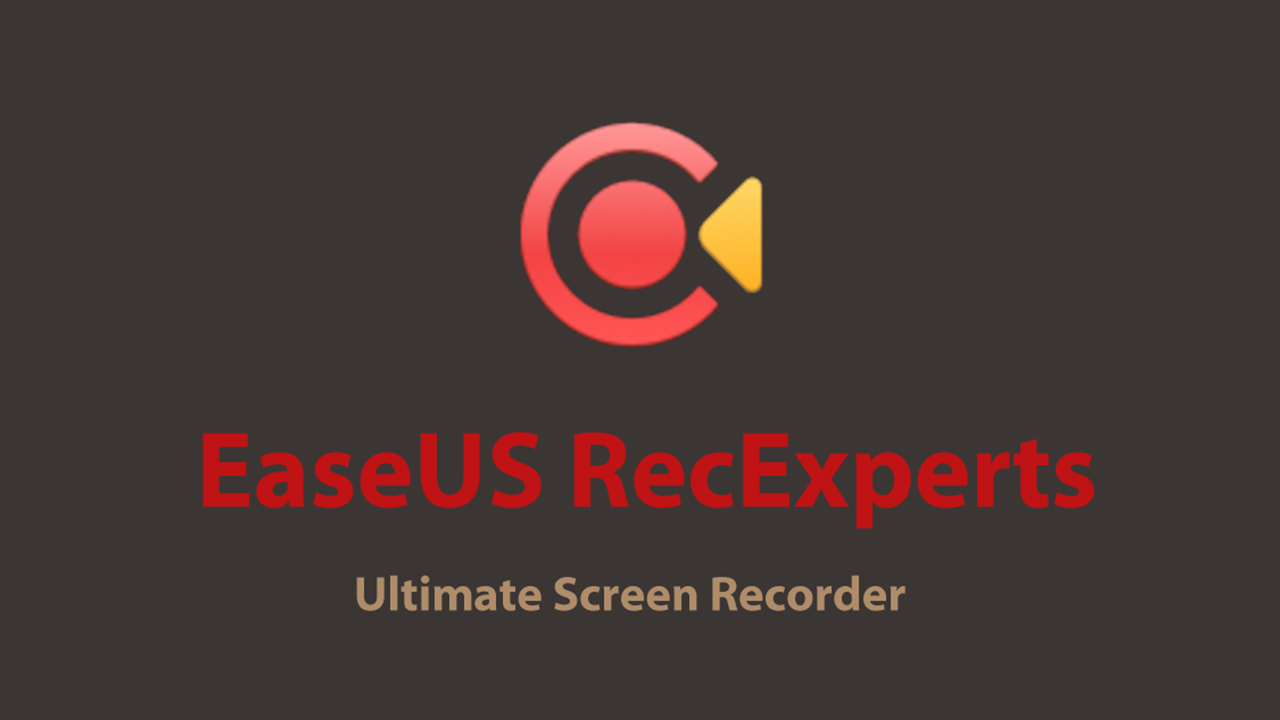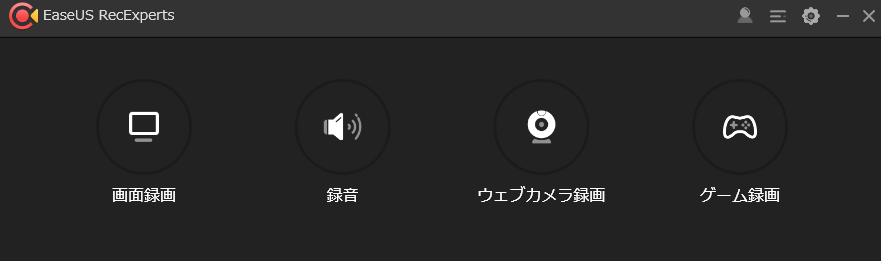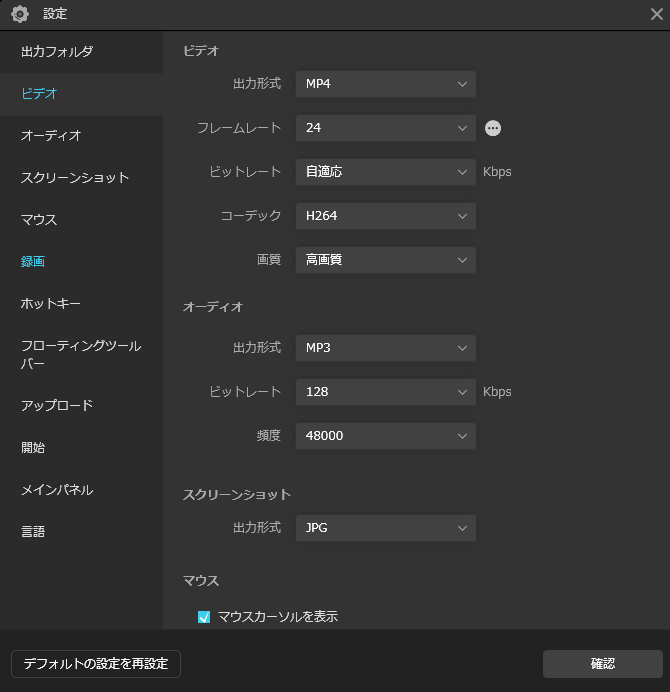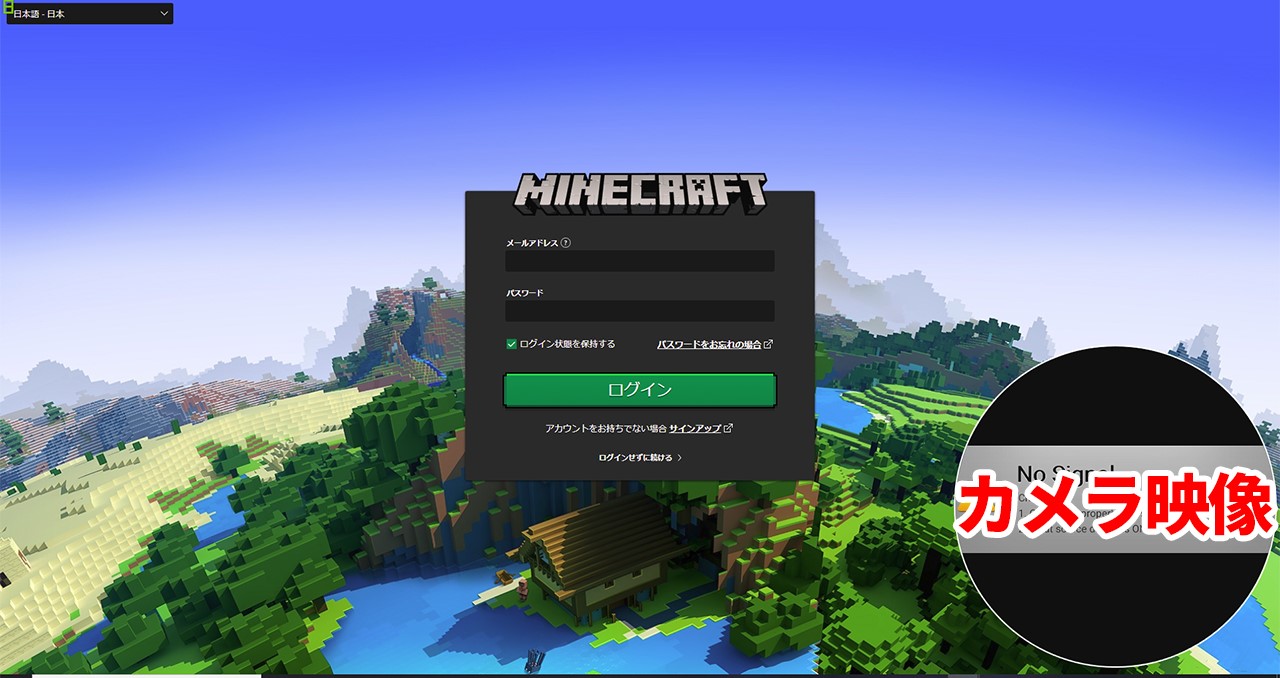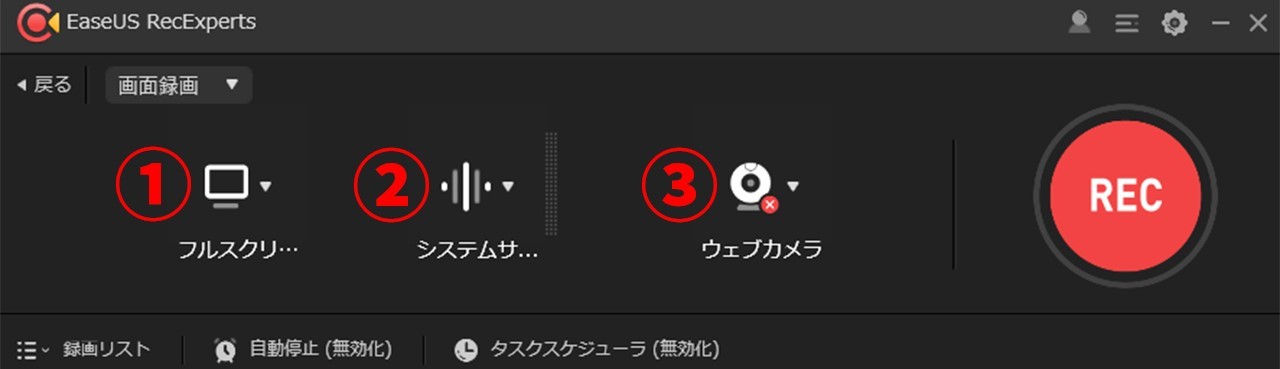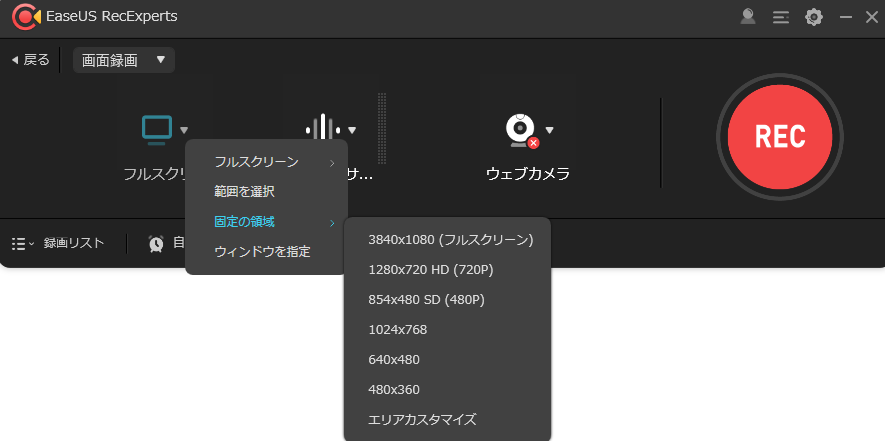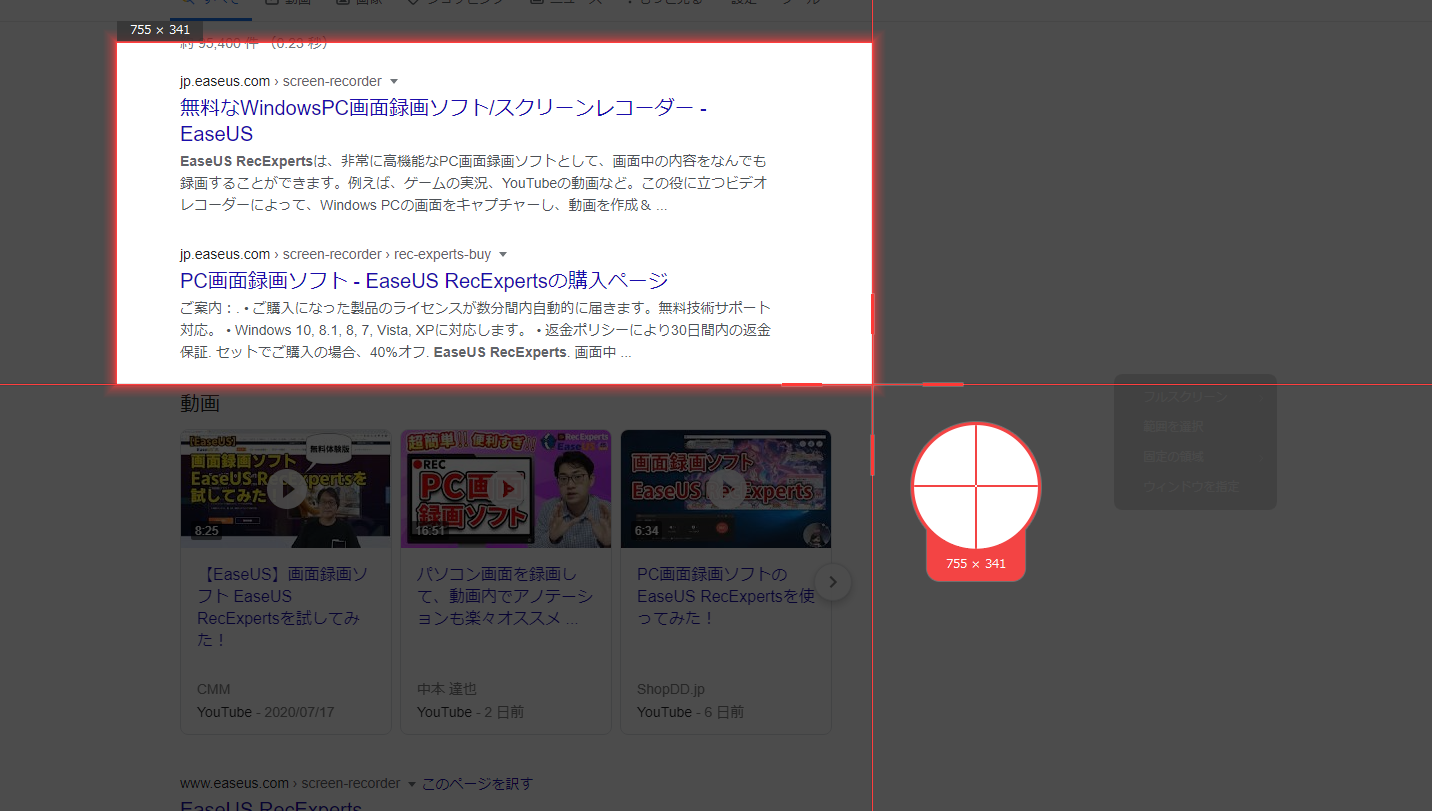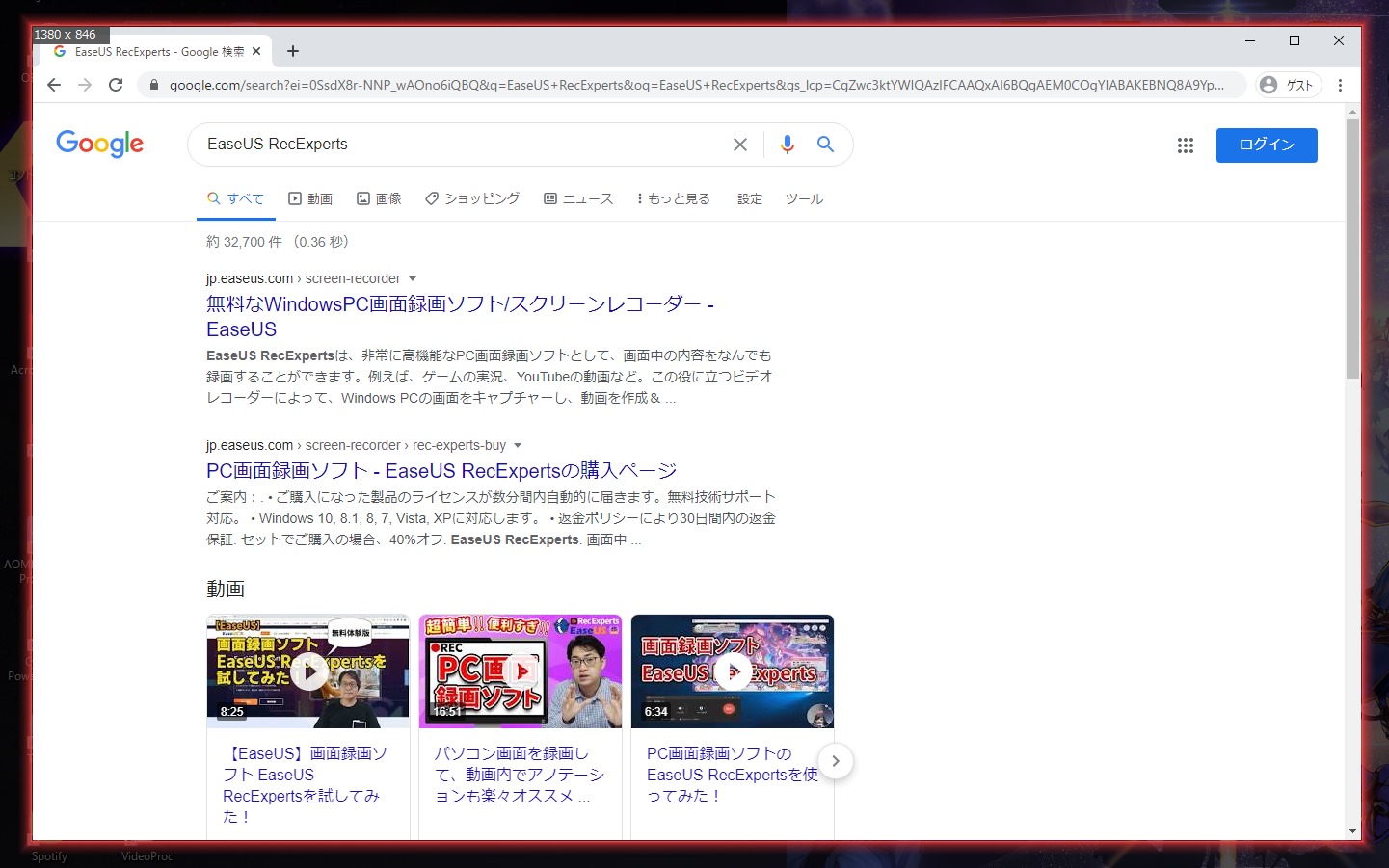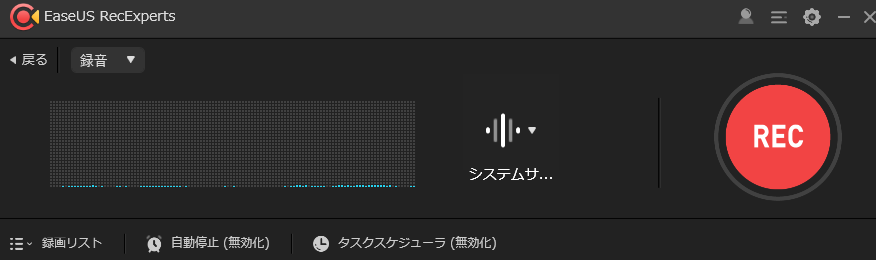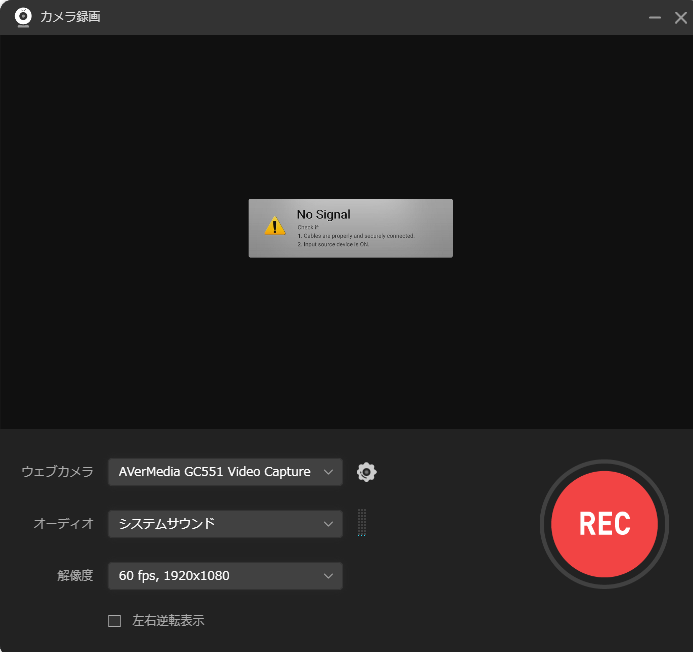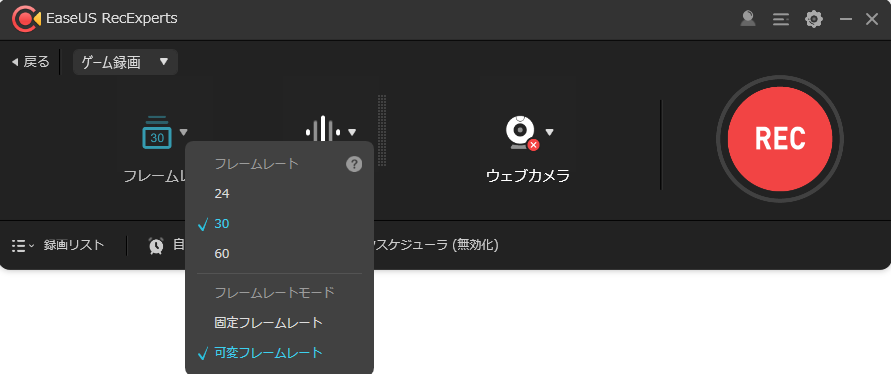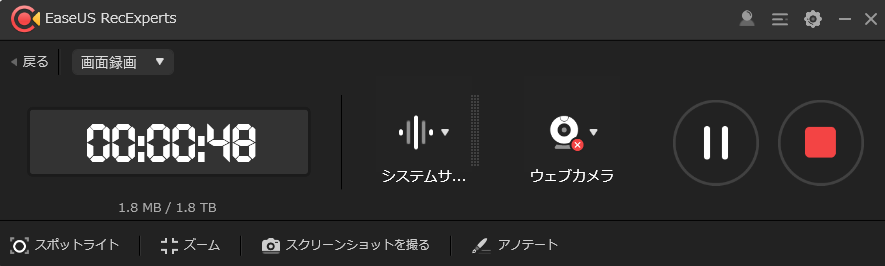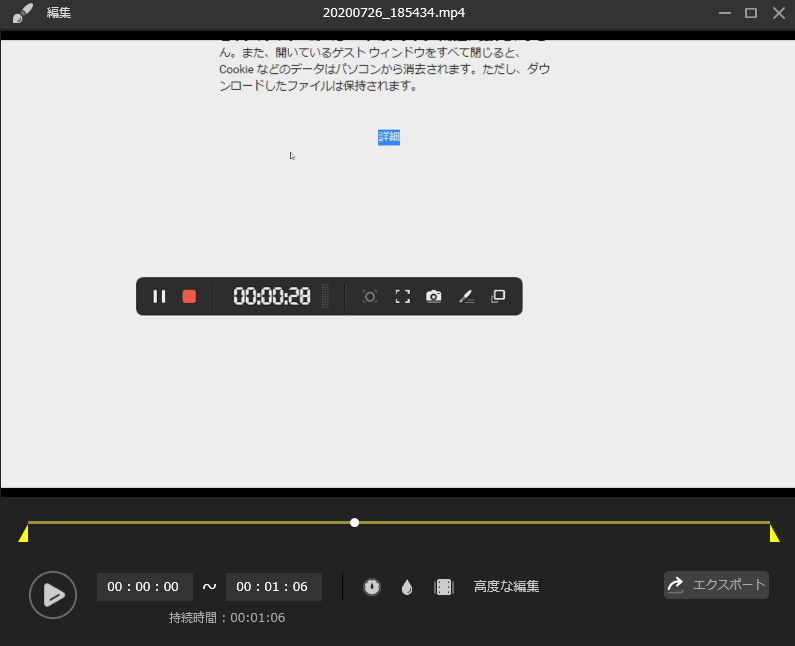どうも、ムラセ(@Murase7070)です。
今回はPC画面を録画する万能ソフト「EaseUS RecExperts」をレビューしつつ、どのような機能があるのかを紹介していきます。
EaseUS RecExpertsはPC画面の録画はもちろんのこと、ビデオカメラやマイク音声との合成録画や動画編集にも対応している多機能なソフトです。

使ってみた感じ、キャプチャーソフトとして見るだけでもかなり性能が良くて
その他機能も搭載れてており、隙きがないソフトでしたね!
EaseUS RecExpertsは無料で使用することができますし、有料版にすることで更に便利な機能が追加されます。
結構お手頃価格で有料版にすることができるので、この記事で詳細を見て検討してみるのも良いですね。
20%OFFのクーポンコード
REC20
EaseUS RecExpertsの機能
4つの録画モード
EaseUS RecExpertsのソフトを起動すると上記のようなウィンドウが開きます。
4つの機能
- 画面録画
- 録音
- ウェブカメラ録画
- ゲーム録画
この4つの項目から自分の目的にあった録画方法を直感的に選ぶことができるのも初心者に優しいポイントです。
メインで使用するのは画面録画になると思いますが、音声だけのデータがほしい方は「録音」を選択すれば良いですし、
ウェブカメラでの実写撮影は「ウェブカメラ録画」。ゲーム画面を録画したい場合はゲーム録画と困ることはありません。
録画データの設定も自由自在
PC画面の録画データをどのような形式にするのかの詳細設定もかなり充実しています。
ハードや編集ソフトによって対応している形式が違うので、録画する段階で形式を設定できるのはクリエイター心をわかっていますね。
録画対応データ形式は以下の表を参照にしてみてください。
| 上部見出し | 上部見出し |
|---|---|
| 対応OS | Windows 7/Windows 8.1/Windows 10 |
| 対応の動画/音声の形式 | 動画 - mp4, wmv, avi, FLV, mpeg, vobなど
音声 - wav, mp3, aacなど |
| 対応の写真形式 | bmp, jpg, png, gif, tiffなど |
録画モードを組み合わせて使用可能
EaseUS RecExpertsでは先程紹介した4つの録画モードをあらかじめ組み合わせて録画をすることが可能です。
例えば、ウェブカメラ録画とゲーム画面録画を組み合わせることで上の画像のようなワイプ映像を録画できます。

本来ワイプ録画をする時は、ビデオカメラを用意して別撮りをする
その後に編集ソフトで繋げる必要があるので、かなり時短ができますね!
このような使い方以外にも、録画映像とマイク音声のみを合成したりと、自分の録画したい自由な形式でカスタマイズできるのは初心者には嬉しいですね。
EaseUS RecExpertsの使用方法
画面録画
画面録画では主にゲーム画面以外のPC画面の録画を行なうモードとなっています。
- 録画範囲を設定
- マイクの設定
- ウェブカメラの設定
録画範囲の設定では4つのパターンから選択することが可能です。
録画設定
- フルスクリーン:PCの全画面を録画する
- 範囲を選択:選択した範囲だけを録画する
- 固定の領域:あらかじめ決められた範囲を録画する
- ウィンドウを指定:PCのウィンドウ単位で録画する
範囲選択の録画は、このように自由に範囲をしていしてピンポイントで録画をすることが可能です。
ウィンドウ指定で録画を設定をすると上画像のように赤枠で録画範囲が囲まれます。
たとえウィンドウを移動させたとしても録画範囲がずれるということはありません。
録音
録音はその名の通り音声データだけがほしいいときに使用しましょう。
左側には音声の大きさを示す波形がつねに表示されています。
ウェブカメラ録画
ウェブカメラの映像だけを録画したい場合に使用します。
映像解像度の変更や左右反転などの設定もあらかじめ設定することが可能です。
ゲーム録画
ゲーム録画の設定方法は画面録画とほとんど変わりません。
唯一違うところはフレームレートという映像の滑らかさを3段階で設定できる点と、固定フレーム可変フレームを設定することができます。
データ容量は大きくなりますが、フレームレートを上げることで映像をよりなめらかにすることができるので、お好みで設定しましょう。
録画開始
録画を開始すると録画専用のウィンドウが表示されます。
- スポットライト:カーソル部分を強調する
- ズーム:カーソル部分をアップする
- スクリーンショット:現在の画面を画像データにする
- アノテート:文字や図形などを録画画面に表示する
右の2つの大きいボタンは録画の一時停止と録画の終了ができるので、録画をしながら使い分けていきましょう。
動画編集
録画した映像は簡易編集をそのまま行なうことができます。
映像のカットやオープニング・エンディングに挿入できるテキストなど最低限の編集が可能です。
EaseUS RecExpertsの有料版・無料版の違い
| 体験版 | 完全版 | |
|---|---|---|
| 録画時間 | 2分間のみ | 制限なし |
| ウォーターマーク | × | ○ |
| 動画編集、圧縮と高度な編集 | × | ○ |
| アップグレードとテクニカルサポート | ○ | ○ |
EaseUS RecExperts有料版は2390円の買い切りで購入することができます。
サポートはどちらもついていますが、無料版では動画時間は2分が上限で、ロゴも付いてしまいますが自分用の動画を録画したいのであれば問題ありません。
2分間の上限は少し短めですが、繰り返し録画をすれば使えなくはないといった感じですね。
EaseUS RecExpertsレビューまとめ
今回はEaseUS RecExpertsの機能を紹介とレビューをさせていただきました。
キャプチャーソフトとしては平均的な価格で、初心者にもかなり使いやすい設計になっているので購入を検討しても良いソフトです。
無料版でも用途によっては十分使えるので、この機会にぜひダウンロードしてみてはいかがでしょうか?
どうも、ムラセ(@Murase7070)でした。
20%OFFのクーポンコード
REC20