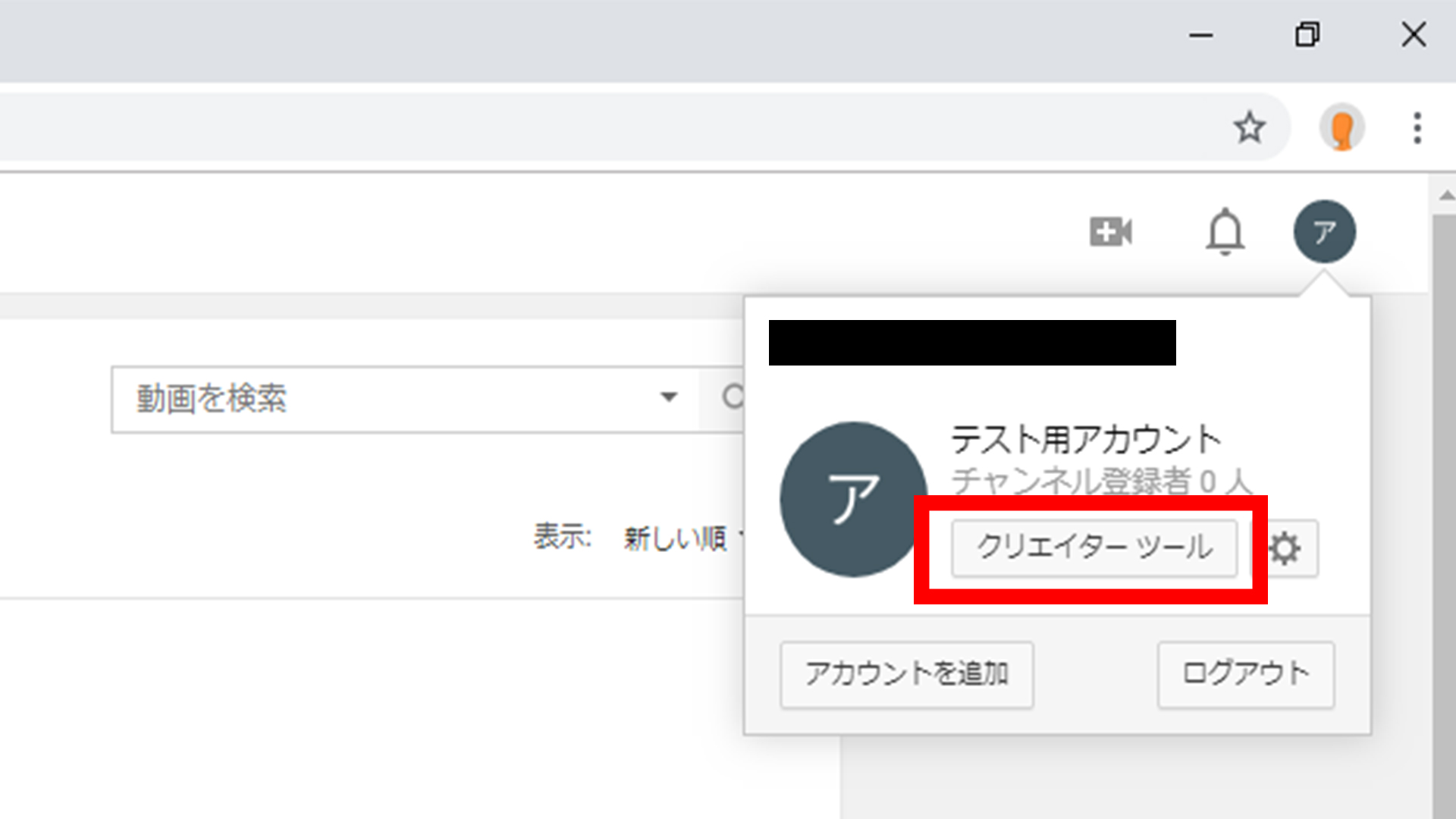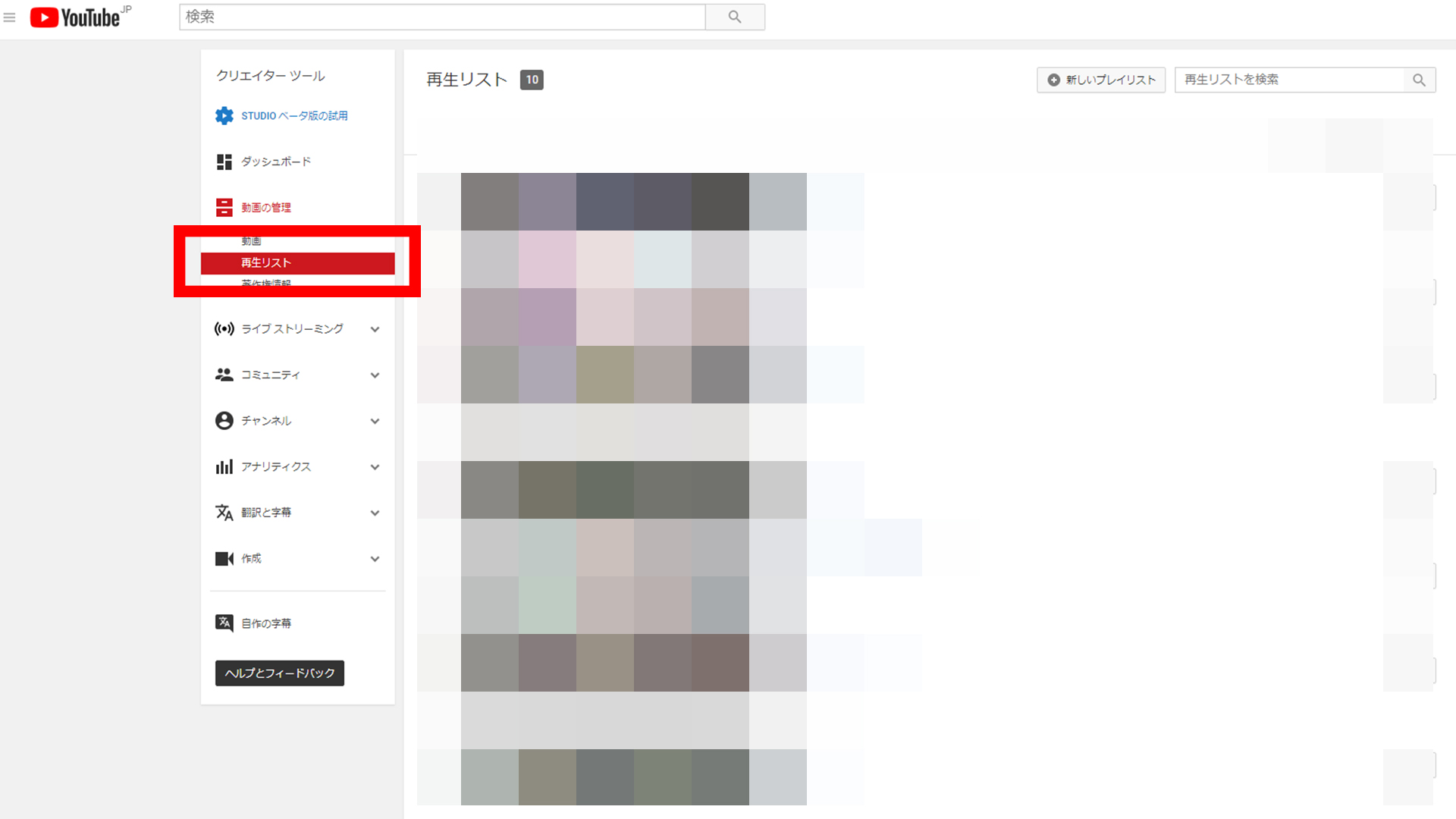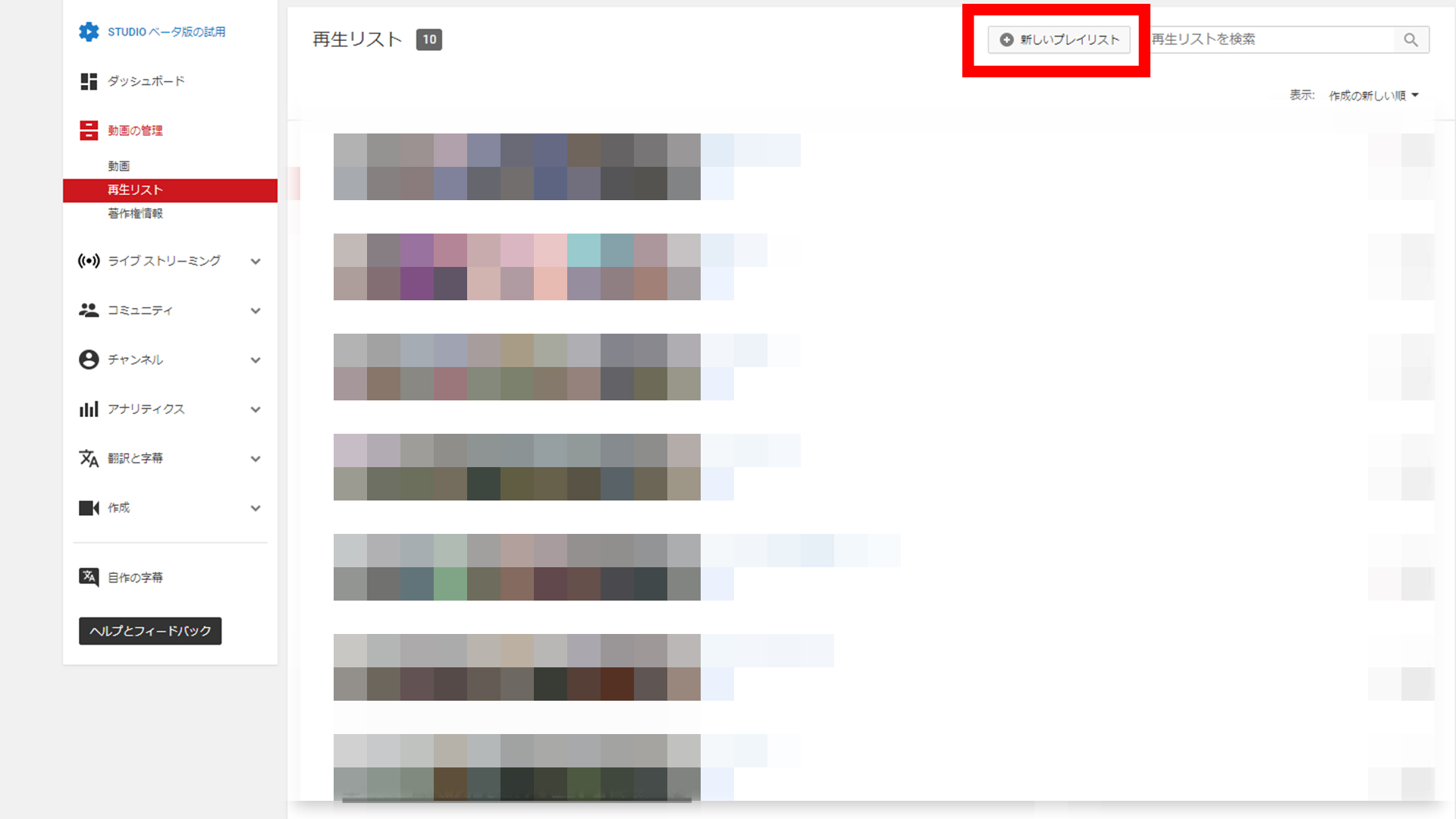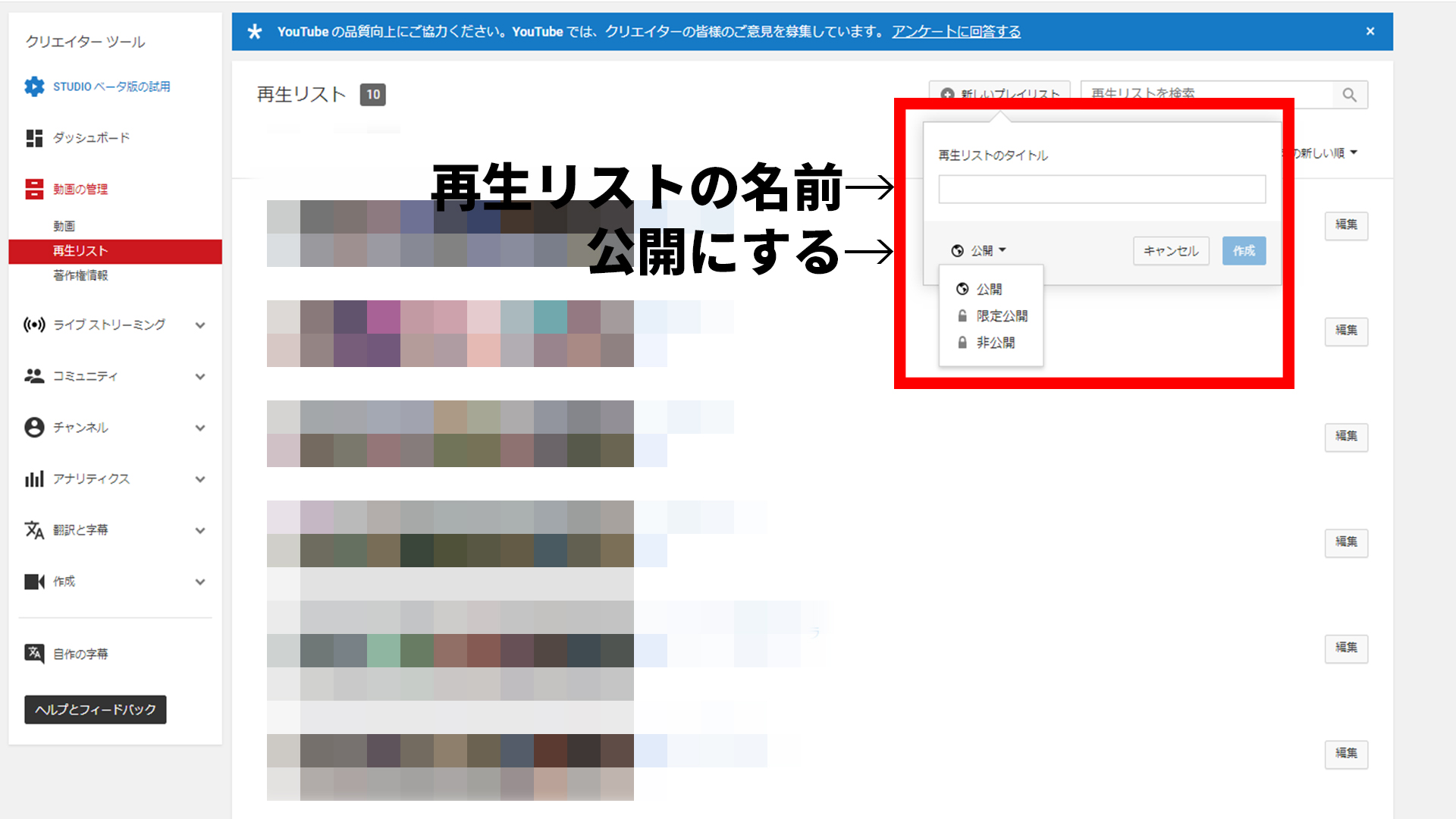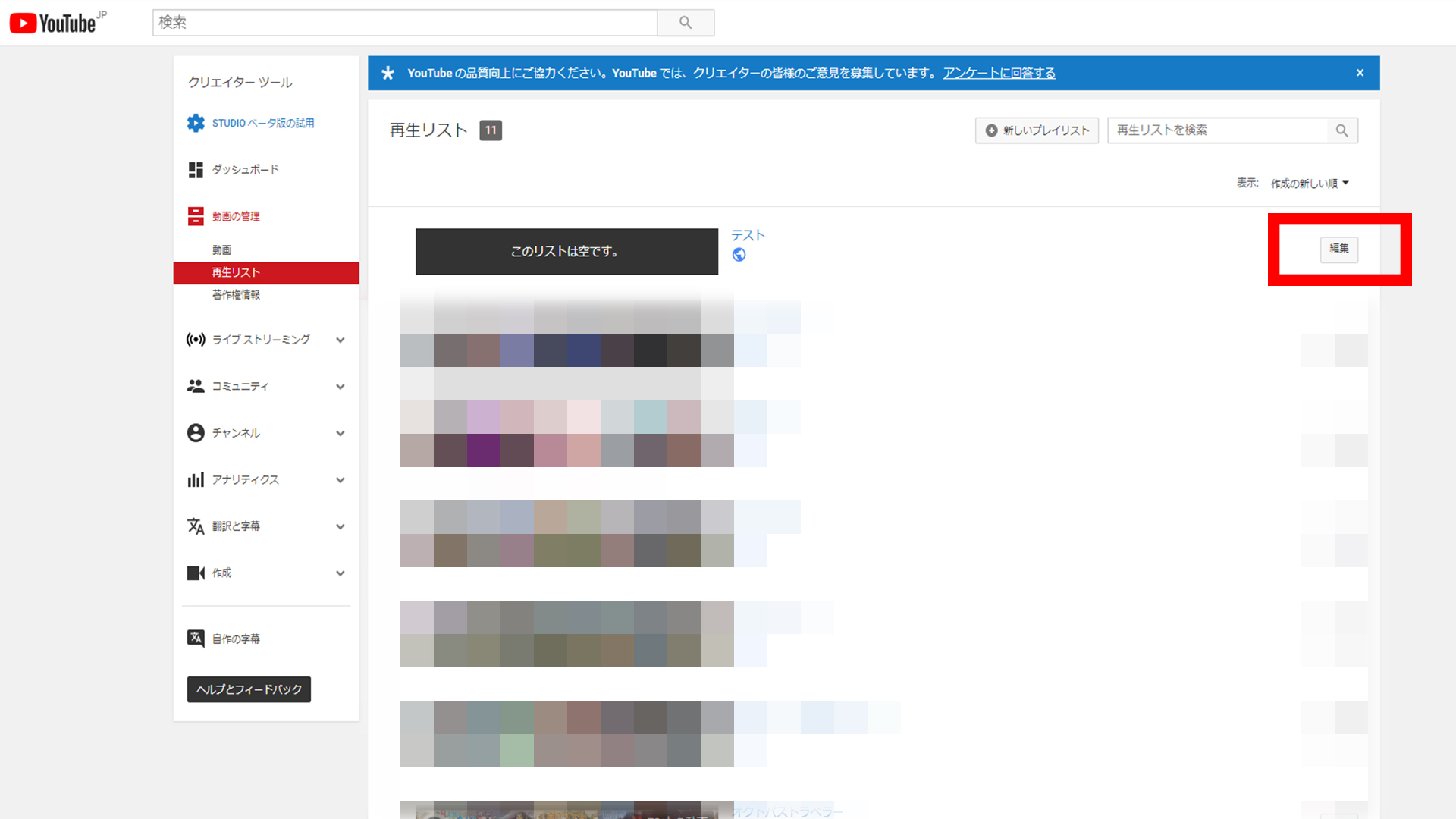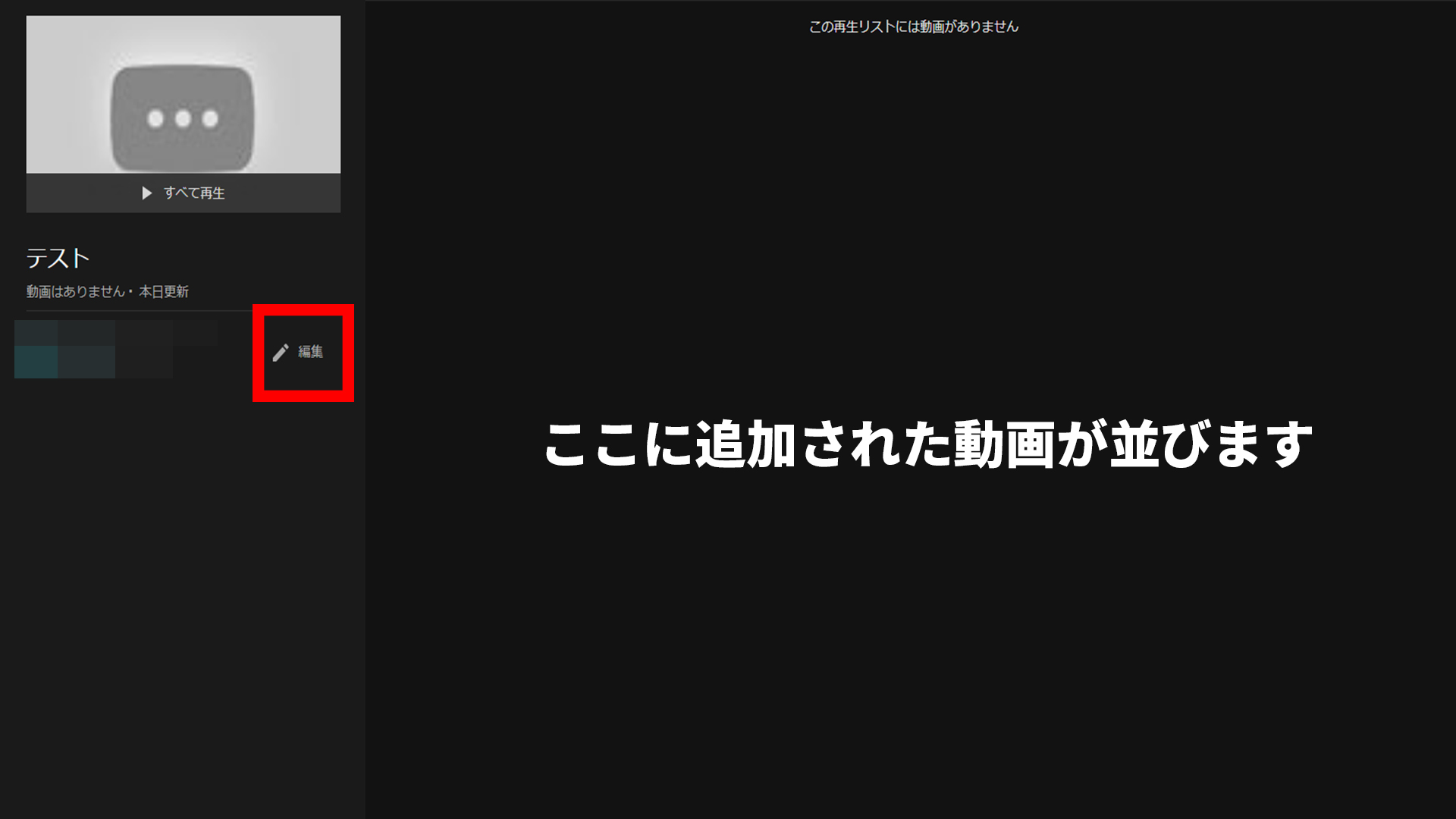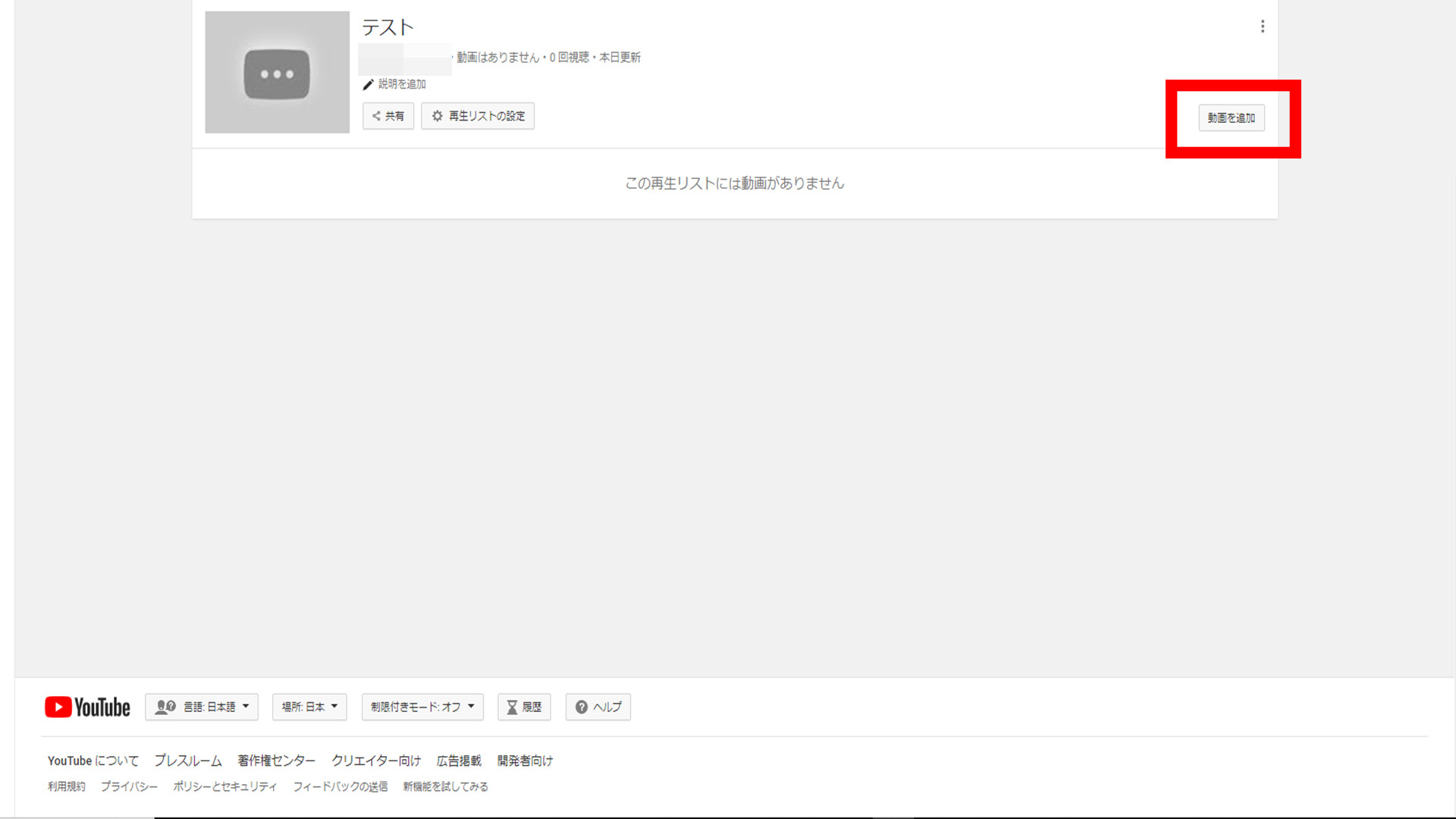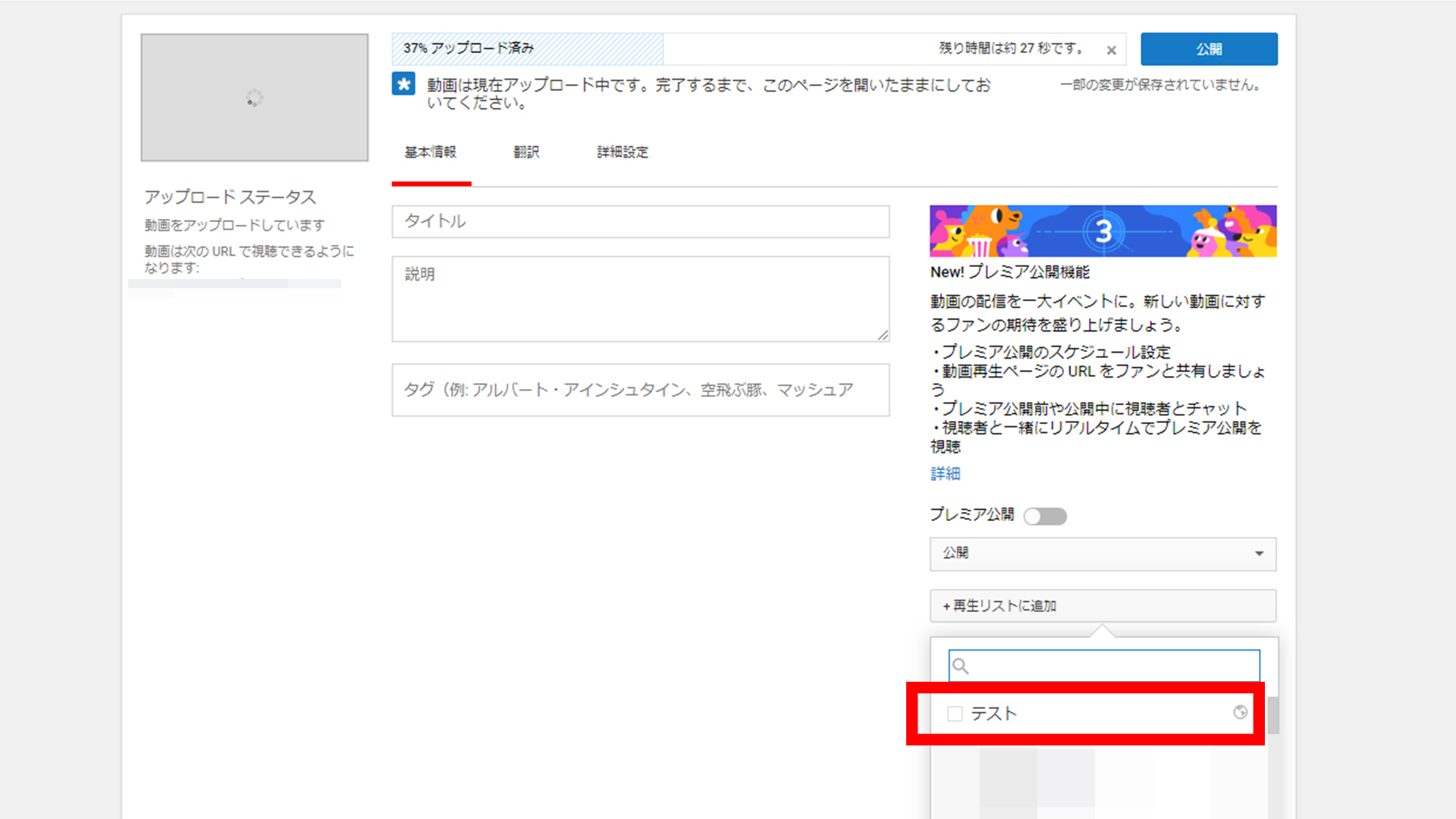どうも、ムラセ(@Murase7070)です。
YouTubeを利用する上で再生リストを使っていますか?
視聴者側は、好きな動画をリストに入れて動画をまとめて観る、というような使い方がありますが動画投稿者側での再生リストの使い方はまた少し違います。
そこで今回は再生リストを作成し、活用するまでの方法やどんな利点があるのかを解説していきます。
YouTube 再生リストの作成方法
step
1YouTube右上のクリエイターツールを開きます
step
2クリエイターツールから「再生リスト」を選択
step
3「新しいプレイリスト」をクリック
step
4再生リストの名前を入力後、公開設定が
「公開」になっていることを確認する
step
5再生リストが作成されます。
まだ再生リストに入れる予定の動画を投稿していない場合はこの状態で大丈夫です。
既に投稿済みの動画を再生リストに入れたい場合は動画を追加していく必要があるので順番に解説していきます。
再生リスト作成後に動画を追加する
step
1先程の画面に作成した再生リストが表示されるので
「編集」をクリック
step
2再生リストに入っている動画がまとめて表示されます。
チャンネルアイコン右の「編集」をクリック
step
3再生リストの編集画面です
「動画を追加」をクリック。
step
4追加したい動画を選択し、「動画を追加」をクリック
動画タイトル、URL、自分のチャンネル動画一覧があるので
検索をして探しましょう
step
5動画が再生リストに追加されます
これで投稿済みの動画を再生リストに入れることができました。
次は動画アップロード時に再生リストに動画を追加するやり方を解説していきます。
この手順は一番使っていくので覚えておきましょう
動画アップロードと同時に作成された再生リストに追加
step
1動画を投稿すると動画の投稿設定が表示されます
step
2右下の「再生リストに追加」をクリックし
投稿動画を追加する再生リストの□をクリックすると
チェックマークが入ります
step
3投稿と同時に再生リストに動画が追加されます
YouTube 再生リストを作成するメリット
何故再生リストを作った方が良いかと言いますと再生リストのURLを動画説明欄に貼っておくだけで
視聴者にクリックしてもらい、追加されている動画を順番にみてもらえる可能性があります。
動画の説明欄については、こちらの記事で詳しく紹介しているので是非ご覧ください。
-

-
【Youtube】動画説明欄の作成方法:テンプレ配置を設定してますか?
続きを見る
なのでジャンル別リスト、おすすめ動画リストなどは作っておくことをおすすめします。
再生リスト一覧で名前をクリックすると再生リストのURLが表示されます。
URLをコピーし、動画の説明欄に貼っておきましょう。
もう一つの理由ですが、再生リストに追加されている動画同士は関連動画に乗りやすいという利点です。
こちらの記事で詳しく紹介しています。
-

-
Youtube関連動画のアルゴリズム【4つの設定やってますか?】
続きを見る
YouTube 再生リストの作成方法まとめ
ここまで再生リストの作り方と利点を解説してきました。
ひと手間掛けて再生リストを作っておくだけでも再生数に関わってくるので、この機会に設定を忘れずにやっておきましょう!
再生数を本気で伸ばしたい方は「【YouTube】再生回数が増えない人が見直すべき10のポイント」を合わせてご覧ください。
-
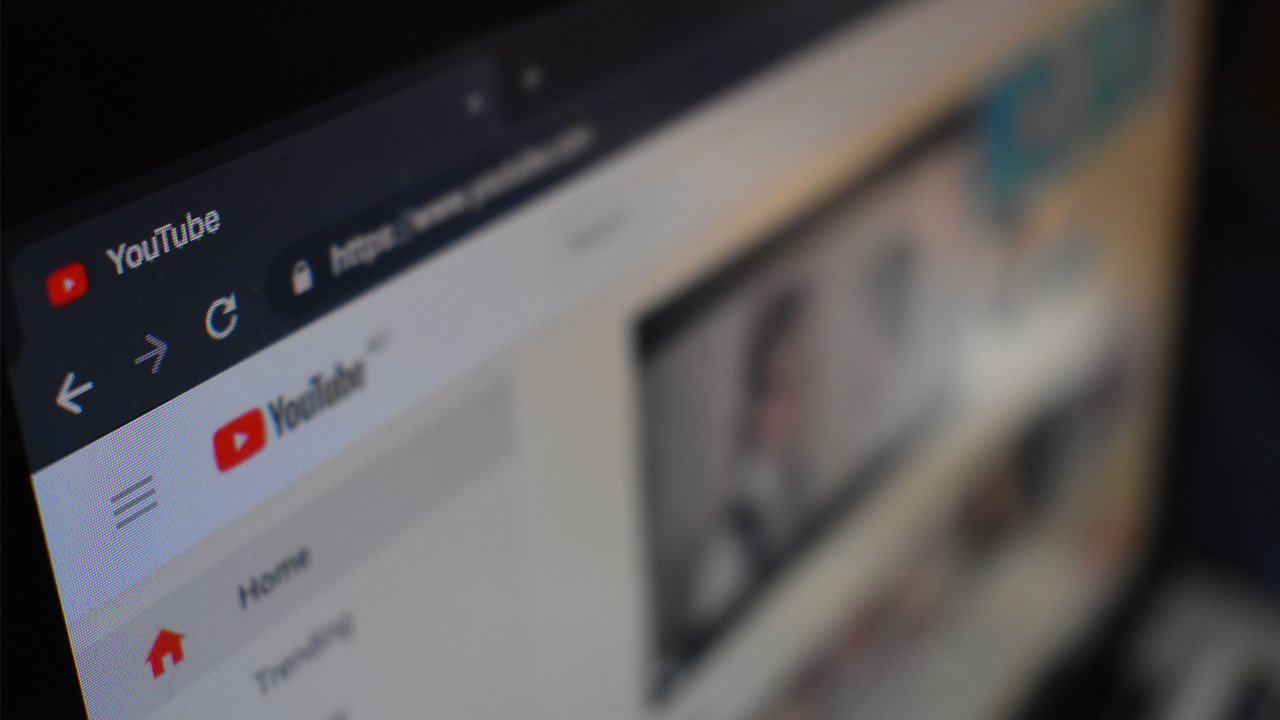
-
【YouTube】再生回数が増えない人が見直すべき10のポイント
続きを見る
どうも、ムラセ(@Murase7070)でした。