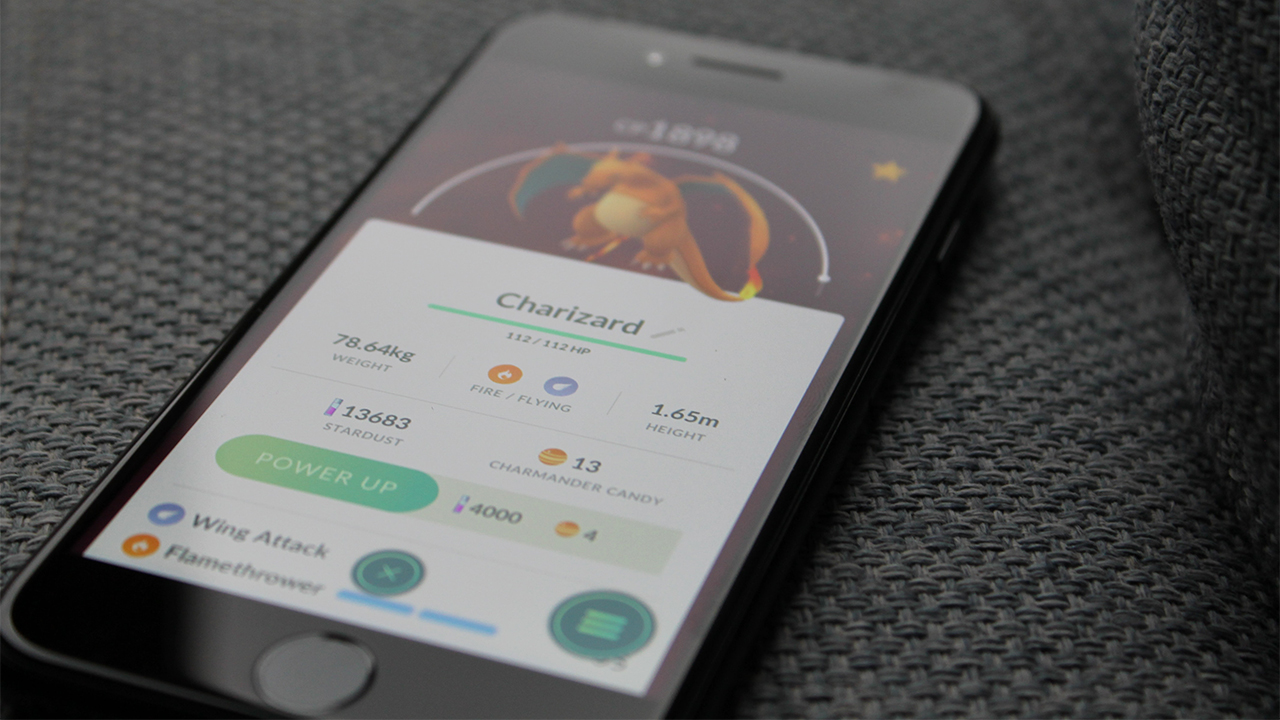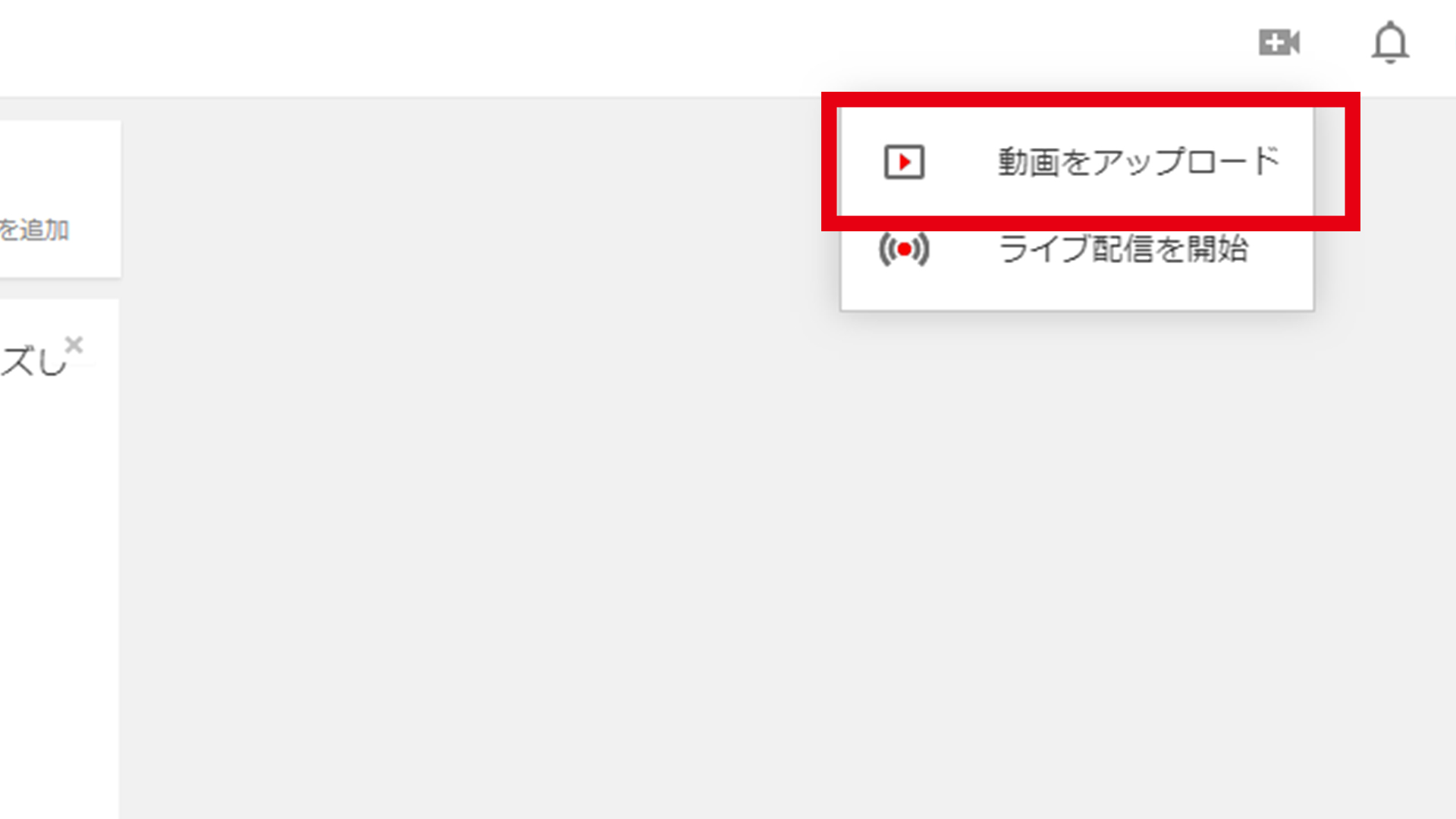どうも、ムラセ(@Murase7070)です。

Youtubeにゲーム実況の動画を投稿してみたいけど
やる事が多すぎて始め方が分からない、必要なものは?
準備することが山積みで頭がパンクしてるかと思います。
そこで今回はゲーム実況に必要なものの解説、ゲーム実況の具体的なやり方を初心者にも分かりやすく説明していきます。
この記事を見終わる頃には誰でもゲーム実況ができるようになりますよ!
気になるところへ読み飛ばす
Youtubeゲーム実況のやり方はゲームの種類で違う
あなたが動画投稿したいゲームによって必要なものが変わってくきますので
『ゲーム実況共通で必要になるもの』と『ゲームのジャンル別に必要なもの』を分けて解説します。
あなたがやりたいジャンルのゲームの項目をチェックしてみて下さい。
Youtubeゲーム実況共通のやり方で準備するもの
ゲームの種類関係なくゲーム実況で必要になるものは以下の3つです。
順番に解説していきますね。
・パソコン
・マイク
・動画編集ソフト
パソコン
パソコンがなければゲームを録画することも録画を編集することもできません。
(スマホや例外も一部ありますが作業効率が圧倒的に悪いので今回は除きます)

どのパソコン買えばいいのか全然わからないよ
という方は、パソコン通販(ドスパラなど)で15万ほどのものを購入するか、おすすめ商品を購入すれば間違いないです。
パソコン購入で迷っている方はこちらの記事で解決します。(記事の内容は動画編集用のPCですがゲーム用のPCと変わりません)
-

-
【編集歴8年が厳選】動画編集に必要なパソコンのスペックは?おすすめPC6選
続きを見る
マイク
実況の声を録音したいのであればマイクを購入しましょう。
値段によって自分の声の質がだいぶ変わります。
安すぎるマイクで録音すると音質が悪いものが多いので注意。

マイクでお金を節約するのは絶対に後悔するので注意…(失敗談)
Amazonでベストセラーになっているコスパ最強マイクです。
ゲーム実況者で一番使われている印象があります。
基本的に上記のマイクで問題ないと思いますが
『コンデンサーマイク』という音質にこだわったマイクもあります。
音質は普通のマイクと比べると歴然ですが、音を拾いすぎてちょっとした環境音も拾ってしまうので、使える環境であれば検討してみても良いですね、
マイク選びに迷っている方は「 【後悔しない】ゲーム実況におすすめのマイク種類と最適なマイク9選」を合わせて読んでください。
-

-
【後悔しない】ゲーム実況におすすめのマイク種類と最適なマイク9選
続きを見る
動画編集ソフト
編集ソフトには色々な種類がありますが、使いやすさを求めるのなら有料ソフトをおすすめします。
動画編集を2年間やってきて一番使いやすかったソフトはPowerDirectorです。
初心者に最もおすすめ出来る直感操作可能な編集ソフト。
公式サイトからDL版の購入と30日間の無料体験が可能なので初心者の方は一度触ってみましょう。
詳しいレビューはこちらの記事でやっているので是非ご覧ください。
-
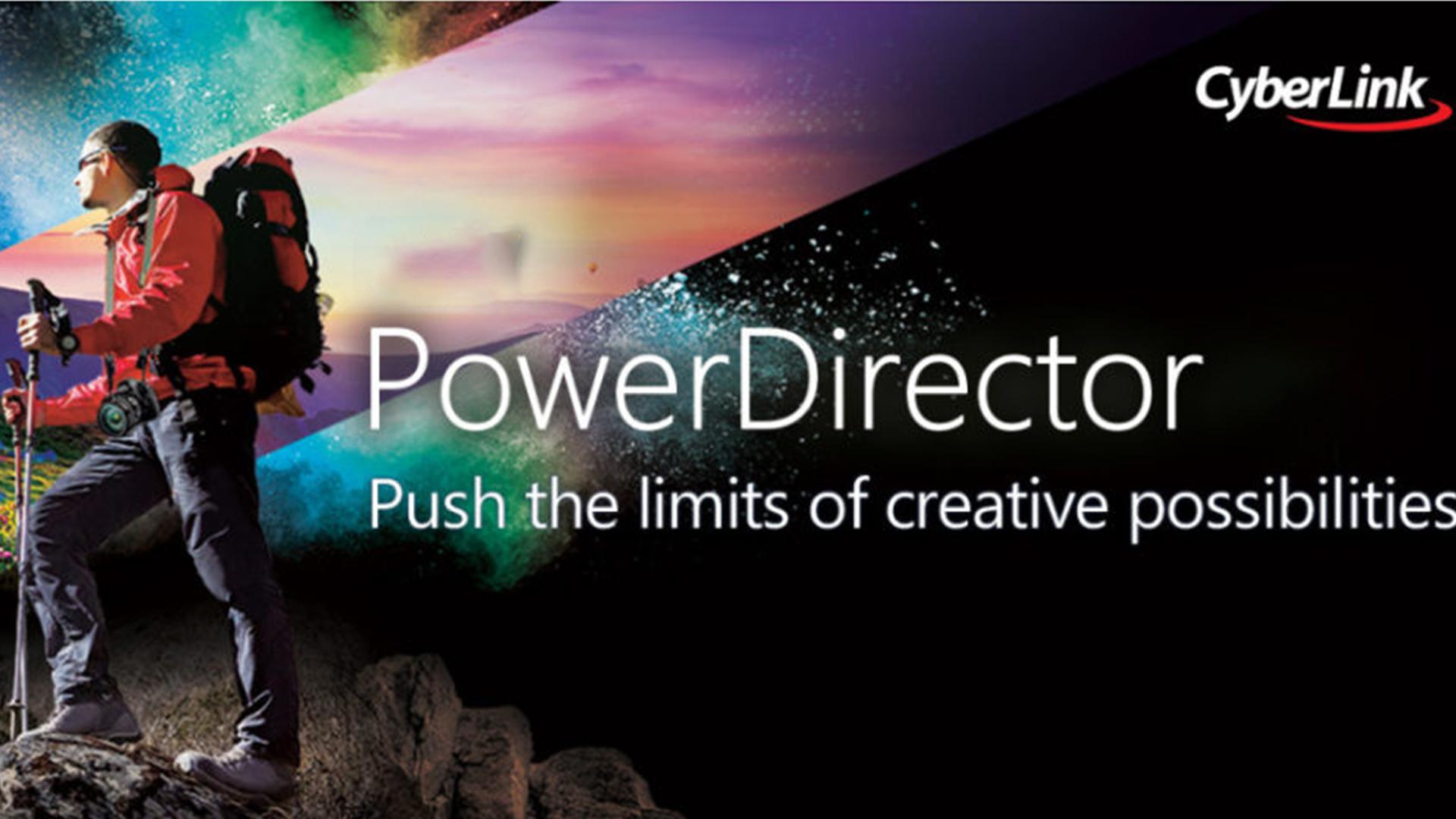
-
【無料体験あり】PowerDirectorを1年間使ってみての評価
続きを見る
無料ソフトを使用するのであれば
この辺りのソフトが無料ソフトでは有名なのでまずは無料ソフトで動画編集を体験してみましょう。
動画編集初心者におすすめの編集ソフトを知りたい方はこちらで詳しく紹介しています。
-
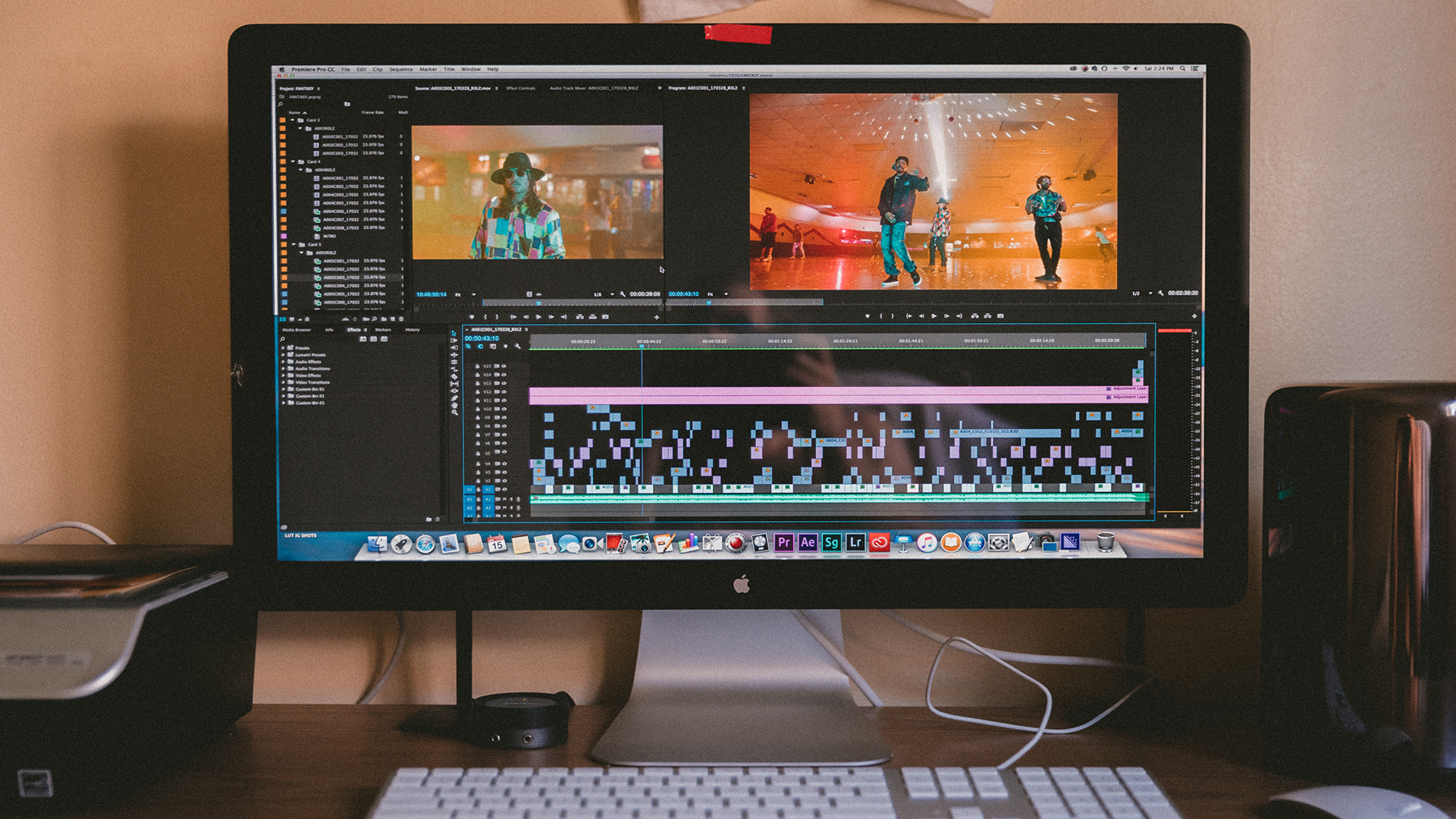
-
【2023年版】動画編集ソフトに迷う初心者におすすめする編集ソフト8選
続きを見る
YoutubeのPCゲームの実況のやり方で準備するもの
ここからジャンル別に必になるものです。
最初はPCゲームをゲーム実況するのに必要なものは以下の通り。
キャプチャーソフト
PCゲームはキャプチャーソフトさえあればゲーム実況を投稿することが出来ます。
しかも、優秀なキャプチャーソフトは無料でDLできるので、あなたが使いやすいキャプチャーソフトを選びましょう。
・Shadowplay(NVIDIAのグラボが付いている方)
このあたりが有名なソフトで無料で使用できます。
有料ソフトの中であれば一番有名なものがBandicamです。
無料ソフトとの比較を上げていくとキリがありませんので簡単に説明すると
・余計な設定が一切ないので初心者が使いやすい
・アップデートが多く、日々進化している
・ヘルプが詳しいので公式サイトで問題がほぼ解決する
この辺りが無料のキャプチャーソフトより優れている部分です。
有名実況者が撮影環境を紹介する動画を個人的によくみているのですが結構な方がこのソフトを使用していました(赤髪のともさんなど)
ロゴが付いてしまいますが公式サイトから製品版を無料でDLできるので一度体験してみてから購入するのも良いかもしれません。
![]()
Youtube据え置きゲーム実況のやり方で準備するもの
任天堂switch・PS4・Xboxなどの据え置きゲームなどを
ゲーム実況する為に必要なものを解説していきます。
キャプチャーボード
ゲームの映像とゲーム音声をPCに取り込むための機材です。
Avermediaという会社のキャプチャーボードが人気で使っている人が多く私も1年近く愛用しています。
こちらはPCスペックが関係ないキャプチャーボードなのでスペックに自信のない方におすすめ。
キャプチャーボードの選び方・あなたに合ったキャプチャーボードはこの記事で解決します。
-

-
【2023年版】キャプチャーボードのおすすめ6選を徹底比較してみた
続きを見る
分配器
HDMIの出力を『キャプチャーボード』と『ゲームをするモニター』の2つに分ける機材です。
PC画面上でキャプチャーした映像を見てプレイも可能ですが
多少のラグ(体感0.1~0.5秒)が発生するので個人的に使用をおすすめします。

RPGゲームならあまり気になりませんがFPSやアクションゲームだと個人的にやりずらいです。
しかし上記で紹介した『Avermedia』のキャプチャーボードは
『パススルー機能』というキャプチャーボードからモニターに繋げることができる機能が
備わっているので、上記でおすすめしたキャプチャーボードを買えば分配器は必要ありません。
キャプチャーソフト
基本的にはキャプチャーボードを購入すれば、専用のキャプチャーソフトを無料で使用できますが
商品によって使いにくいソフトなどがあるので、自分に合わない場合は
この辺りのキャプチャーソフトを使用しましょう。
(ちなみにAvermediaの専用ソフト『Recentral』は個人的に使いやすいです)
YouTubeのスマホゲーム実況のやり方で準備するもの
必要なものは少ないですが、スマホ画面のキャプチャー方法は2通りあります。
どちらもメリット・デメリットがあるので自分に合った方法を選びましょう。
変換器
携帯画面を安定した環境で録画したい場合は、携帯からHDMIに変換する機材を購入してキャプチャボードから取り込む方法を推奨します。
下記で紹介する方法より安定はしますが、キャプチャボードの費用が掛かってしまいます。
(キャプチャーボートは上記で紹介したAvermedia製品がおすすめです)
■iPhone用
■Android用
ミラーリングソフト
PCに無線経由で携帯画面をキャプチャーするソフトです。
必要なものは『ミラーリングソフト』のみで完結しますが、映像と音声の安定性は有線には劣っています。
・iPhoneは『LonelyScreen』
・Androidは『AirMore』
この2点が無料のミラーリングソフトの中では有名で使いやすいです。
Youtubeゲーム実況のやり方
必要なものを準備したら、実際にゲーム実況動画を作成していきます。
順番に解説しますね。
ゲームの実況の録画
一応説明しますが、ゲーム実況のやり方は以下の通りです。
1、録画したいゲームを起動する
2、キャプチャーソフトに録画したいゲームを取り込む
3、ゲーム実況を撮り始める
そのままですね。始めたては話し方もぎこちなくなってしまうとは思いますが
数をこなして慣れていくしかありません。
キャプチャー方法はソフトによって若干違いますが、大体のキャプチャーソフトはゲームを起動した瞬間に自動で映像が取り込まれます。
ですので録画開始ボタンを押して実況を始めてみましょう。
(初めての場合は一度録画してみて音声バランスを確認するのを推奨)
録画した動画の編集
動画編集は難しそうに感じますが簡単な編集だけで、ある程度のクオリティにはなります。
・動画をカットする
・字幕(テロップ)を入れる
・BGM・効果音を入れる
この3ステップをできるようになれば大丈夫です。
動画を編集する手順が分からない方はこちらの記事で詳しく解説しています。
-

-
動画編集のやり方を誰でも分かるように解説:1つの動画が完成するまで
続きを見る
編集した動画の投稿
最後に完成した動画をYouTubeに投稿しましょう。
YouTube右上の『動画をアップロード』をクリックして投稿したい動画ファイルを選択するだけです。
お疲れ様です!これで動画投稿が完了しました。
YouTubeゲームの実況のやり方まとめ
ここまでゲームの実況の始め方の手順と必要なものを解説していきました。
手順は分かったと思います後は行動して動画を投稿するだけです。
Youtubeチャンネルを持っていない方はこちらの記事で作成方法を解説しています。
-

-
YouTubeチャンネルの開設手順の全て【図解付きで解説します】
続きを見る
今YouTube市場は伸び続けているので最初は一つの動画にこだわり過ぎず、まずは投稿してみるという勢いが
継続できるコツだと思いますので、数をこなして少しずつ慣れていきましょう。
再生数を本気で伸ばしたい方は「【YouTube】再生回数が増えない人が見直すべき10のポイント」を合わせてご覧ください。
-
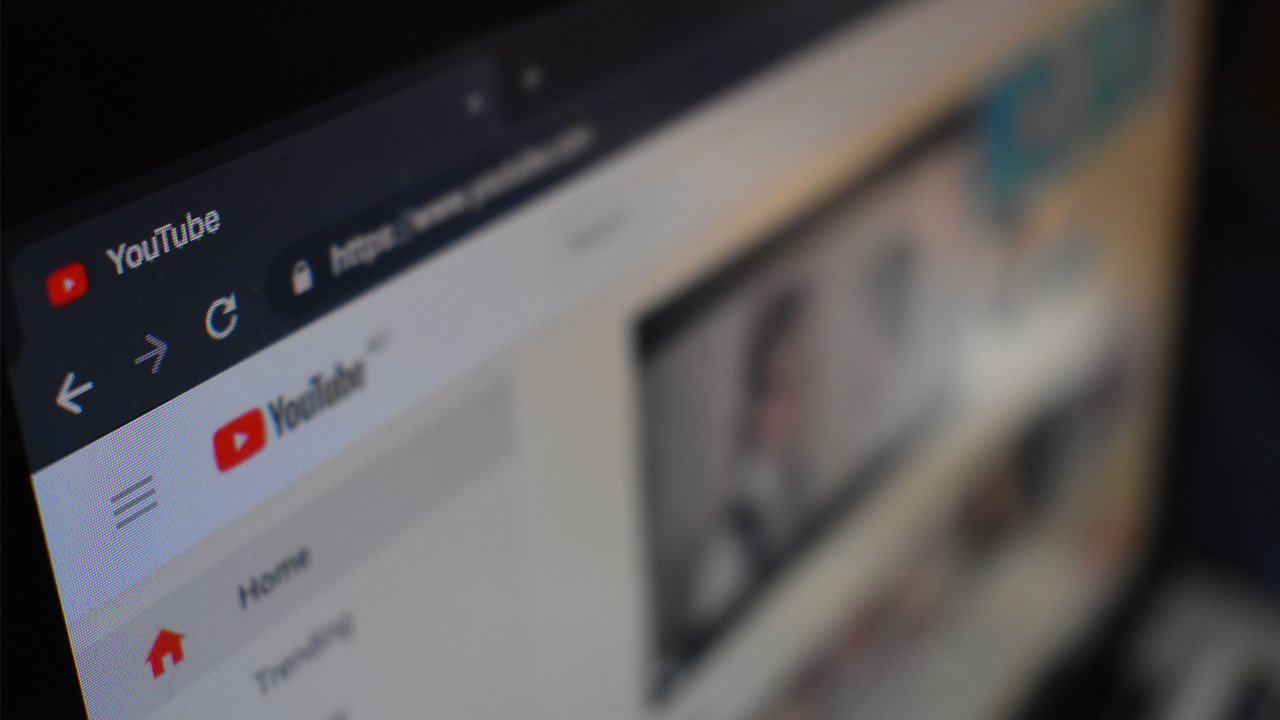
-
【YouTube】再生回数が増えない人が見直すべき10のポイント
続きを見る
どうも、ムラセ(@Murase7070)でした。