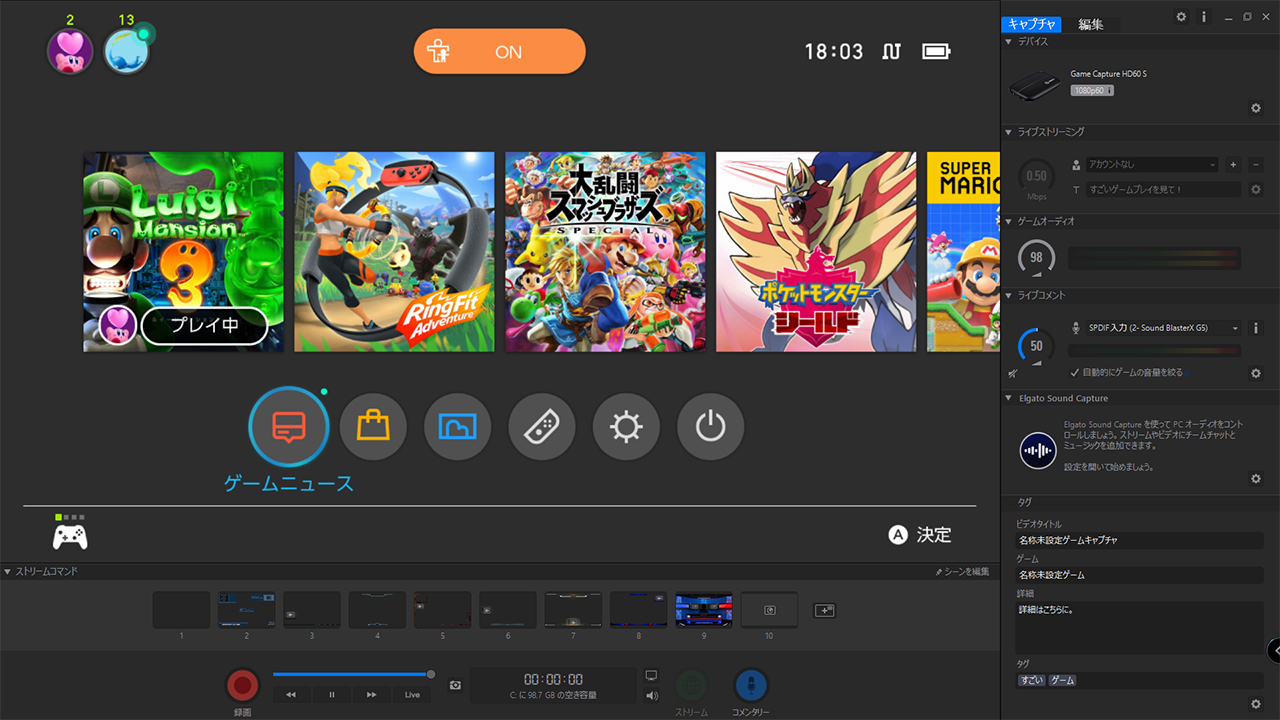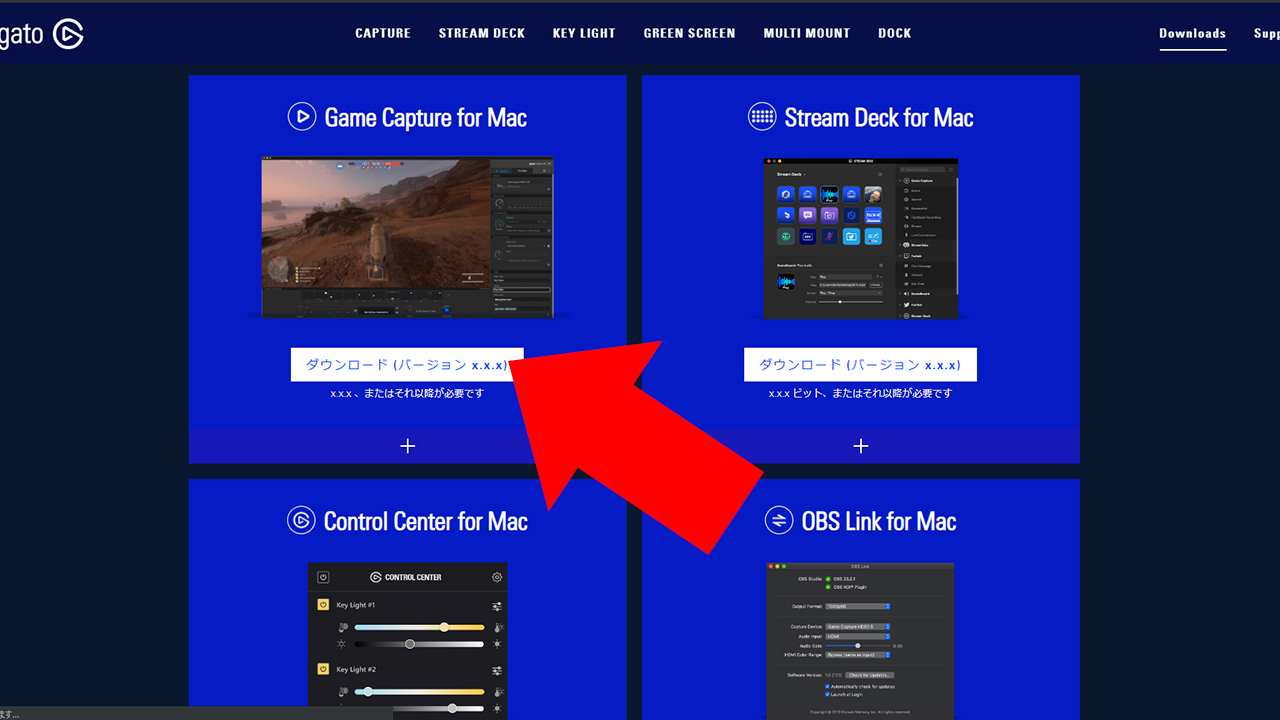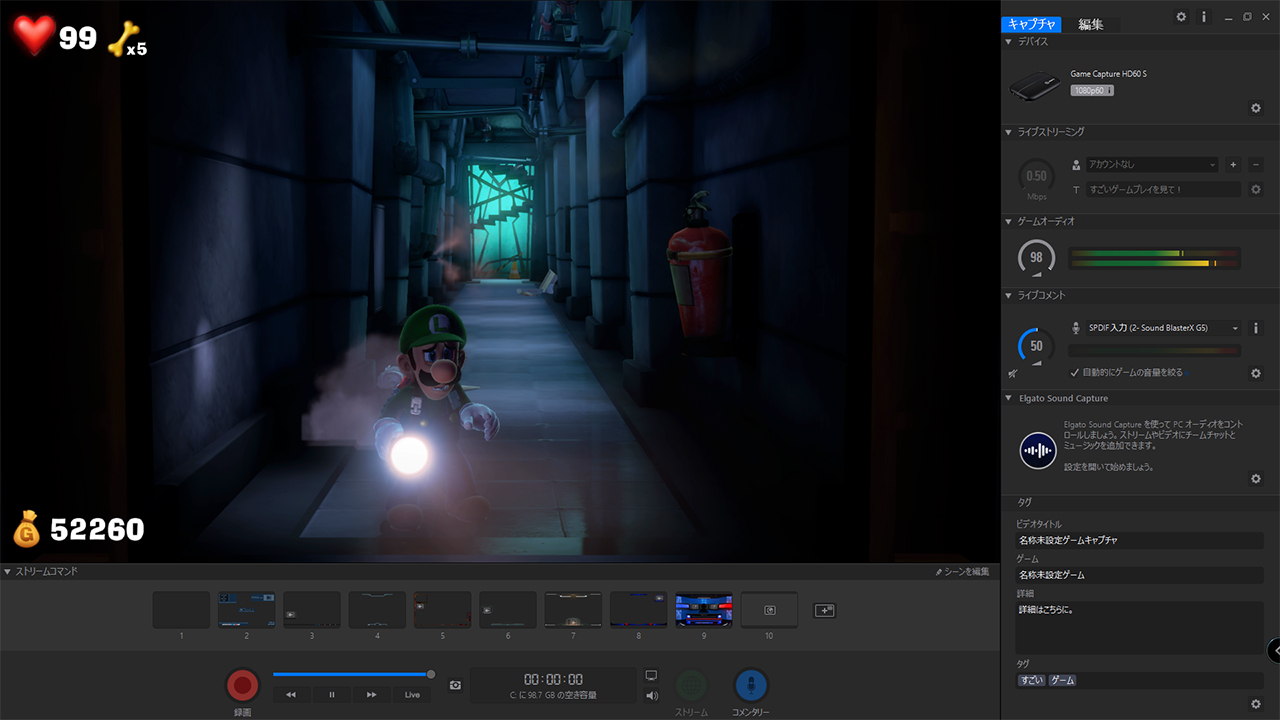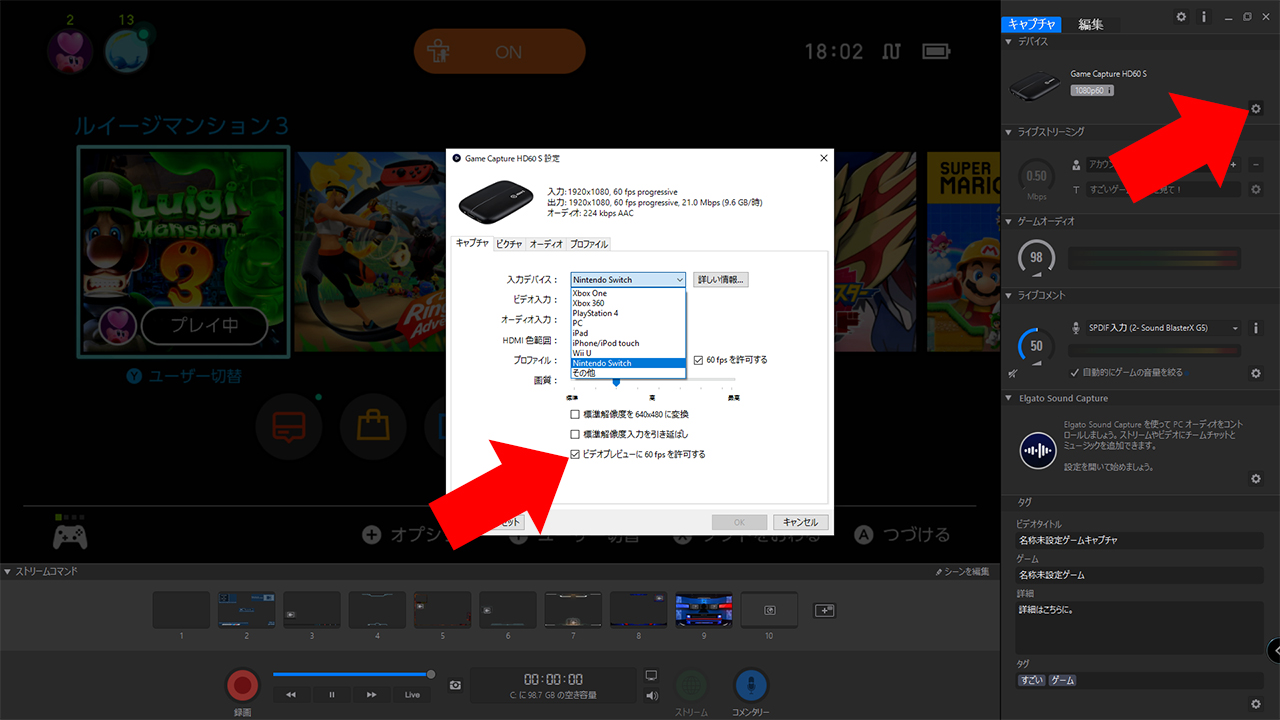どうも、ムラセ(@Murase7070)です。
キャプチャーボードって種類が多くて、購入に迷いますよね。
今回はキャプチャボード『Elgato Game Capture HD60 S』をレビューしていきます。
Amazonのランキング上位にいつも入っており、見た目もかっこよかったので勢いで購入してみました。

Egato Game Capture HD60 Sの使い心地や良い所を知りたい
他のキャプチャーボードとの比較もして慎重に購入したい
今回は趣味で様々なキャプチャボードを購入し続けている私が疑問に答えていきます。
購入を検討している方は是非参考にしてみて下さい。
Elgato Game Capture HD60 Sの概要レビュー
Game Capture HD60 Sはキャプチャボードなどの販売で有名な
Elgato社から発売された売り上げ上位の常連でもあるソフトウェアエンコードのキャプチャボードです。
HD60 Sの推奨環境
・CPU:Intel Core i5-4xxxx 以上
・グラフィックボード:GeForce GTX 600 以上
・メモリ:8GB 以上
Elgato Game Capture HD60 Sのおすすめレビュー
Egato Game Capture HD60 Sのおすすめポイントを順に紹介していきます。
おすすめできるポイントは以下の通りです。
・サイズが超コンパクト
・低遅延でゲームプレイ可能
・キャプチャーソフトが多機能で優秀
・WindowsとMac両方に対応
サイズが超コンパクト
Game Capture HD60 Sのパッケージを開けてまず驚いたのが、キャプチャーボード本体が予想を上回るほどコンパクト。
サイズ感は私の手のひらで掴めるぐらいです。
同じ性能の人気キャプチャーボードと比べてもサイズの差は歴然。
これだけコンパクトだと外付けのキャプチャーボードで唯一気になる、キャプチャーボードを置く場所をとってしまう、という点を全く気にする必要がありません。

これだけコンパクトなら持ち運びも簡単ですね!
出回っているキャプチャボードの中ではNo.1の小ささです。
低遅延でゲームプレイが可能
Game Capture HD60 Sにはインスタントビューという独自の機能が搭載されており、
キャプチャーソフト上の画面でも、最小限の遅延でゲームをすることが可能です。

実際にFPSやアクションゲームをやってみましたが、
遅延は全く分からなかったです、あるとしても人間では分からないぐらいですね。
PC上のキャプチャーソフトでもゲームは可能ですが、パススルー機能も搭載されているので、モニターが一台あれば、遅延無しのゲーム画面を出力することも可能。
キャプチャーソフトが多機能で使いやすい
キャプチャーボードの性能も重要ですが、PC上で操作するキャプチャーソフトの使いやすさも忘れてはいけません。
Game Capture HD60 S専用キャプチャーソフト『Game Capture HD』は非常に多機能なソフトで、できないことは無いんじゃないかと思うほど優秀です。
Game Capture HDのキャプチャーソフト画面はこのようになっています。
一見複雑そうに見えますがソフト自体の操作はワンクリックで可能。
Game Capture HDの主な機能を挙げると、
ゲームの録画
ゲームの配信
Flashback録画機能
音声の別撮り
簡単なカット編集
個人的にFlachBack機能という、録画ボタンを押してなくても数分前の映像が録画できる機能が便利だと感じました。

ゲーム録画ボタンをつい押し忘れた時や、
良いゲームシーンが偶然撮れた時でも焦ることなくボタンをおすだけです。
録画をするにも、配信するにも不自由なく快適に操作できる隙のないソフトです。
WindowsとMac両方に対応
Macユーザーにはすごく嬉しいポイントですね。
人気のキャプチャーボードは大体Windowsにしか対応していなかったので、Macでキャプチャーボードを購入するとなると選択範囲が限られていました。
Macユーザーでキャプチャーボードを選んでいるかたは、正直この商品一択です。
Elgato Game Capture HD60 Sを他製品と比較
Egato Game Capture HD60 Sを性能が似たようなキャプチャーボードと比較していきます。
今回比較するのはElgatoの他キャプチャーボード・他メーカーの人気キャプチャーボードです。
Elgato製のキャプチャボードと比較
Elgato製のキャプチャーボードには外付け、内蔵型の2種類があり
それぞれ4Kに対応している機種が存在します。
| 見た目 | タイプ | 入力解像度 | 録画解像度 | 対応OS | |
|---|---|---|---|---|---|
| HD60 S |  |
外付け | 1080p/60fps | 1080p/60fps | Win・Mac |
| HD60 S+ |  |
外付け | 4K/60fpsHDR※1 | 4K/30fpsHDR | Win・Mac |
| HD60 PRO |  |
内蔵 | 1080p/60fps | 1080p/60fps | Win |
| 4K60 PRO |  |
内蔵 | 4K/30fpsHDR | 4K/60fpsHDR | Win |
※1 輝度を細かく表現する次世代の高画質技術
4K対応のキャプチャーボードも発売されていますが『PS4ProまたはXbox』を最高画質で録画しないのであれば必要ありません。
コンパクトなキャプチャーボードではありますが本体を内蔵したい場合は、内蔵型を選ぶことをおすすめします。
他社の似たキャプチャーボードと比較
次に性能が似たキャプチャーボードと比較してみます。
この3つのキャプチャーボードは性能が全く同じなので、差別化できるポイントは『キャプチャーソフト』『値段』『付属ソフト』の3つです。
| 見た目 | 録画解像度 | 付属ソフト | 対応OS | 値段 | |
|---|---|---|---|---|---|
| GC550 PLUS |  |
1080p/60fps | ReCentral・PowerDirector | Win | 約27000円 |
| HD60 S |  |
1080p/60fps | Game Capture | Win・Mac | 約19800円 |
| GV-USB3 |  |
1080p/60fps | HD Mix Capture・PowerDirector | Win | 約17000円 |
キャプチャーソフトの使いやすさには個人差がありますので何とも言えませんが、
個人的には『GC550 PLUS>HD60 S>GV-USB3』の順で使いやすい印象を受けました。
もう一つ、GC550 PLUS・GV-USB3には古いバージョンではありますが有料編集ソフトが付属しています。
このソフトウェアキャプチャーボード比較表のポイントをまとめると
・快適な機材と使いやすいキャプチャーソフトを使いたい
・Mac対応の中で一番良いキャプチャーボードが欲しい
・高性能で、なるべく安いキャプチャーボードが欲しい
この選び方で購入をすれば失敗しないかと、是非参考にしてみて下さい。
他キャプチャーボードの詳しい解説はこちらの記事で詳しく紹介しています。
-

-
【2023年版】キャプチャーボードのおすすめ6選を徹底比較してみた
続きを見る
Elgato Game Capture HD60 Sの評判・口コミ
Egato Game Capture HD60 Sの口コミをTwitterから拾ってみました。
商品のクオリティ自体は人気メーカーのキャプチャーボードですので満足している方がほとんどでした。
キャプチャーボードを買いました。「Elgato HD60 S」です。
PC負荷は大きいですが、遅延が0.05秒と小さいのが特徴です。
今までのは遅延が1秒~2秒あり、ライブ配信で気になるレベルだったので、買い替えることにしました。
昨日から変更しましたが、視聴者さんの反応が少し早くなった気がします。 pic.twitter.com/E9ijBGlzmm
— Aki-Games / あきゲームズ (@games_aki) May 20, 2019
Elgatoの Game Capture HD60 Sです
MacOSに対応していたので#マシュマロを投げ合おうhttps://t.co/h6lhpFLhp9— Peco (@Switch_movie_SS) April 6, 2019
「Game Capture HD60 S」買ってみようかな…
遅延はほぼないに等しいらしいし、最悪パススルーすれば良いし
二万円内で買えるのは魅力的だな…— くるりんぱしゅん (@shunyuzuhara36) May 8, 2018
MonsterX u3.0、GC550、GV-USB3とキャプチャーボードを試してきた結果、ElgatoのHD60Sが現状最高品質だと感じました。
発色も良くボケもなく、不具合もなければUSB認識も非常に安定しています。付属ソフトもかなり質がいいですが、アマレコTVやOBSのサードパーティーも対応してるので文句なしです。— えもる (@emoru37) March 2, 2019
Elgato Game Capture HD60 S使用までのレビュー
では実際にEgato Game Capture HD60 Sを開封して使用するまでをレビューしていきます。
Game Capture HD60 Sの内容
パッケージの内容物はこのような感じになっています。
・本体
・HDMIケーブル
・USBケーブル
Game Capture HD60 Sを使用する
本体左側のINにHDMIケーブルとUSBケーブルを取り付けます。
別のゲームモニターでゲームプレイをする方は右側のOUTからHDMIをモニターに接続しましょう。
Elgato公式サイトからキャプチャーソフトをインストールします。
『Game Capture』をダウンロードしてソフトを起動。
映したいゲームを起動すればゲーム画面が自動で表示されています。
映像の初期設定は『歯車アイコン』をクリックして
入力デバイスを映しているゲームに、一番下だけをチェックして完了です。
Elgato Game Capture HD60 Sレビューまとめ
今回はEgatoのキャプチャーボード『Game Capture HD60 S』をレビューしました。
PCデスク周りに、なるべく物を置きたくない方や、Macユーザーの方には大変重宝するキャプチャーボードです。
初期から付属しているキャプチャーボードも優秀で、購入してすぐに使いこなせるのも人気の理由です。
始めてキャプチャーボードを購入する方も安心して購入できますので、この機会に是非購入を検討してみてはいかがでしょうか。