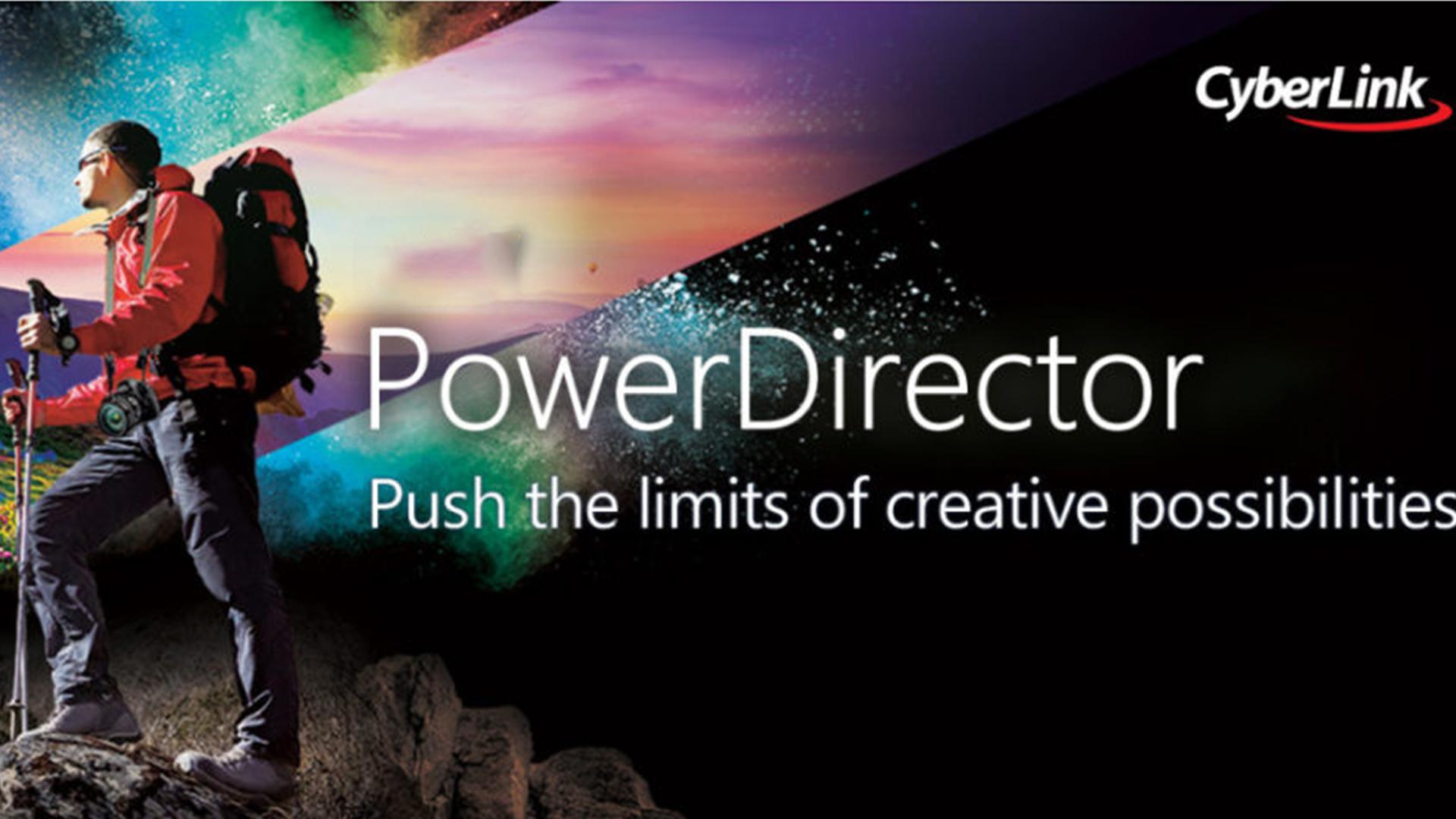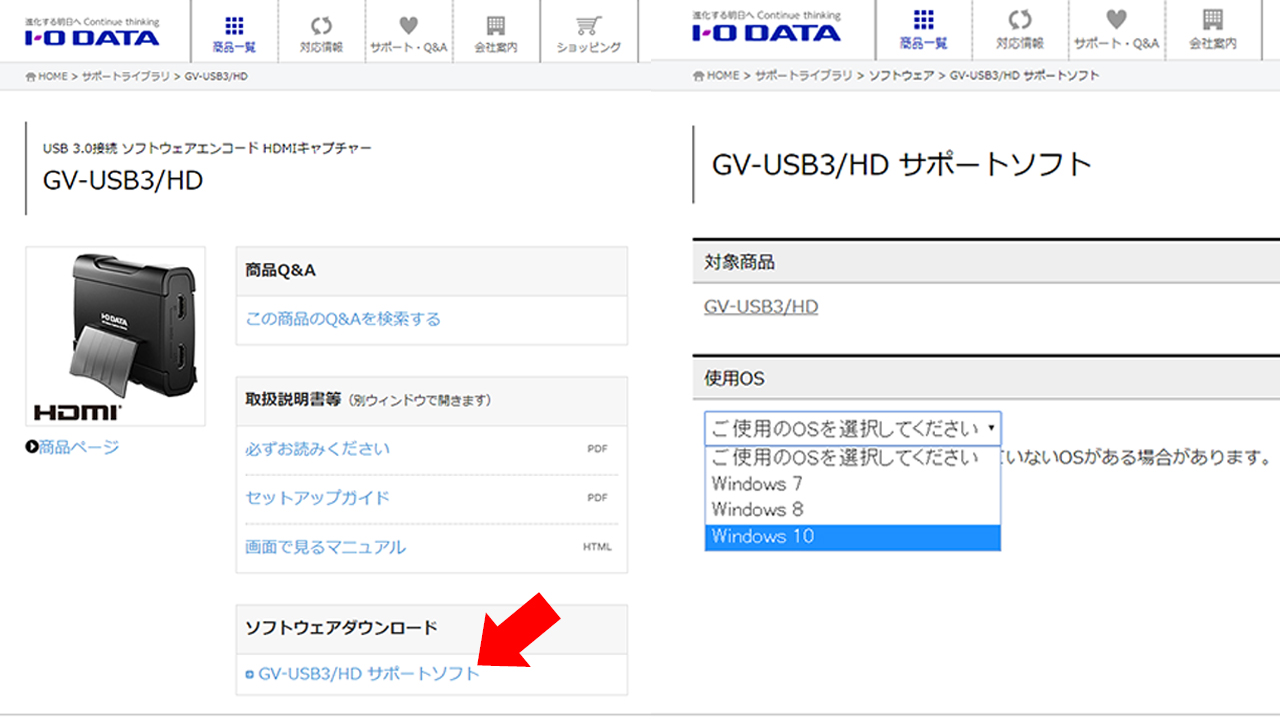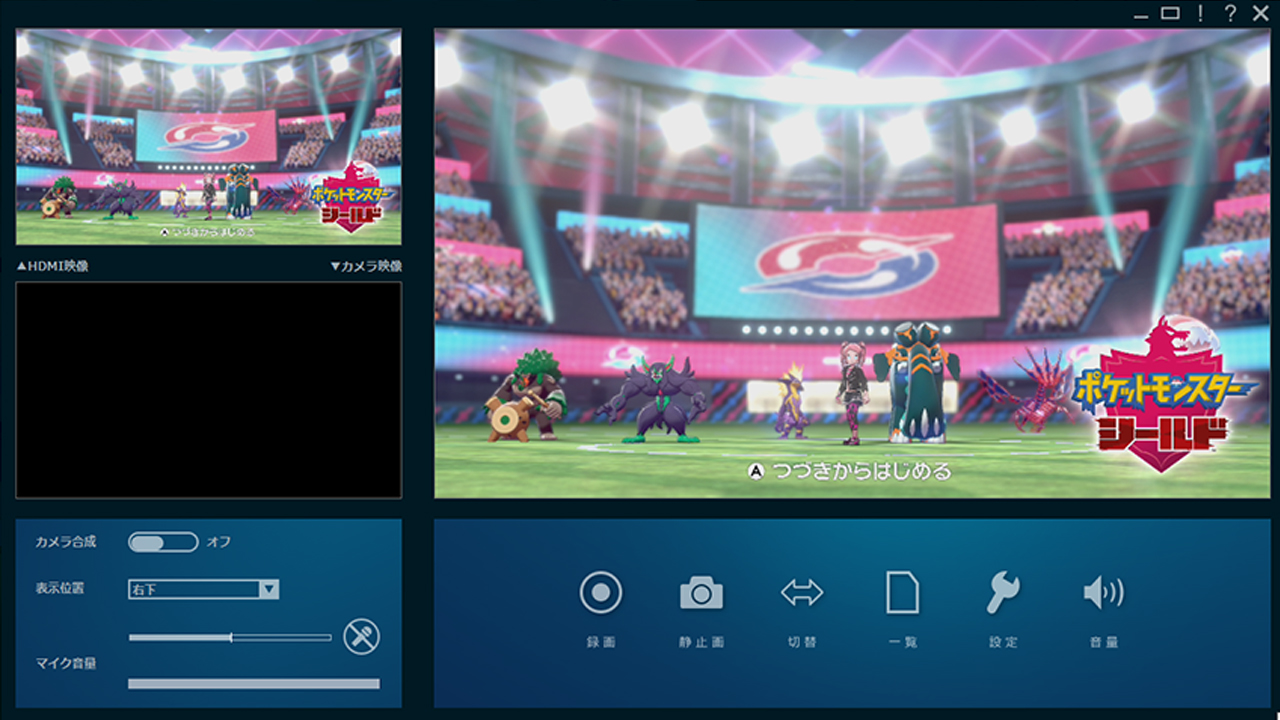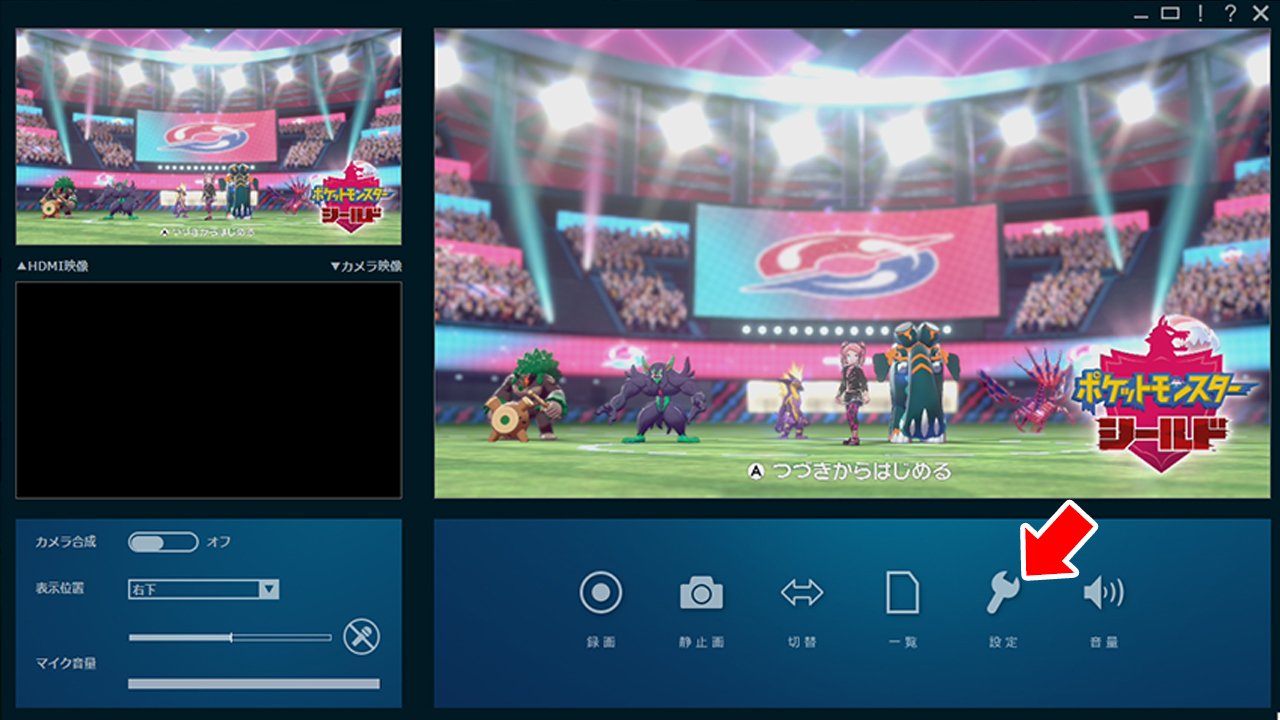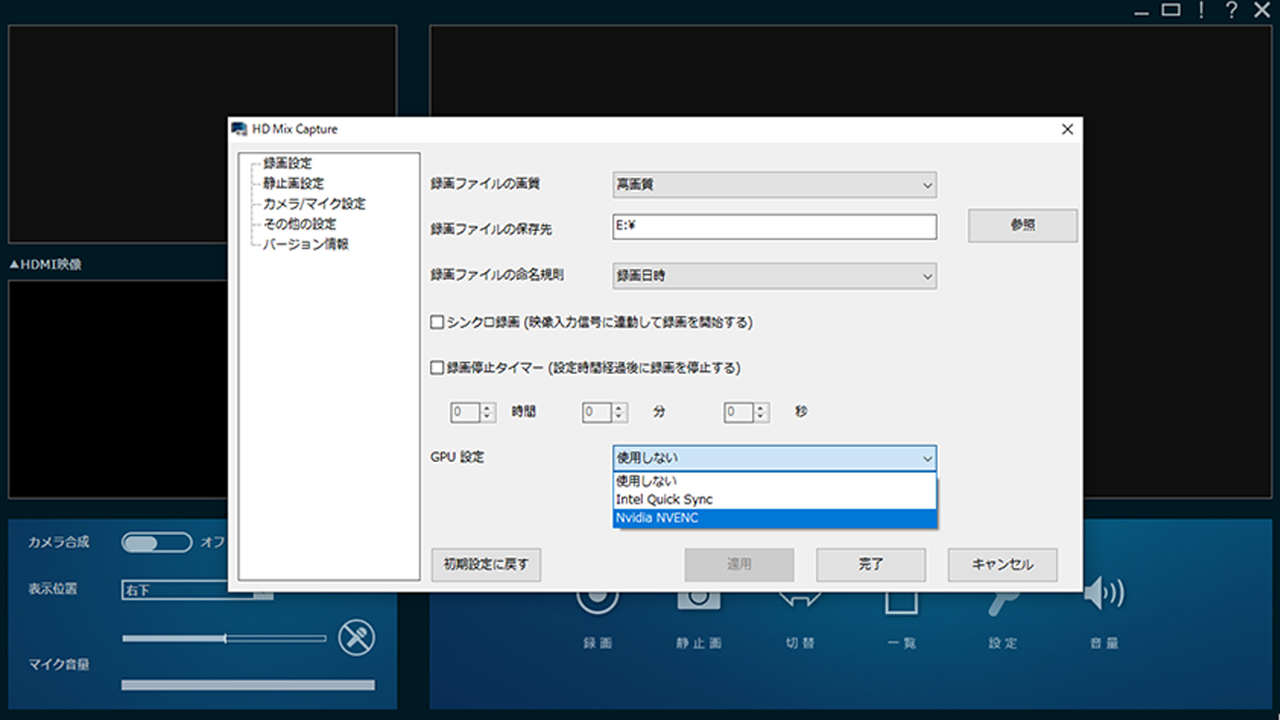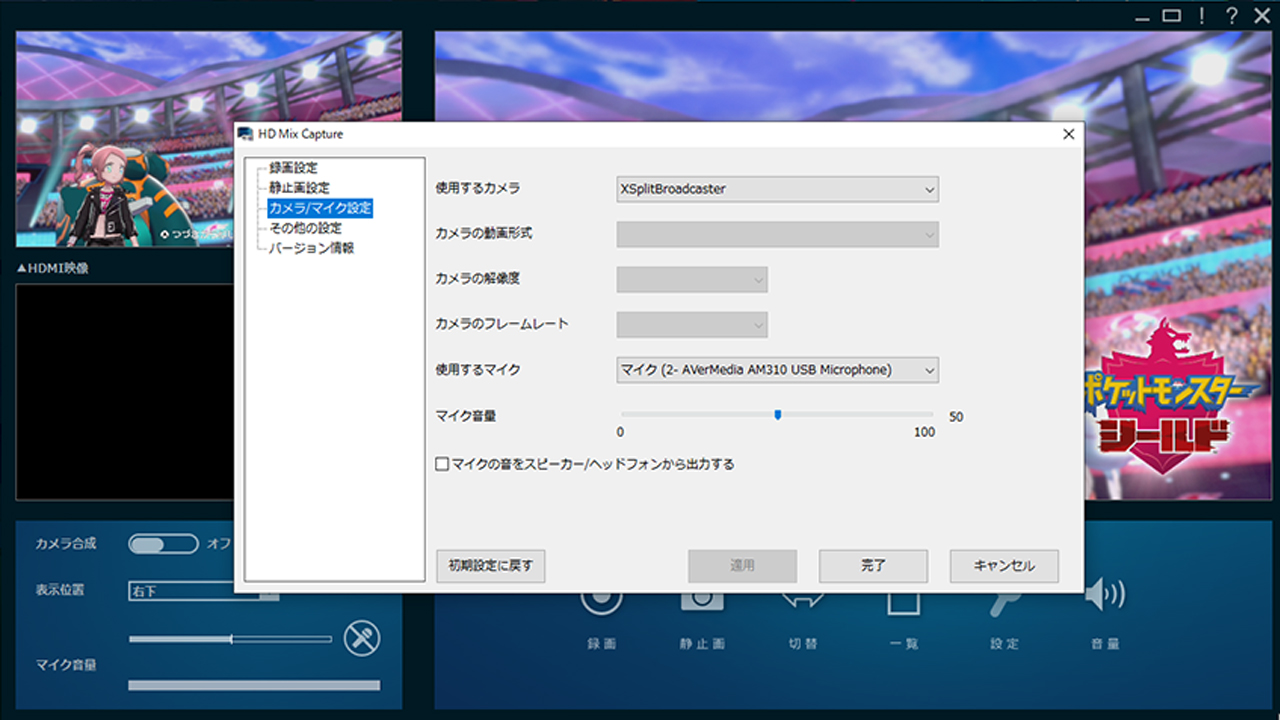どうも、ムラセ(@Murase7070)です。
キャプチャーボードって安くはない機材なので、慎重に購入したいですよね。
本記事では人気キャプチャーボードの1つ「GV-USB3/HD」をレビューしていきます。
高画質で配信できるキャプチャーボードの中では一番価格も安く、性能も高いので、できるだけ値段を抑えたい方には一番オススメできるキャプチャーボードです。
今回はキャプチャーボードを趣味で買い続けている私がGV-USB3/HDの使い心地や良いところを紹介しつつ、他製品との比較もしていきたいと思います。
購入を検討している方はぜひ参考にしてくださいね。
I-O DATA GV-USB3/HDの概要レビュー
GV-USB3/HDはPC機器のメーカーであるI-O DATAから販売しているソフトウェアエンコード方式のキャプチャーボードです。
ソフトウェアエンコードはPCで映像処理をする方式なので、ある程度のPCスペックが必要になります。
推奨環境
・CPU:Intel Core i7 3.4GHz以上
・メモリ:8GB以上
・グラフィックボード:Intel HD Graphics 4000以上
:NVIDIA GeForce 600以上
もし、推奨環境に満たしていないパソコンだった場合はPCスペックが必要のないハードウェアエンコード方式のキャプチャーボードを購入しましょう。
こちらの「【2020年版】キャプチャーボードの比較方法とおすすめキャプボ6選」でおすすめキャプチャーボードを紹介しています。
もしくは、キャプチャーボードに見合ったスペックのパソコンを購入するのも良いかもしれません。
記事の内容は動画編集向けですが、おすすめパソコンは何も変わりません。
-

-
【編集歴8年が厳選】動画編集に必要なパソコンのスペックは?おすすめPC6選
続きを見る
I-O DATA GV-USB3/HDの良い点をレビュー
GV-USB3/HDを使ってみて感じた良いところをレビューしていきます。
私が感じた良いところは以下のとおりです。
パススルー機能で遅延なしのプレイが可能
ソフトウェアエンコードキャプチャーボードの中で価格が最もお得
有料の動画編集ソフトが付属している
パススルー機能で遅延なしのプレイが可能
パススルー機能とはキャプチャーボードからモニターに直接つなぐことで、遅延なしでゲームプレイをしながら録画ができます。
通常キャプチャーボードでキャプチャした画面を見ながらプレイをすると、
多少のラグが発生してしまうのでアクションゲーム・FPSなどをやっているとプレイに支障が出てしまうんですよね。
録画しながらプレイも快適にできるパススルー機能は必須の機能です。
ソフトウェアエンコード方式のキャプチャーボードなので、
パススルー機能を使わずに、PC上のキャプチャした画面でプレイをする場合も超低遅延でのプレイが可能です。
ソフトウェアエンコードキャプチャーボードの中で価格が最もお得
色々な会社から同じような性能のキャプチャーボードが発売されているのですが、
その中でもGV-USB3/HDは値段コスパが最もお得なソフトウェアエンコード方式のキャプチャーボードです。
ちなみにソフトウェアエンコードとはPCで映像処理をさせることで、映像遅延を抑えるエンコード方式。
Amazon売上上位のソフトウェアエンコード方式キャプチャーボードの値段を比較してみると。(Amazon参照)
この3つのキャプチャーボードは性能自体は全く変わらないのですがGV-USB3/HDは一番価格が安いことがわかります。
なので、できるだけ出費を抑えたい方にGV-USB3/HDは強くおすすめできます。
有料の動画編集ソフトが付属
GV-USB3/HDを購入するとPowerDirector14のシリアルコードが付属します。
こちらの「【2020年版】動画編集ソフトに迷う初心者におすすめする編集ソフト6選」で、PowerDirectorは初心者の方が最も使いやすい有料編集ソフトと紹介しました。
バージョンは少し古く、編集ソフトの機能も一部制限されていますが、
約1万円ぐらいの編集ソフトなので、実況動画・プレイ動画を編集するには何も不自由がありません。
有料ソフトを無料で使ってみたい方にはお得すぎます。
I-O DATA GV-USB3/HDを他キャプチャーボードと比較
GV-USB3/HDを他のキャプチャーボードと比較していきます。
自分に合っていないと感じたら、他のキャプチャーボードの購入も検討してみましょう。
I-O DATAのキャプチャーボードと比較
I-O DATAではGV-USB3/HDの他にハードウェアエンコード方式のGV-HDRECも発売されています。
ハードウェアエンコードとはキャプチャーボードが映像処理をするので、PCのスペックを必要としません。
GV-USB3/HDと比較をすると、このようになります。
| 見た目 | エンコード方式 | 入力解像度 | 録画解像度 | 付属ソフト | |
|---|---|---|---|---|---|
| GV-USB3/HD | ソフトウェア | 1920x1080/60fps | 1920x1080/60fps | HD Mix Capture・PowerDirector | |
| GV-US2C/HD | ハードウェア | 4K/60fps | 1920x1080/60fps | HD Mix Capture・PowerDirector | |
| GV-HDREC |  |
ハードウェア | 1920x1080/60fps | 1920x1080/60fps | なし |
GV-US2C/HDはGV-USB3/HDのハードウェアエンコード版と思ってもらって大丈夫です。
違いは「ハードウェアエンコードということ」と「4Kのプレイ画面を見ながら録画可能」の2点ですね。
GV-HDRECは録画できる画質は同じハードウェアエンコード方式のキャプチャーボードですが、普通のハードウェアエンコードのキャプチャーボードとは違うんですよね。
何が違うのかというと、GV-HDRECはPCを必要としないキャプチャーボードです。
ゲームをプレイするモニターに直接繋ぐことで「録画・声の録音・動画編集」の全てが行えるので、PCいらずで動画が完成します。
この2製品の比較をまとめると
この選び方を参考にしてみてください。
他社のキャプチャーボードと比較
では次に他社の性能が同じキャプチャーボードと比較をしていきます。
現在ソフトウェアエンコードのキャプチャーボードを購入するならこの3つのどれかを選べば間違いないです。
| 見た目 | 録画解像度 | 付属ソフト | 対応OS | 価格 | |
|---|---|---|---|---|---|
| GV-USB3 | 1080p/60fps | HD Mix Capture・PowerDirector | Win | 約16900円 | |
| HD60 S | 1080p/60fps | Game Capture | Win・Mac | 約19800円 | |
| GC550 PLUS | 1080p/60fps | ReCentral・PowerDirector | Win | 約27000円 |
付属ソフトが違うのはPC上で操作するキャプチャーソフトの名称がメーカーによって色々あるだけです。
キャプチャーソフトの使いやすさには個人差がありますが、
個人的には『GC550 PLUS>HD60 S>GV-USB3』の順で使いやすい印象を受けました。
キャプチャーソフトの基本的な機能に大きな違いはないのですが、
GC550とHD60 Sには搭載されている「マイク音声とゲーム映像の別撮り」の設定がないのが気になりました。
別撮りができないとゲーム撮影中にマイクからノイズが入った場合、ゲーム音とマイク音声の両方を削除しないといけなくなります。
しかし、こだわって専用のキャプチャーソフトを使う必要もないので、
OBS Studioや、有料だけど使いやすいBandicamを使用して録画をすれば解決する問題です。
以上の比較をまとめると
・なるべく価格が安いキャプチャーボードが欲しい
・Mac対応の中で一番良いキャプチャーボードが欲しい
・快適な機材と使いやすいキャプチャーソフトを使いたい
この選び方をすれば間違いないです、購入の参考にしてみてください。
I-O DATA GV-USB3/HDの評判・口コミ
GV-USB3/HDの口コミをSNSから拾ってみました。
I-O DATAはPC機器の品質にこだわっており、業界では有名なメーカーなので使い心地に満足している方が大半でした。
@RxG_tomo 昨日、外付けのHDMIキャプチャーを使ってる人から聞いたけど、アバーメディアのGC550とIOデータのGV-USB3/HDを使ってみてGV-USB3/HDの方が安くて遅延がなくて良いですよとのことだったよー。内蔵にするよりは外付けにしたほうがパソコンによって動かないって問題がなくていいらしい。
— ぐっさん 굿 씨 (@gussan_gtr) December 21, 2019
GV-USB3/HD
amazon¥17,000くらい
若干音の設定で戸惑ったくらいで配信までは特に問題無かった
画質は自分のPCの性能がダメだからどこまで行けるかはわからない— あーる (@altyearle) December 22, 2019
キャプチャーボード届きましたっ!
GV-USB3/HD 17299円
同梱の動画編集ソフトが使い易いとのこと
そして素敵な遅延対策パススルー機能付き!
「今すぐゲーム実況が始められる」らしい!
こいつはやべぇー!ああー pic.twitter.com/WJLtuT4YZm— ざきのり (@zaki612ex) December 1, 2019
PS4での配信用にI-O DATAのGV-USB3/HDってやつ買いました!
これならOBS経由で配信出来るそうなので…
あとは実際にやってみてどうなるかですねぇ
安定性があると願って👏 pic.twitter.com/15iUm4kYfN— iihito_jyanai良い人じゃない (@iihitojyanai) May 29, 2019
I-O DATA GV-USB3/HDの使用までのレビュー
実際にGV-USB3/HDを開封してから使用までの過程をレビューしていきます。
GV-USB3/HDの内容物
GV-USB3/HDを開けるとこのような内容物が入っています。
・本体
・縦置きスタンド
・HDMIケーブル
・USBケーブル
・サポートDVDソフト
・取り扱い説明書
GV-USB3/HDを使用する
step
1ドライバーをインストールする
取り付ける前に公式サイトからキャプチャーボードのドライバーをインストールします。
付属のサポートDVDからでもインストールが可能です。
ダウンロードしたファイルをクリックしてインストール画面に移動します。
「GV-USB3/HDドライバー」をクリックしてインストールをしてください。
その下の「I-O DATA HD Mix Capture」でキャプチャーソフトもインストール可能です。
step
2キャプチャーボードを取り付ける
本体左側からUSBケーブルでPCと接続し、
右側のINにHDMIケーブルとゲーム機を、パススルーでプレイしたい方はOUT側にHDMIケーブルをモニターに接続しましょう。
正面のステータスランプが青色に点灯していれば接続完了です。
キャプチャーソフト「HD Mix Capture」を起動すると、接続しているゲーム画面が表示されています。
他のキャプチャーソフトを使用する場合も同様です。
キャプチャーソフトの初期設定
この状態でもキャプチャーソフトは動作はしますが、初期設定を行いましょう。
step
1キャプチャーソフトの設定を開く
画面下のスパナアイコンをクリックして設定を開きます。
step
2録画設定をする
録画設定で「録画ファイルの画質」「録画ファイルの保存先」「GPU設定」を変更します。
GPU設定は「使用しない」のままだと録画時に重くなってしまうので、グラフィックボードに対応したものを選択しましょう。
step
3カメラ/マイク設定をする
録画画面・配信画面にカメラ映像を挿入したい場合は「使用するカメラ」で接続したカメラを選択。
音声を入れたい場合は「使用するマイク」で使用するマイクを選択しましょう。
これで初期設定は完了しました。
I-O DATA GV-USB3/HDレビューまとめ
今回はI-O DATAのキャプチャーボード『GV-USB3/HD』をレビューしました。
少しでも価格を抑えて最高画質で録画したい方には必見のキャプチャーボードです。
この機会にぜひ購入を検討してみてくださいね。