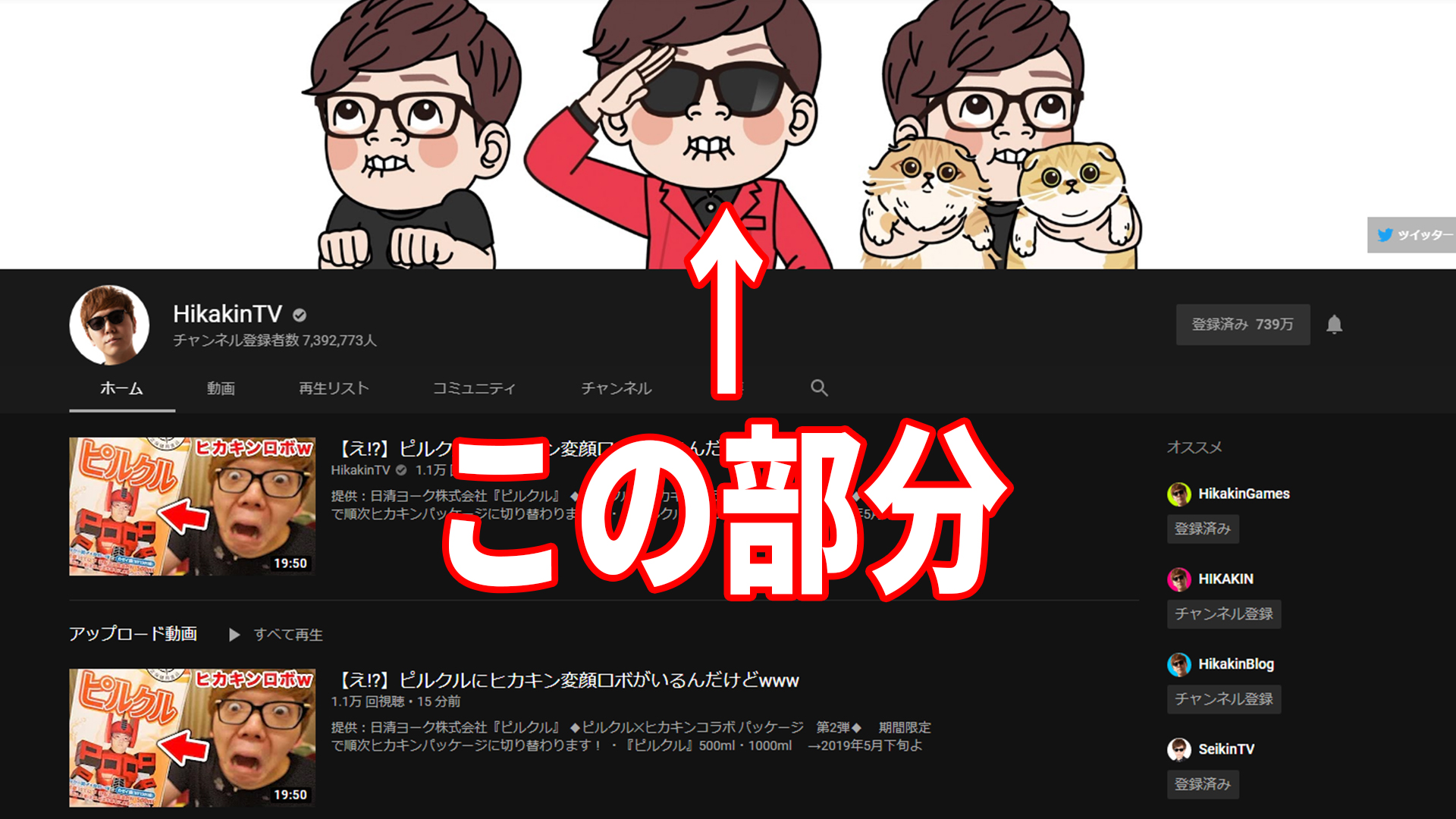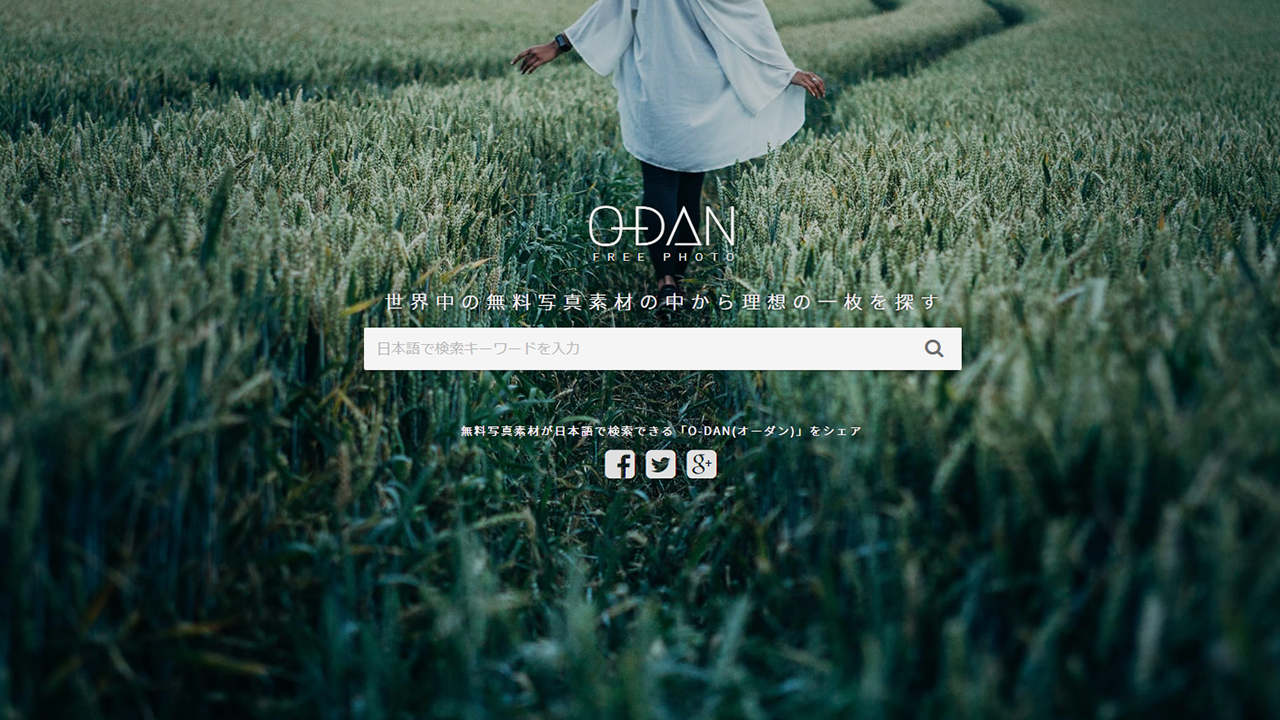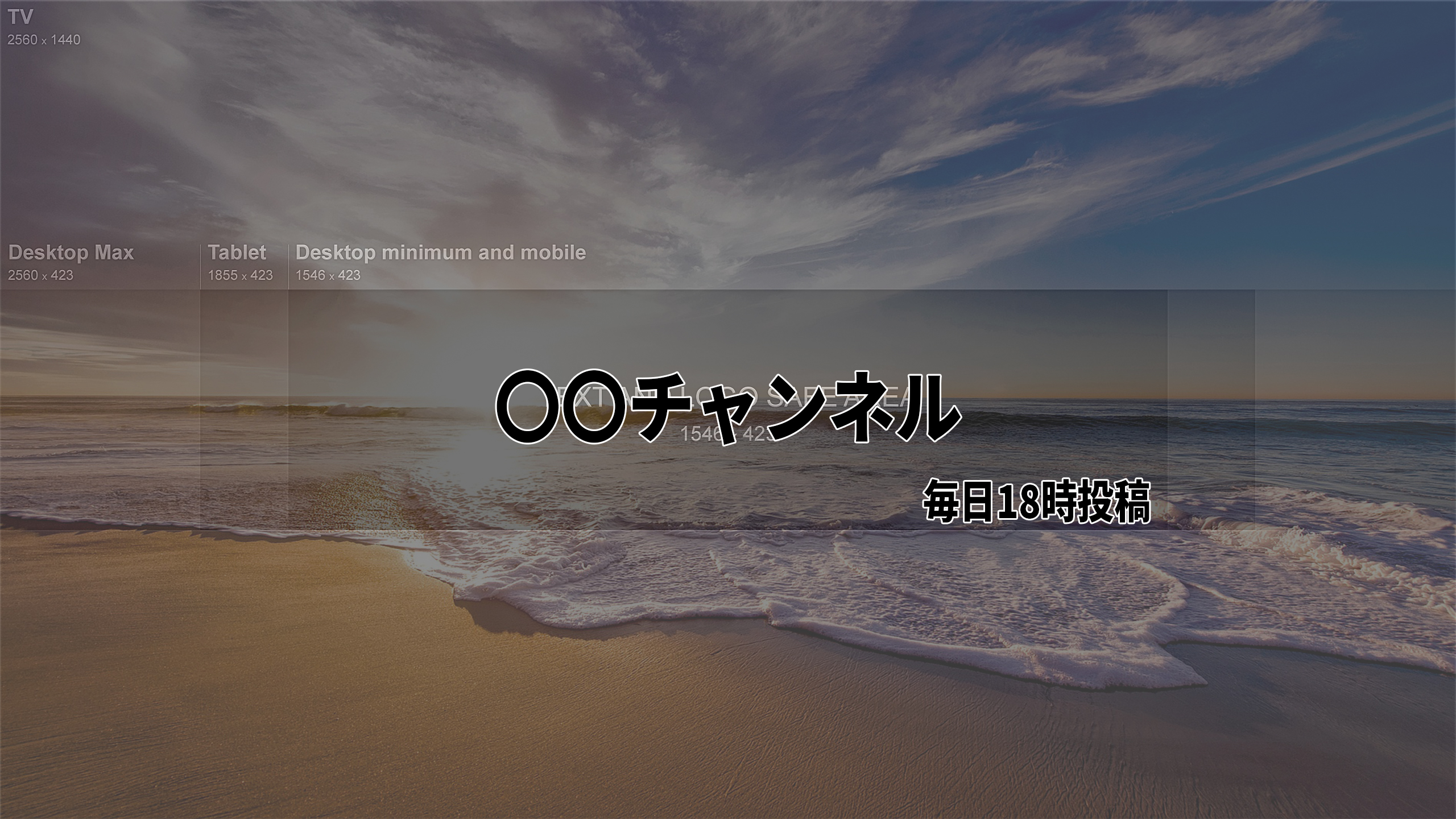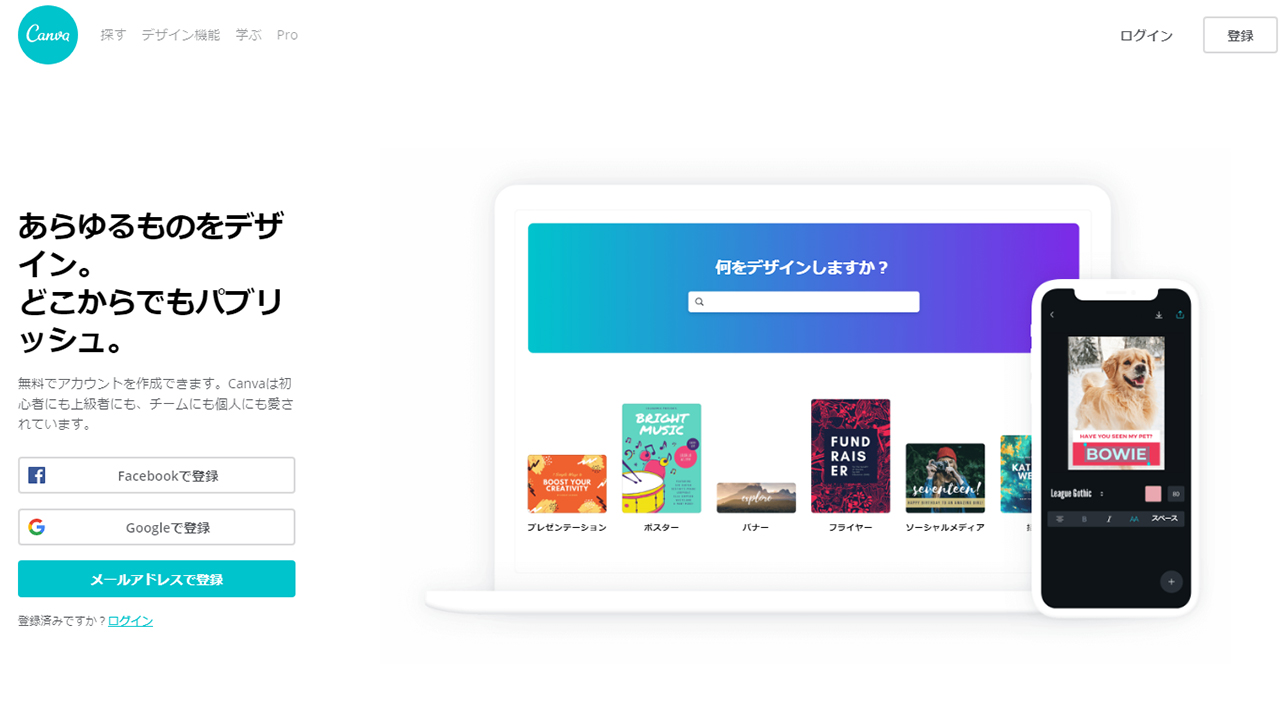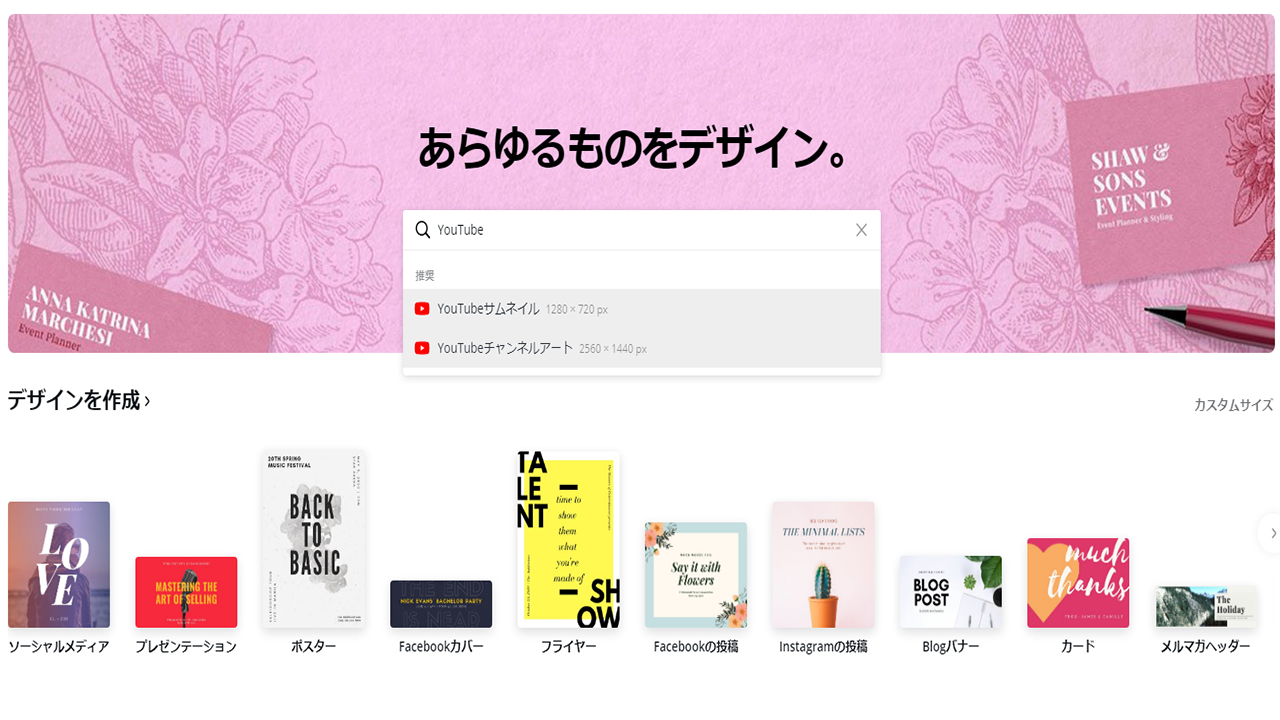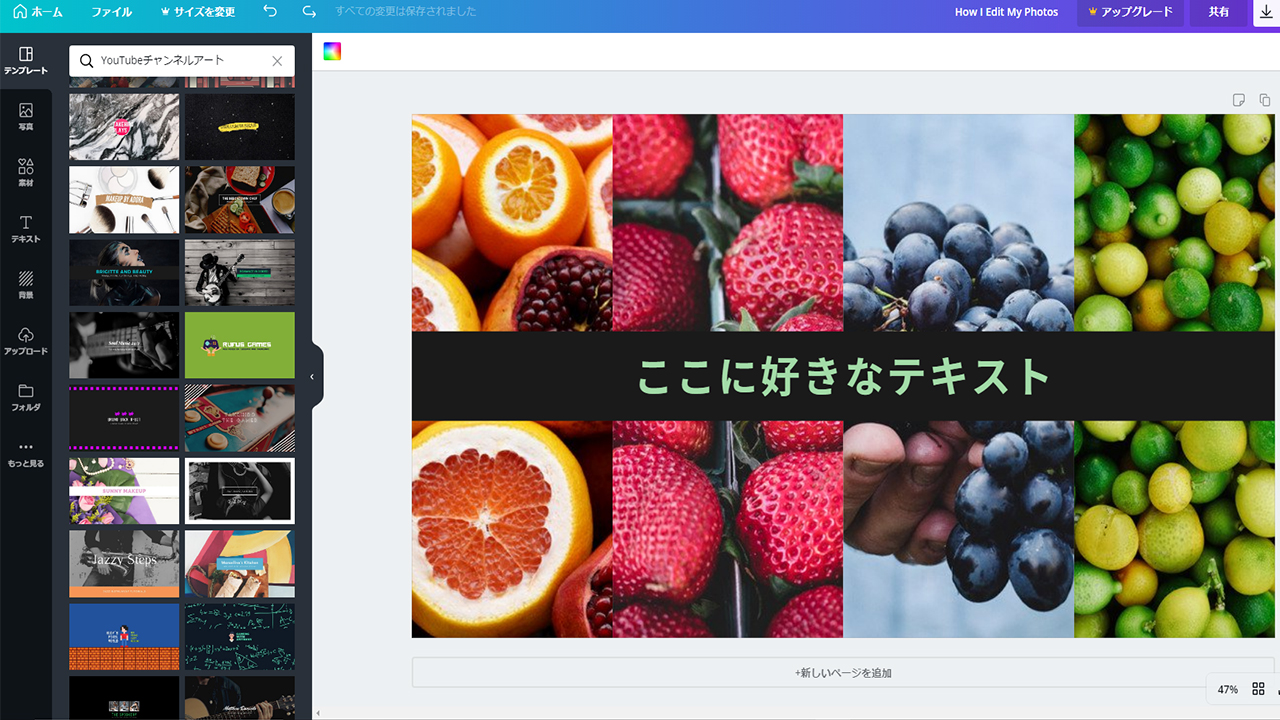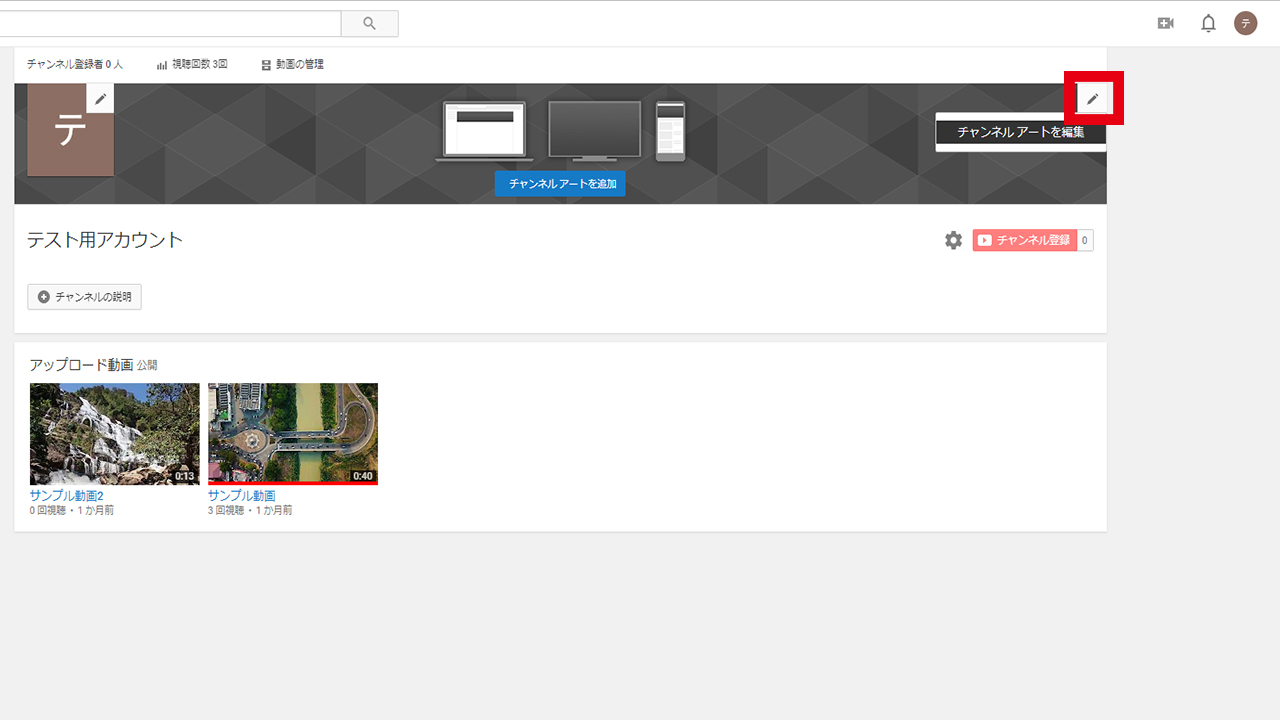どうも、ムラセ(@Murase7070)です。
あなたはチャンネルアートをしっかり設定していますか?
チャンネルアートとはマイチャンネルの上に表示される大きな画像です。
一番目立つ位置にありますのであなたのチャンネルの看板とも言えますね。
結構見逃しがちな設定ですが、この設定をやっていないだけで
マイチャンネル内には動画が、ただ並んでいるだけの状態で視聴者にあなたのイメージを何も伝えることが出来ません。
今回はチャンネルアートを作成する方法を2通り説明していきますのであなたに合った方法で作成していきましょう。
YouTubeチャンネルアートを作成する方法
作成手順は2つあります
チャンネルアートを作成する方法は2つあります。
・画像編集ソフトを使い作成する
・画像作成サービスを使い作成する
画像編集ソフトで作る場合は自分で1からオリジナリティを出して
作成することができますが、ソフトの使い方を覚える必要があります。
画像作成サービスはテンプレートを使い直感的に作成することができますが
サービス上の素材のみで作成するのでオリジナリティは薄れてしまいます。
どちらも一長一短なので自分の状況に合わせて選択しましょう。
画像素材を用意する
チャンネルアートのメインになる画像を1から作成するのは難しいので
著作権フリーの画像素材をダウンロードして使用しましょう。
検索で『欲しい素材 フリー画像』などでも画像をダウンロードできますが、フリー画像を配布しているサイトで探すのも良いです。
有名どころだと『Pixabay』や『O-DAN』という配布サイトですね。
配布サイトは多くありますので好きな素材をあらかじめ準備しておきましょう。
チャンネルアートの画像サイズ
チャンネルアート作成で気を付けなければいけないのが、チャンネルアート画像の表示が端末によって変わるということです。
YouTubeの公式サイトによると
TV 2560 x 1440
PCデスクトップ 2560 x 423
タブレット 1855 x 423
モバイル 1546 x 423
表示される範囲が端末によってかなり差があるので
一番小さいモバイルサイズである『1546×423』に重要な部分を入れたい所です。
画像編集ソフトでチャンネルアートを作成する場合は
YouTube公式サイトで表示目安が確認できるテンプレートをダウンロードして
表示サイズを確認しつつ画像を作成することが出来ます。
画像編集ソフトでYouTubeチャンネルアートを作成
画像編集ソフトには有料と無料のソフトがあります。
この辺りの有名ソフトを使っておけば問題ないです。
編集ソフトの場合は1から作るので決まった作成方法はありません。
先ほどのサイズテンプレートを透過させながら、自由にテキストや画像を調整する方法が作成しやすいです。
YouTube公式のテンプレートを使うと、このように範囲を確認しながらテキストを挿入することができます。
画像作成サービスでYouTubeチャンネルアートを作成
今ではウェブ上で画像を作成できるサービスが多くあります。
このような画像作成ができるサービスが有名ですが今回は個人的に使いやすかった『Canva』を使って説明していきます。
(操作自体はどのサイトもほとんど変わらないです)
Canvaの簡単な使い方
まずは『Canva』の公式サイトに移動して登録を済ませましょう。
ログインが完了したらこのようなホーム画面に飛ぶので今から作成していく画像のサイズを決めます。
『YouTube』と検索をかけると『YouTubeチャンネルアート』が出てくるのでクリック。
クリックをすると画像の作成画面が表示されますので後は
テンプレートを使い画像を作成していきます。
『テキスト』『素材』『画像』のテンプレートを組み合わせて
あなたの好きなようにチャンネルアートを作成してみましょう。
文字や素材が事前に配置されているデザインのテンプレートも用意されているので誰でもおしゃれな画像にすることができます。
有料版でないと使用できない素材もあるので
使用したい素材が有料の場合はアップグレードを検討してみて下さい。
YouTubeにチャンネルアートを作成後アップロードする
完成した画像を自身のチャンネルにアップロードします。
step
1マイチャンネルのチャンネルアート部分右上の編集をクリック
step
2作成した画像をクリックした後『選択』をクリック
お疲れさまです。これでチャンネルアートの設定が完了しました。
YouTubeチャンネルアートを作成する方法まとめ
最近では簡単に画像を作成できるサービスもありますので、編集ソフトで作成することにこだわる必要は全くありません。
チャンネルアートを設定していない事が一番損している状態ですので、まずは画像作成サービスを使用して作成してみましょう。
再生数を本気で伸ばしたい方は「【YouTube】再生回数が増えない人が見直すべき10のポイント」を合わせてご覧ください。
-
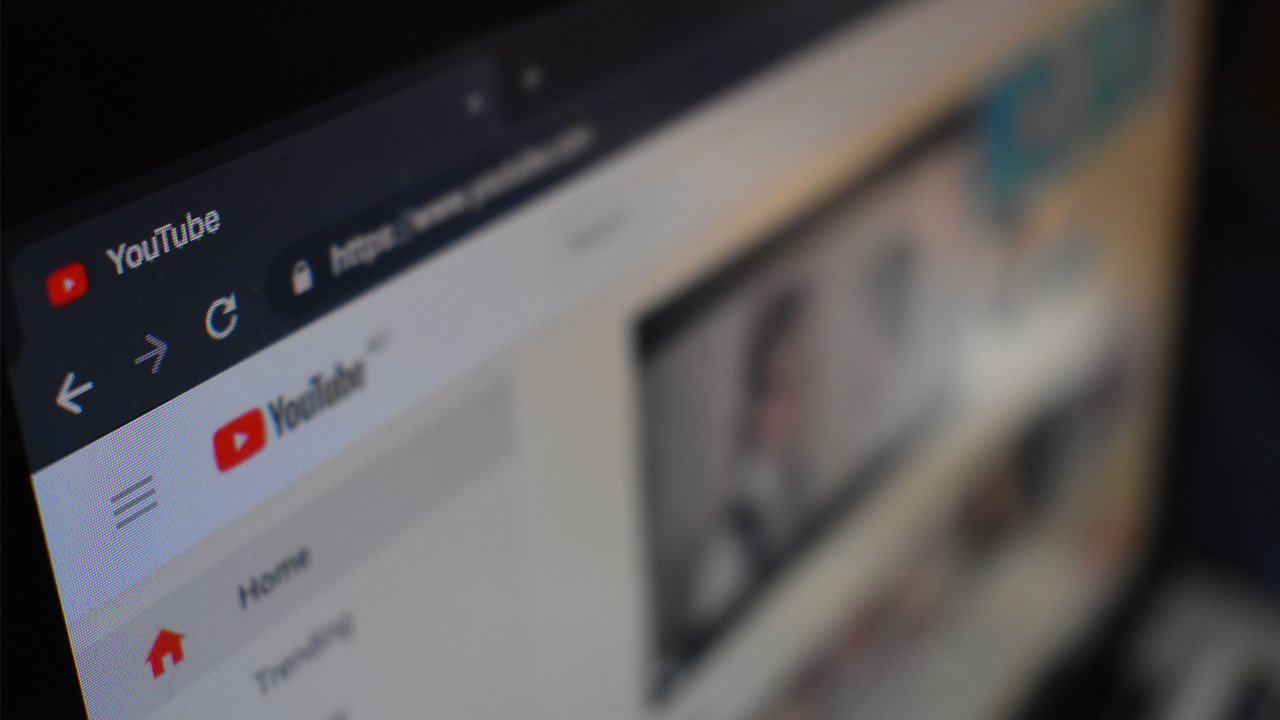
-
【YouTube】再生回数が増えない人が見直すべき10のポイント
続きを見る