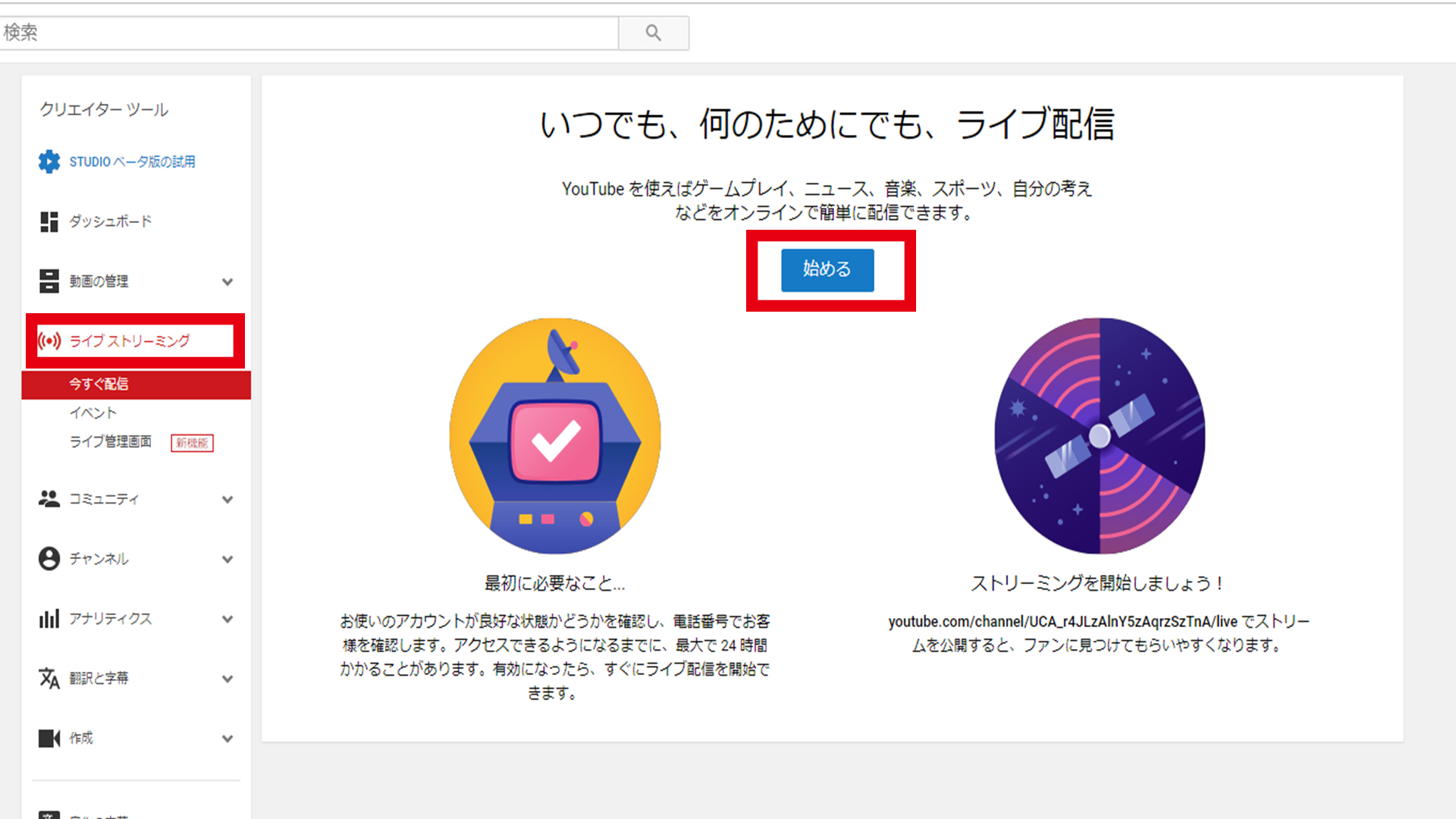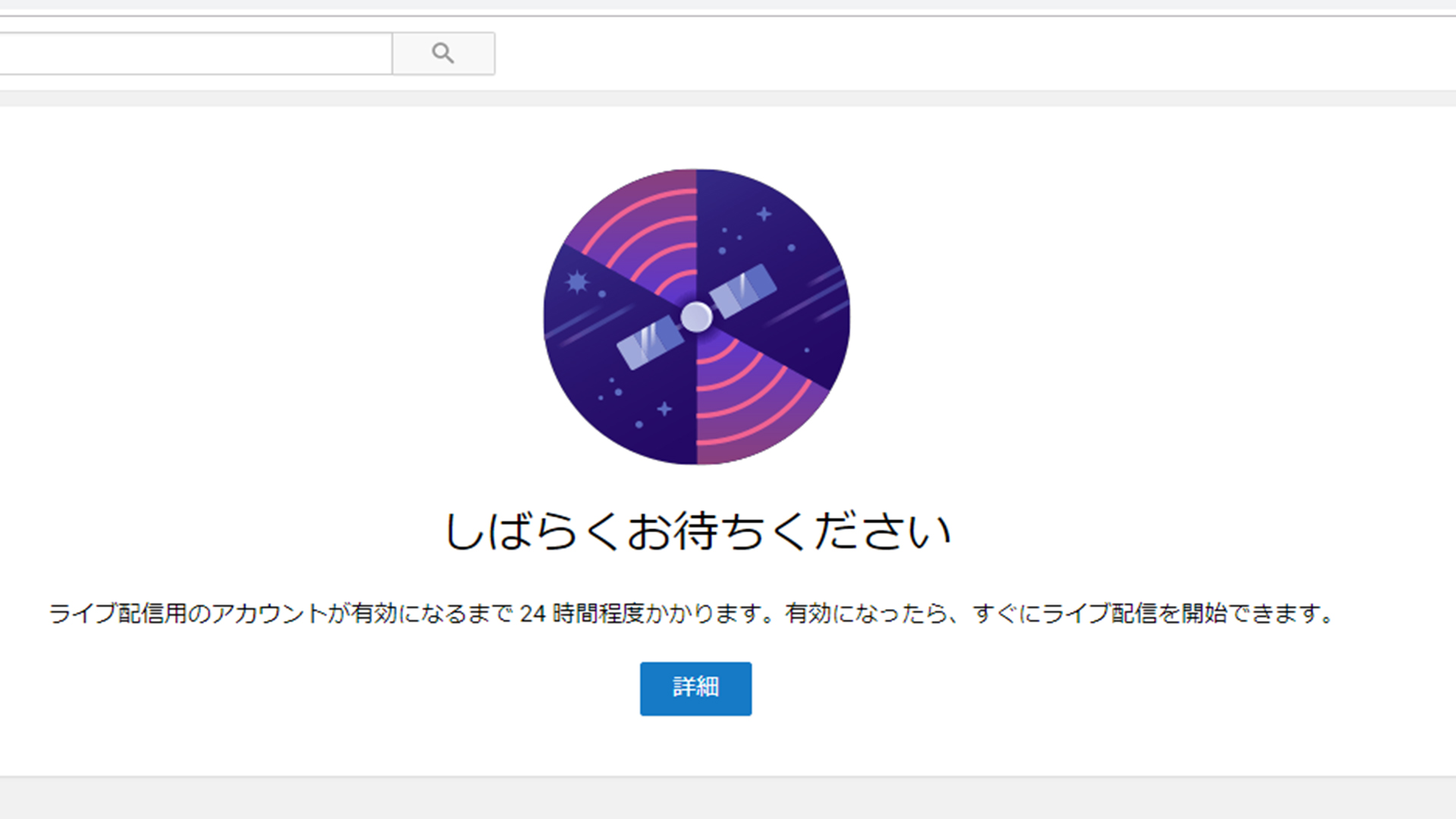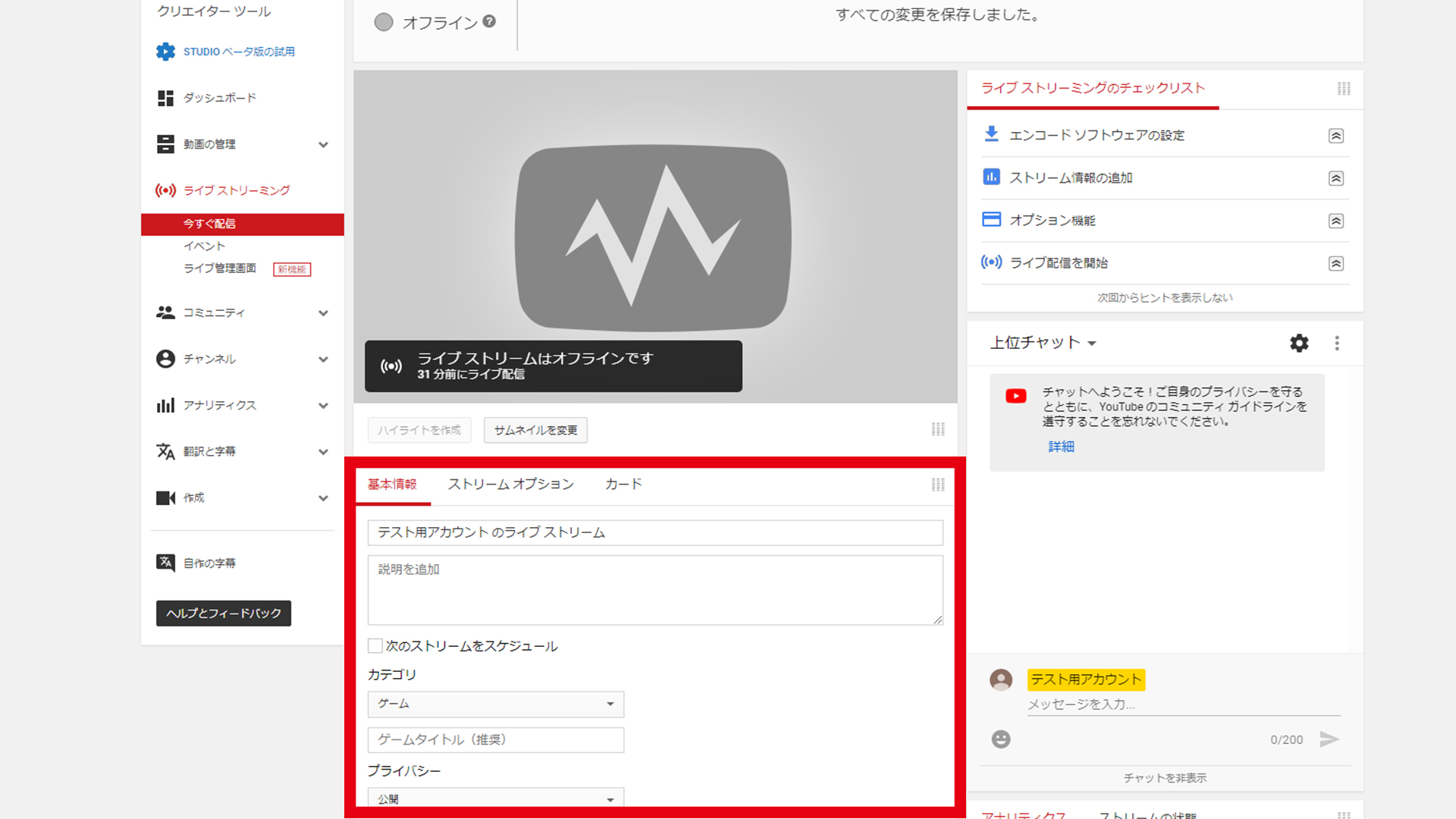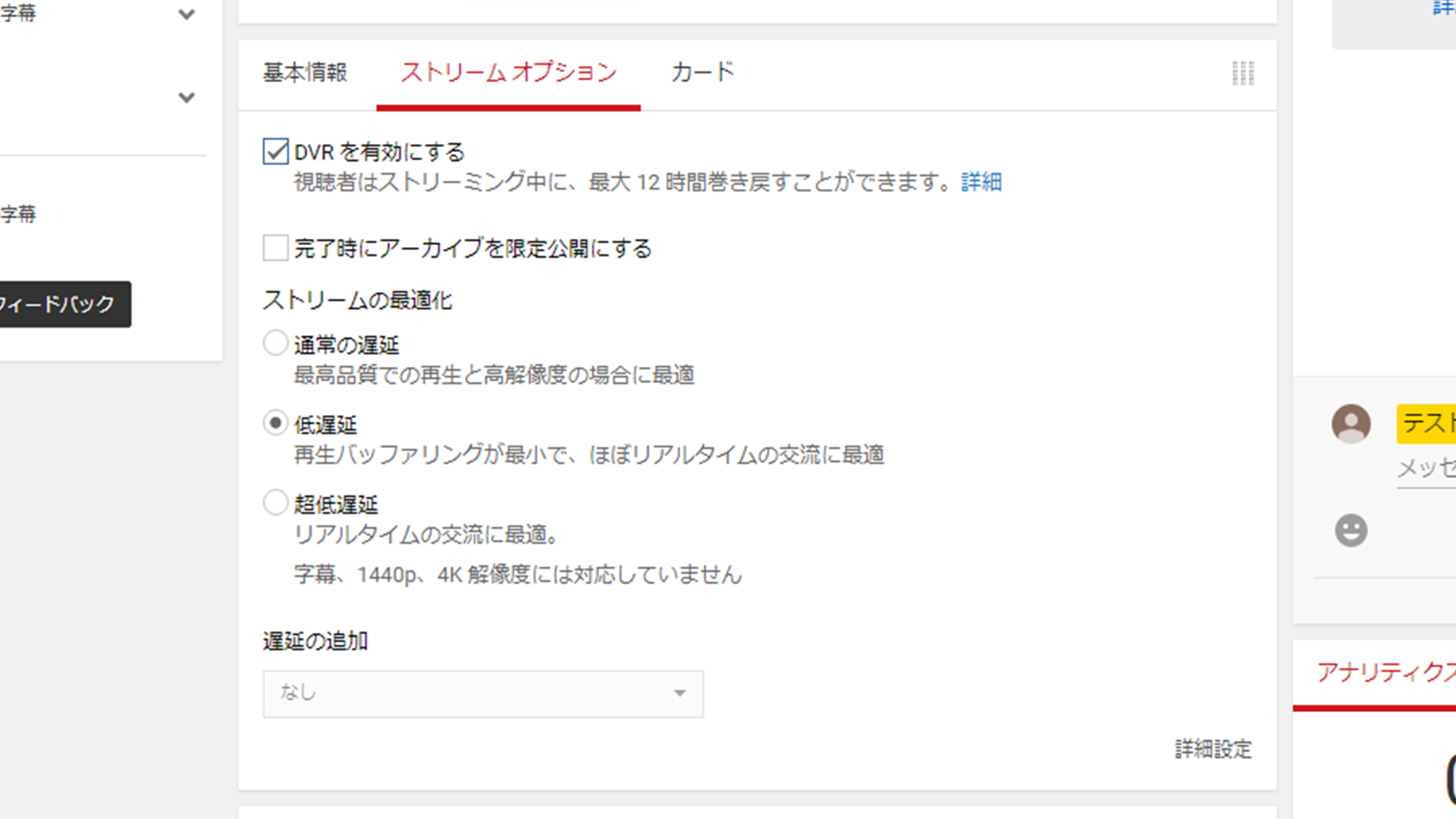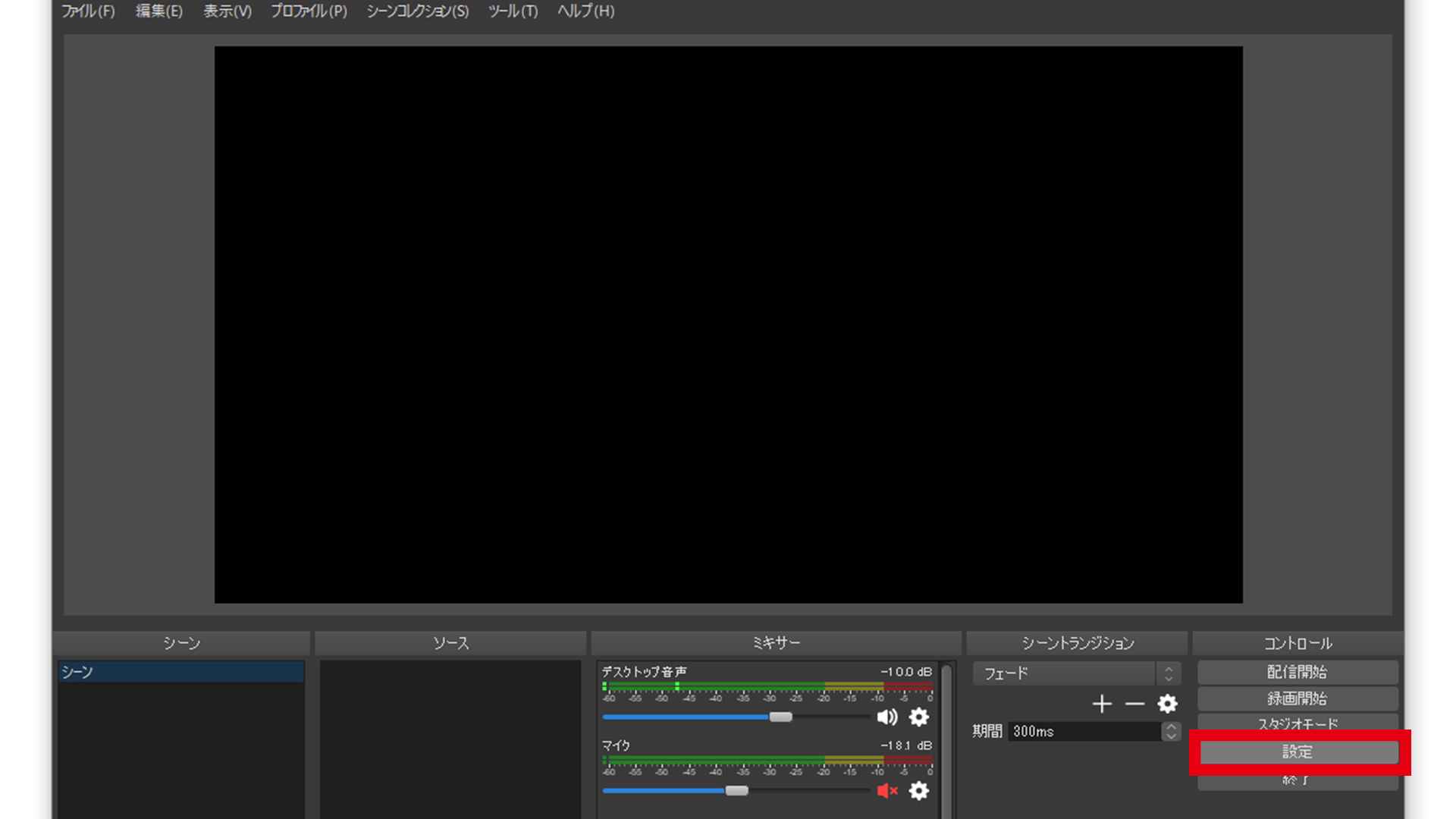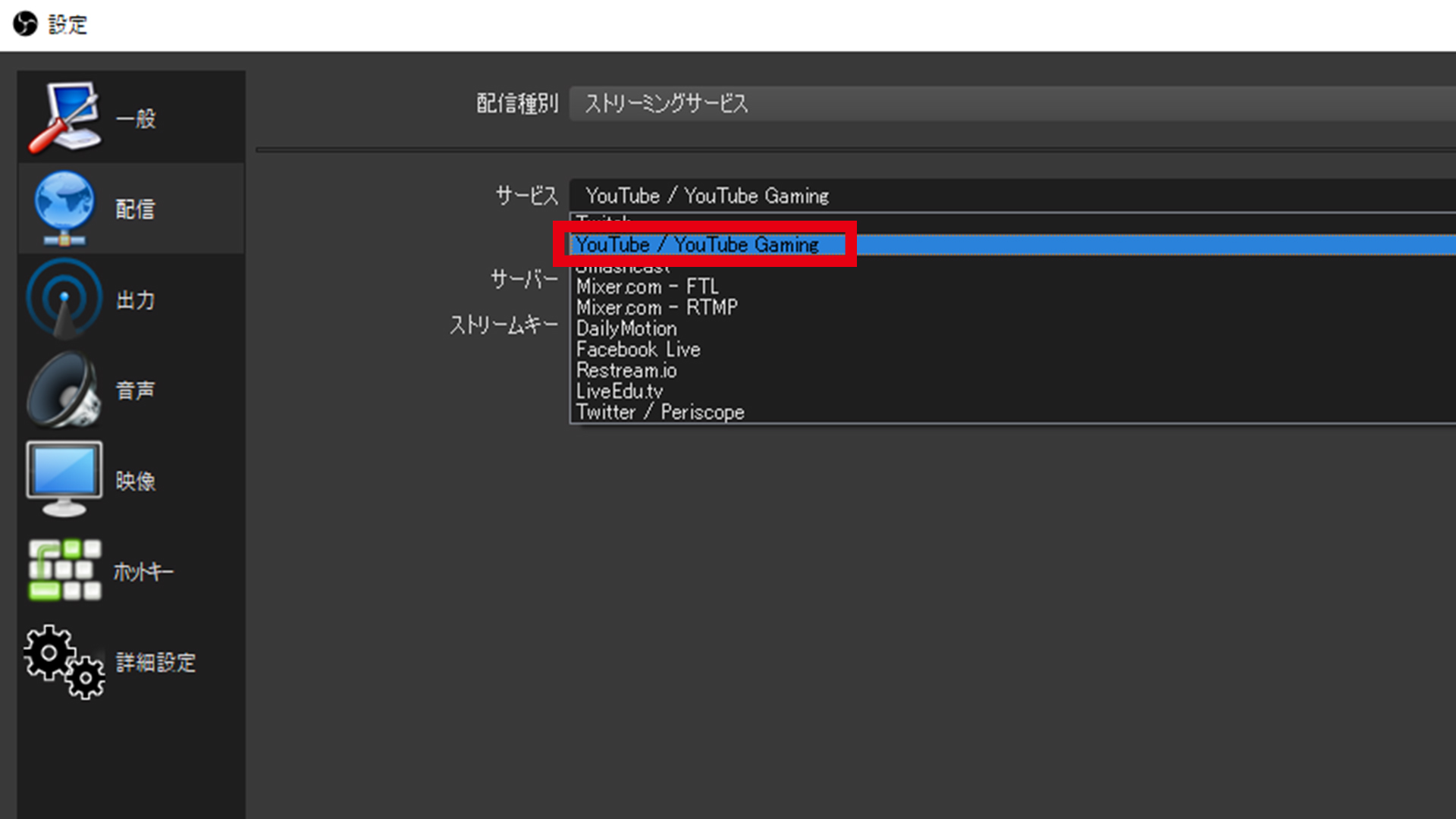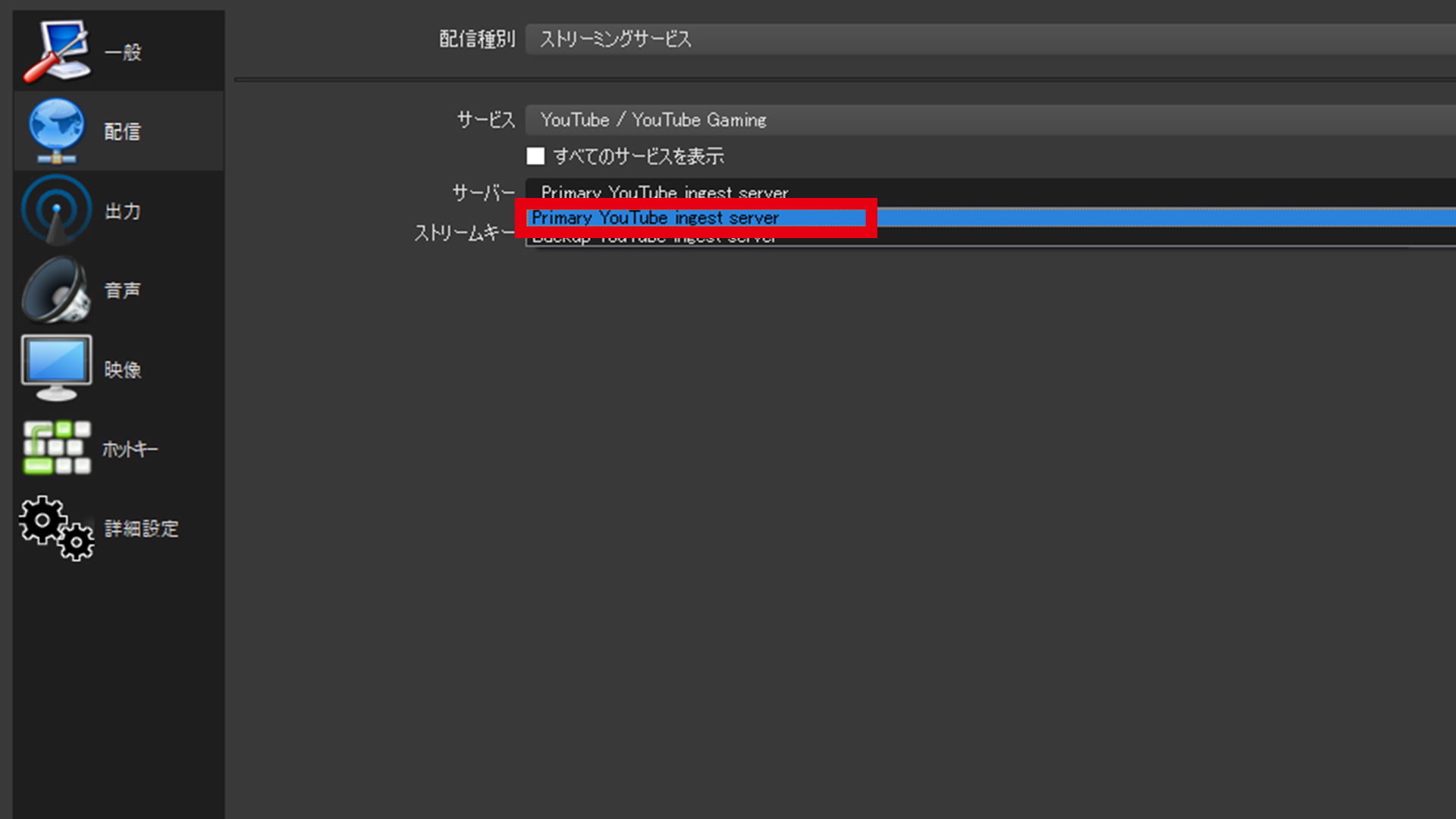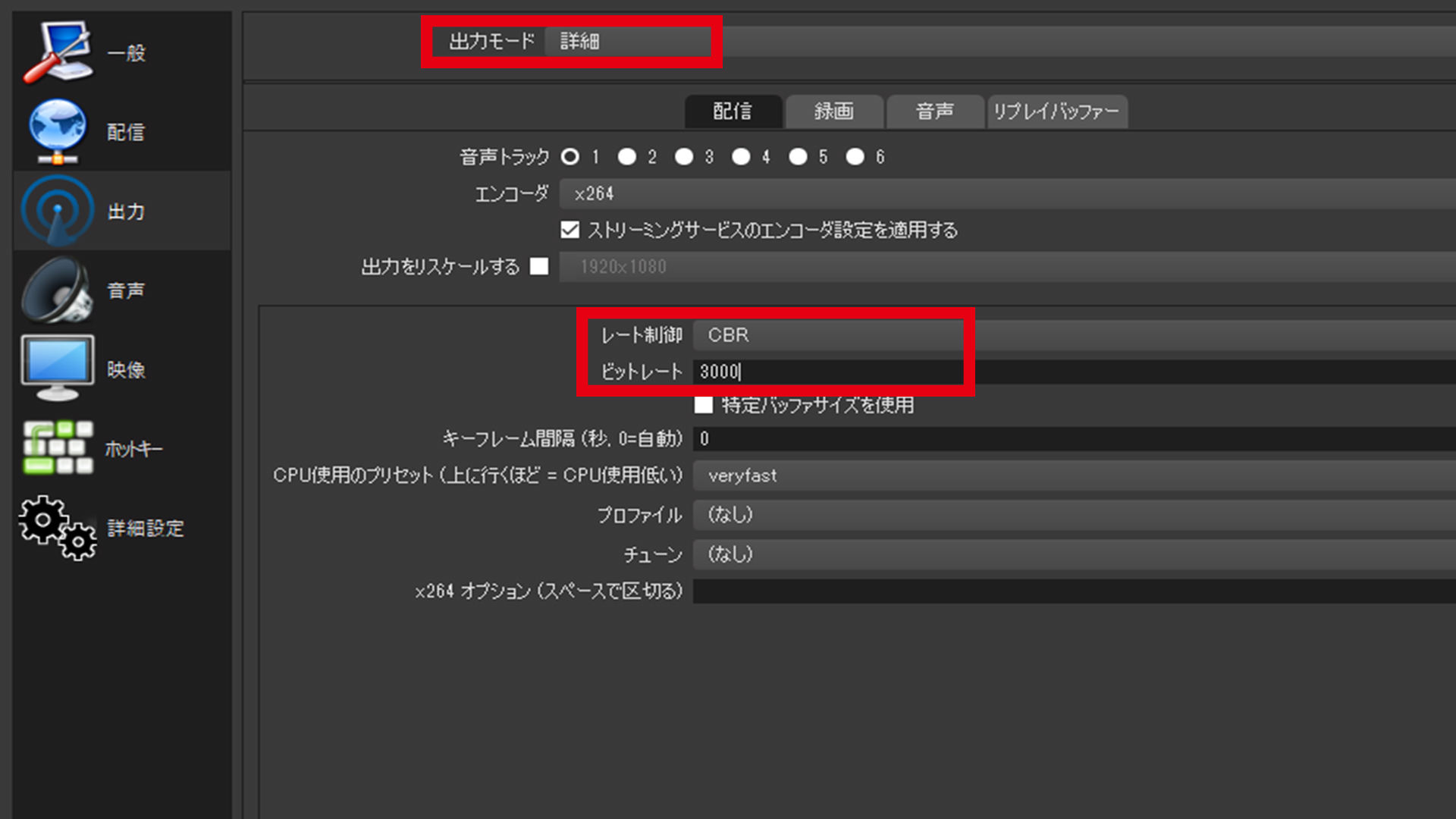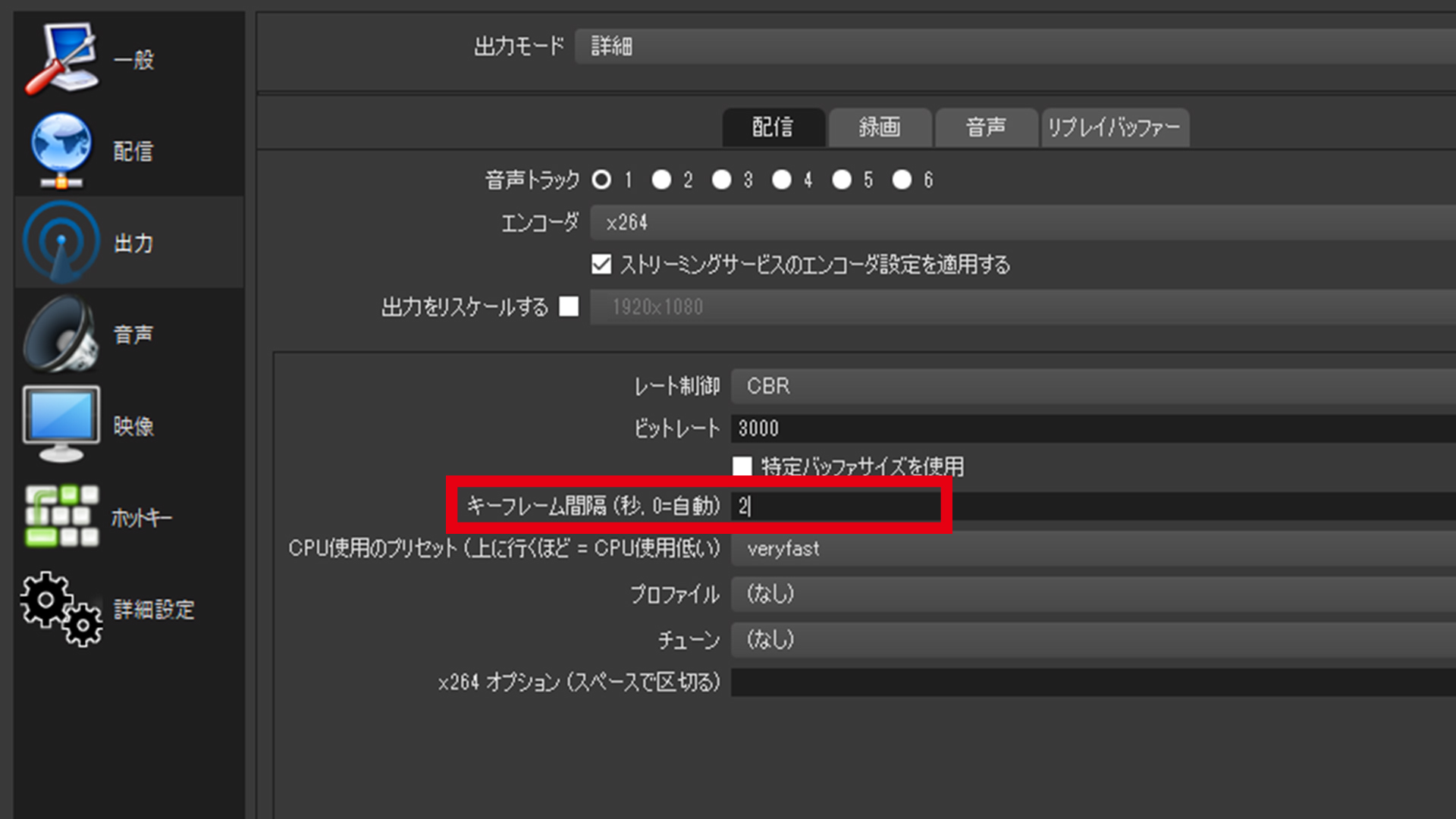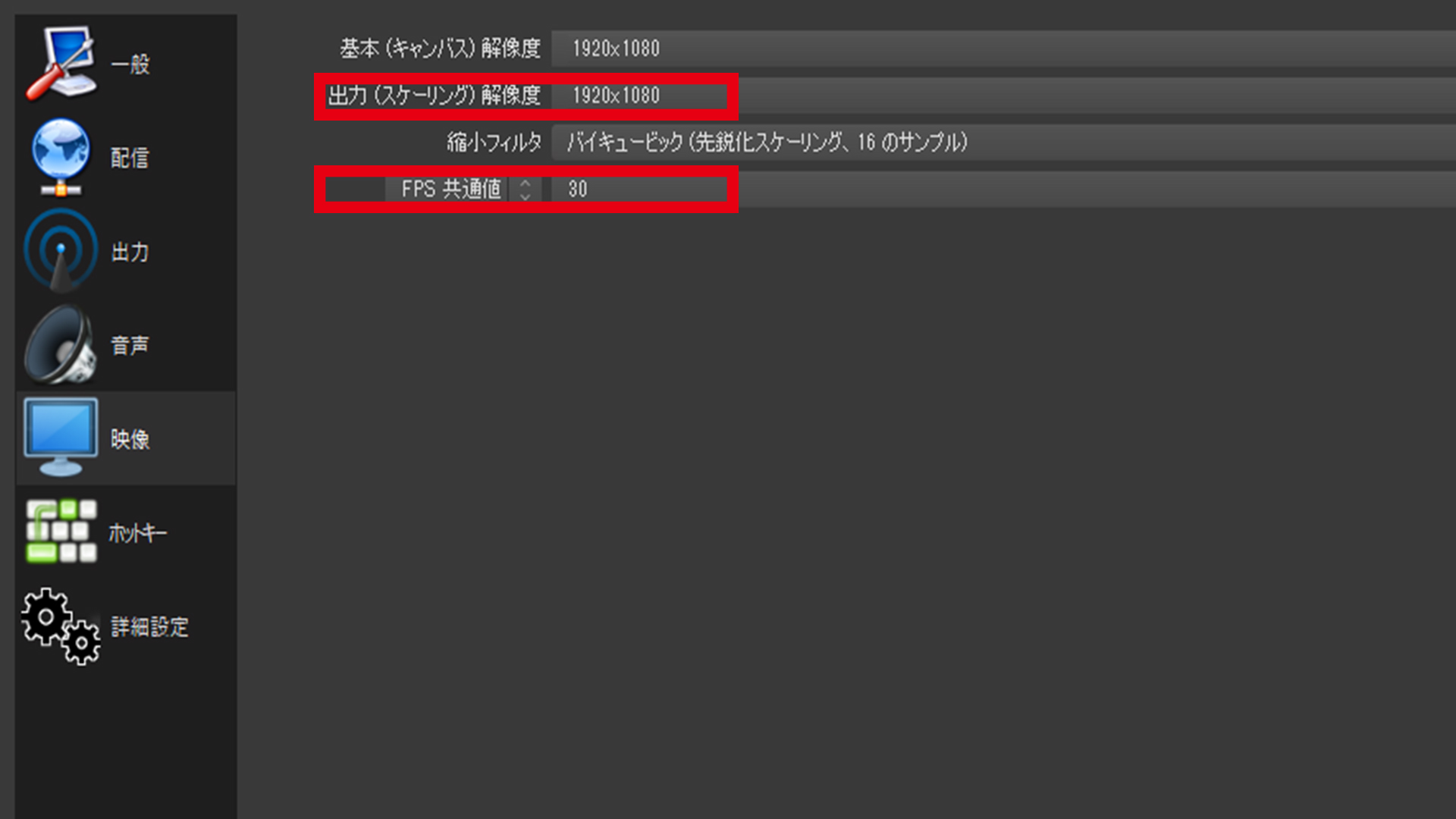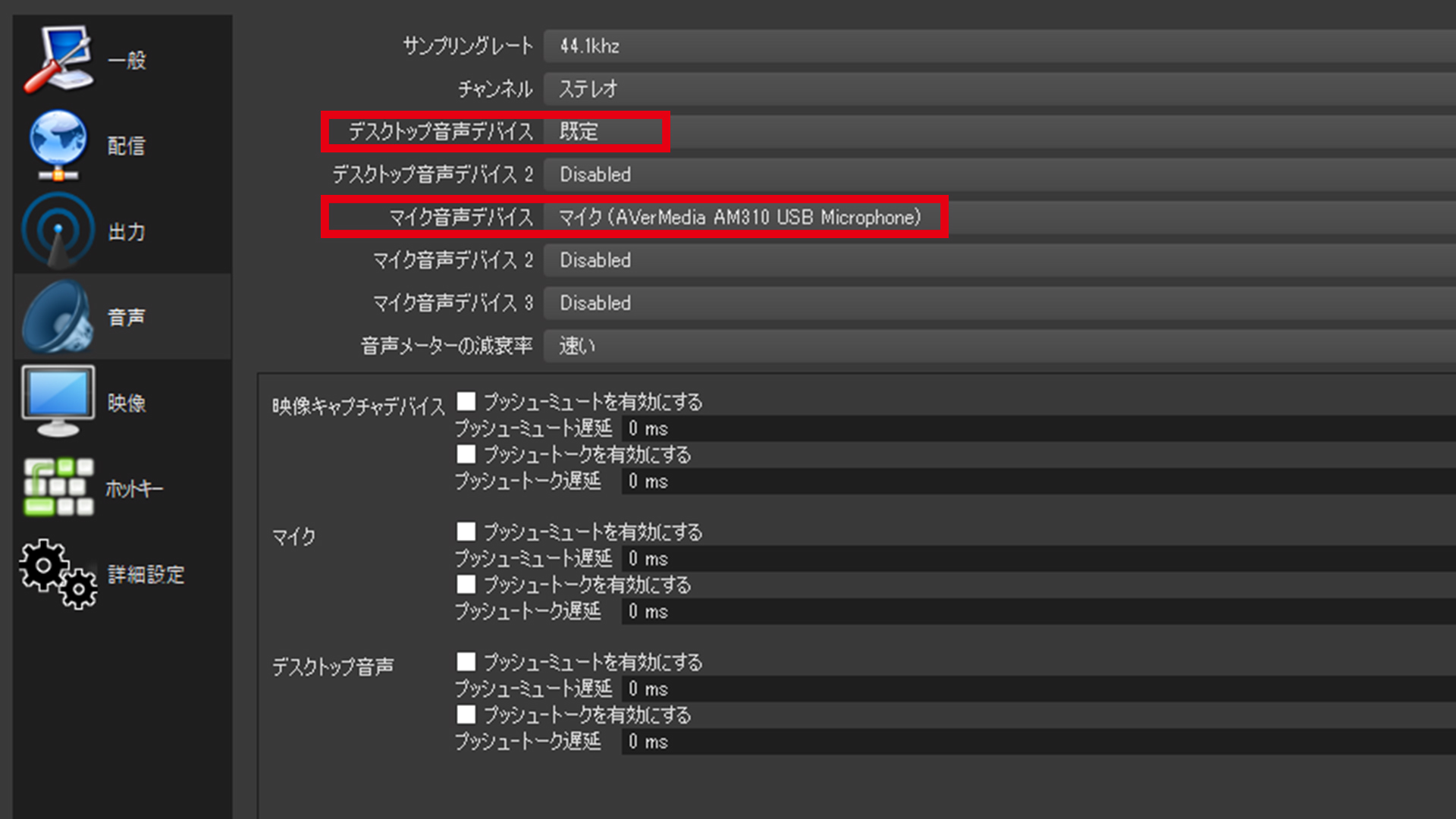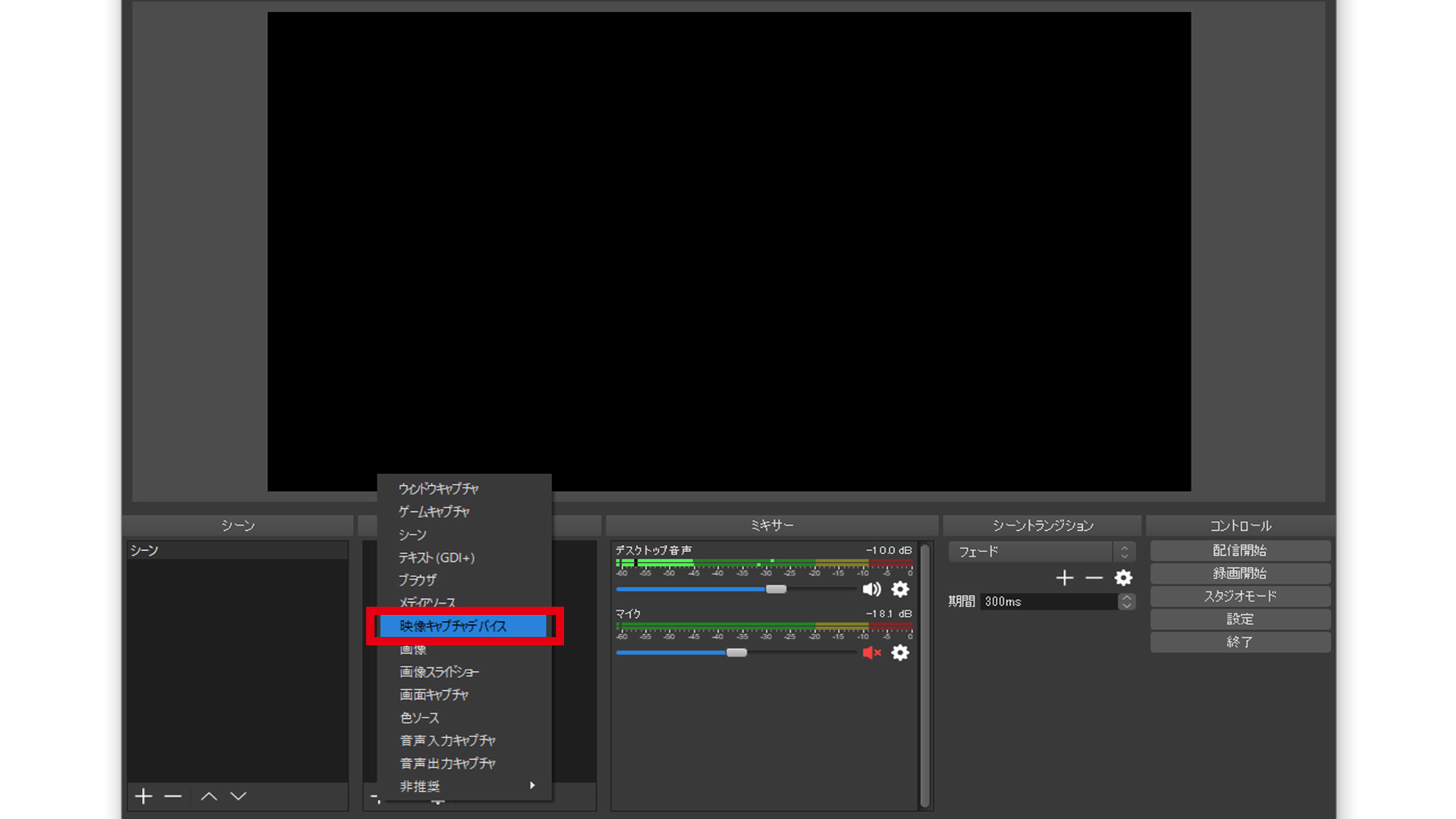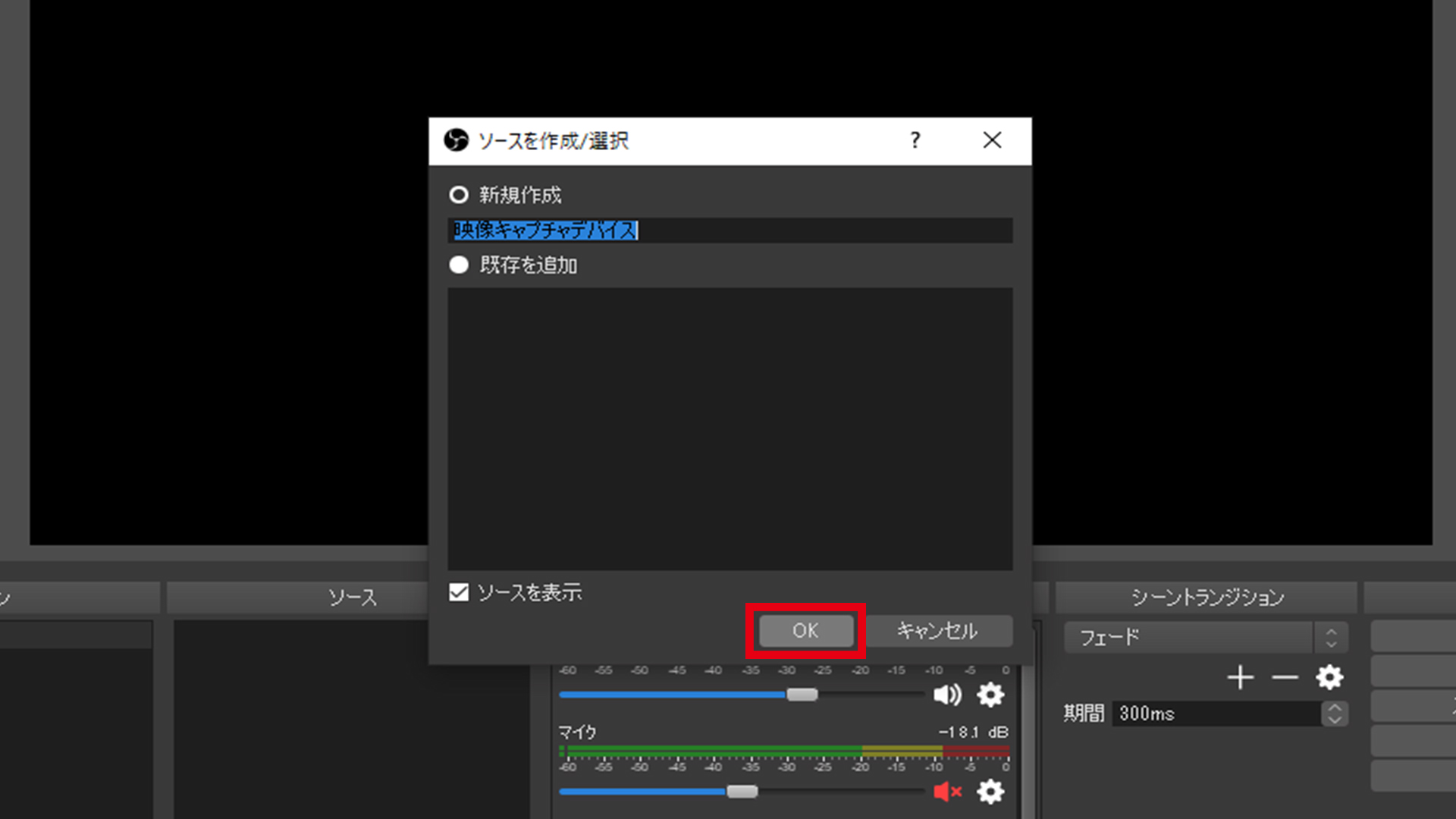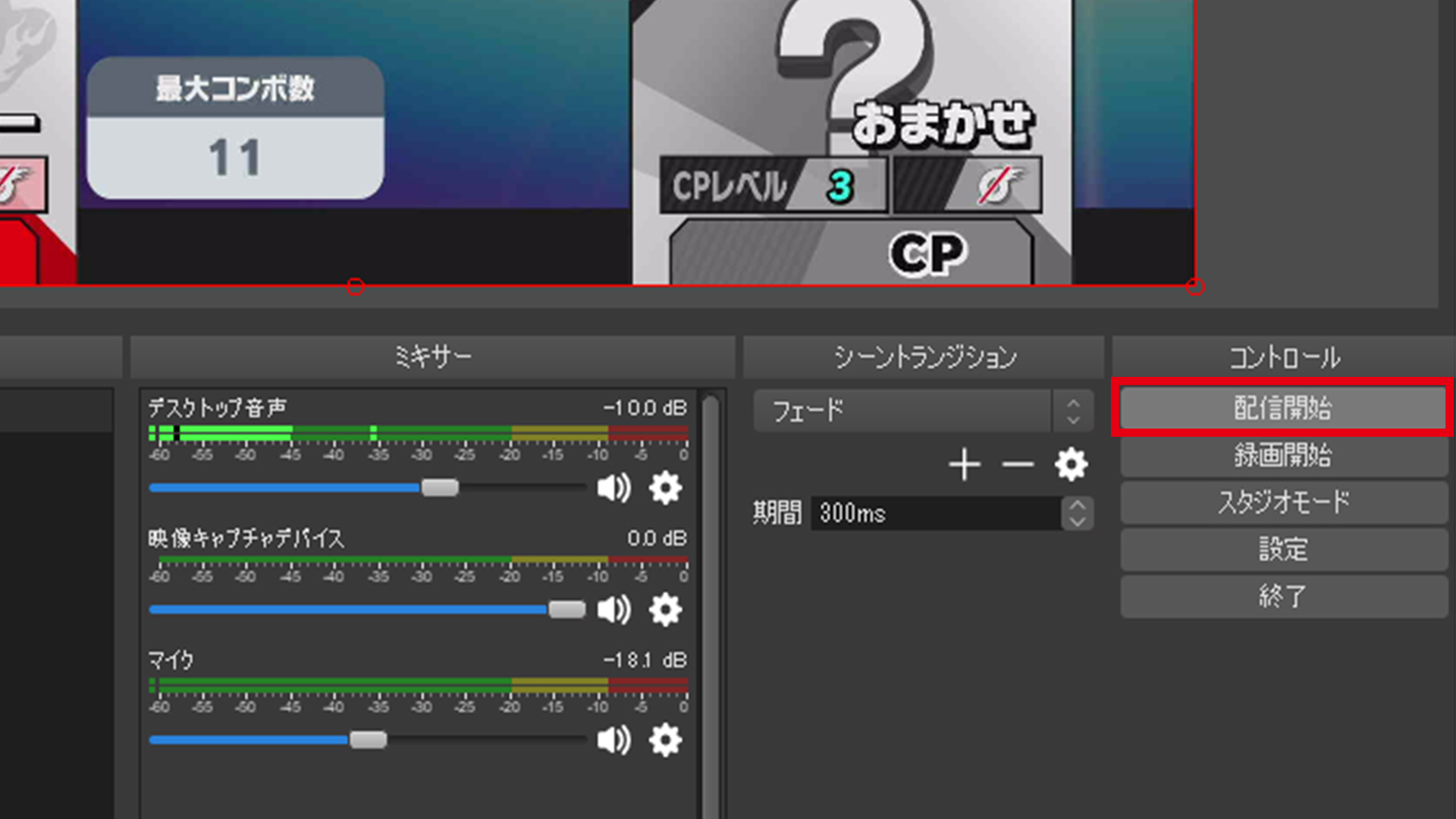どうも、ムラセ(@Murase7070)です。
Youtubeでは動画を投稿するのが基本的な使い方ですが、リアルタイムで配信をする『生放送』をすることが可能です。
そこで今回は、Youtube配信に必要なもの、Youtubeでの具体的な配信方法
この2点を解説していきます。
Youtubeで配信するやり方
Youtubeでライブ配信する為に必要なものは自分の配信したいスタイルで変わってきます。
・実写配信
・ゲーム配信
大きく分けると配信スタイルはこの2つで必要なものが変わるので、あなたがやりたい配信で準備を始めていきましょう。
今回はPCでのYoutube配信を前提で進めていきますので
PCを持っていない・スペックが不足している方は、こちらの記事で必要スペックとおすすめPCが分かります。
-

-
【編集歴8年が厳選】動画編集に必要なパソコンのスペックは?おすすめPC6選
続きを見る
記事内容は動画編集用とありますが、全く変わらないので問題ありません。
Youtube配信のやり方で必要になるもの
Youtube配信で必要になるものは以下のアイテムです。
Webカメラ
ビデオカメラやiPhoneのビデオ機能で映す方法もありますが
WebカメラであればPCにUSBで接続する作業のみで完結するので準備が楽です。
AmazonベストセラーのWebカメラ、お手頃価格で高画質なのでおすすめ。
キャプチャーボード
据え置きのゲーム画面をパソコンに出力する為の機材です。
『Avermedia』という会社のキャプチャーボードが人気で多くの方が使用しています。
キャプチャーボードについてあまり知識のない方はこちらの記事で解決します。
-

-
【2023年版】キャプチャーボードのおすすめ6選を徹底比較してみた
続きを見る
『PCゲーム』『据え置きゲーム』『スマホゲーム』で
必要なものは若干違いますので、こちらの記事で詳しく説明しています。
-

-
【Youtube】ゲーム実況のやり方と準備する機材の全てを徹底解説
続きを見る
キャプチャーソフト
画面を録画するだけであればキャプチャーボード付属のソフトで問題ありませんが
今回の場合、配信機能がついているキャプチャーソフトが必要になります。
配信機能がついている有名なソフトは
この3つのキャプチャーソフトで配信している人がほとんどです。
その中でもシェア率が高く使いやすい『OBS Studio』で今回は解説していきます。
Youtube配信初期設定のやり方
必要なものが揃ったら、次にYoutubeの方で設定をしていきます。
配信する為の申請をする
Youtubeで生放送をする為にはYoutube側に申請を送る必要があります。
『クリエイターツール』の『ライブストリーミング』から申請ができるので『始める』をクリックしましょう。
クリックしたらこの画面になりますので1日待機。
Youtube 3つの配信方法
審査が終わると3つの配信方法が可能になります。
・今すぐ配信
・イベント
・ライブ管理画面
普通に配信をする場合であれば『今すぐ配信』をクリックしましょう。
『イベント』は生放送の開始時間を指定しての配信。
『ライブ管理画面』は最近追加された機能でカメラのみの実写配信であれば、キャプチャーソフトを使用せずに配信ができます。
YouTube側での配信設定
『今すぐ配信』をクリックするとライブダッシュボードに移動しますので『タイトル』『説明欄』『カテゴリー』『公開設定』を決めていきましょう。
この辺りは動画投稿をする際の設定と同じですね。
次に『基本情報』の隣、『ストリームオプション』をクリックして、
『巻き戻しを可能にするのか』『配信終了時のアーカイブ状態』『遅延設定』
この3つの項目を必要であれば設定しましょう。
これでYouTube側での配信設定は完了しました。
キャプチャーソフト側での配信設定
では次に『OBS Studio』での設定方法を説明していきます。
step
1OBSを開いて『設定』をクリック
step
2『配信』から『サービス』を『YouTube / YouTube Gaming』を選択
step
3『サーバー』を『Primary YouTube ingest server』に選択
step
4先程設定をした『ライブダッシュボード』から『ストリーム名 / キー』をコピーします
step
1『ストリームキー』にコピーしたものを貼りつける
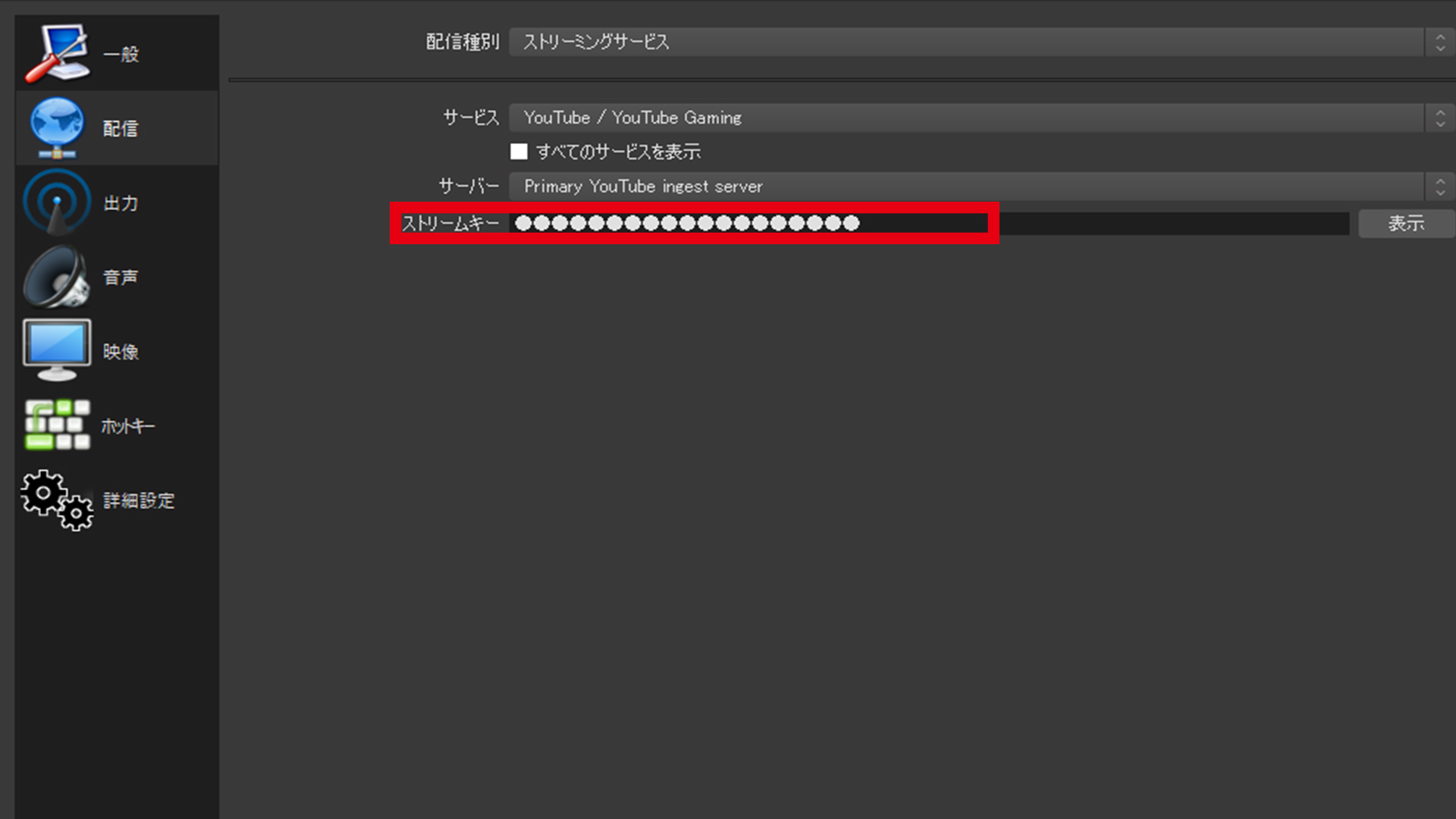
これで配信が出来るようになりました。
YouTube配信の詳細設定のやり方
この時点では配信ができるようになっただけですので次に画質の設定をしていきましょう。
ラストスパートです。
ビットレート
『ビットレート』とは1秒間に送信するデータ量の事です。
簡単に説明すると、ビットレートが高いほど、画質が向上します。
設定画面の出力をクリック、『出力モード』を詳細に選択してから
『レート制御』が『CBR』になっていることを確認し『ビットレート』の欄に3000と入力しましょう。
この設定はYouTube公式で推奨している設定なので、自宅の回線状況に応じてビットレートを低い設定や高い設定にしましょう。
(回線状況が悪い場合、配信がカクカクになる可能性もあるので)
■YouTube公式の推奨設定詳細はこちら
キーフレーム間隔
画面の細かい動きを滑らかにする設定です。
公式の推奨設定は『2秒』となっているので『キーフレーム間隔』の欄に『2』と入力しましょう。
解像度
画質に関わる重要な設定です。
設定画面の映像をクリックして『出力解像度』を『1280x720』に変更する。
高画質のゲーム配信にしたい場合は『1920x1080』にしてください。
『FPS』はPCゲームで、こだわっている方以外は『30』で問題ありません。
音声・マイクの設定
基本音声とマイクの設定をします。
音声設定から『ディスクトップ音声デバイス』を『規定』に
『マイク音声デバイス』を『あなたの使用しているマイク名』にしましょう。
キャプチャーソフトに映像を表示させる
設定の方は完了したので配信で表示させたい映像
カメラ映像やゲーム映像をキャプチャーソフトに入れます。
step
1『ソース』の『+マーク』をクリック
step
2『映像キャプチャデバイス』を選択
step
3『OK』を選択(分かりやすくする為の名前なのでご自由に)
step
4映像をキャプチャーしているデバイスを選択
あなたが使っている機器の名前がそのまま表示されているので分かりやすいです。
step
5画面の大きさ・位置を決める
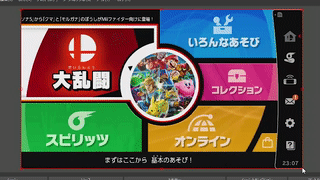
四隅をクリックしながら大きさを決めて、スライドで場所を調整しましょう。
これで配信画面に映像が表示されました。
配信を開始する
画面の表示が完了したら、『配信開始』を押すだけで配信が始まります。
YouTube側で設定したライブダッシュボードに配信画面が映っているので音声バランスが悪い場合はOBSのミキサーで調整しましょう。
配信を停止したい場合は『配信開始』が『配信停止』ボタンに変わっているので好きなタイミングで終了することが出来ます。
Youtube配信のやり方まとめ
今回Youtube配信のやり方を一通り解説していきました。
ぱっと見、配信は敷居が高いことだと思われがちですが、初期設定をやってしまえば、後はいつでもワンクリックで出来るようになります。
再生数を本気で伸ばしたい方は「【YouTube】再生回数が増えない人が見直すべき10のポイント」を合わせてご覧ください。
-
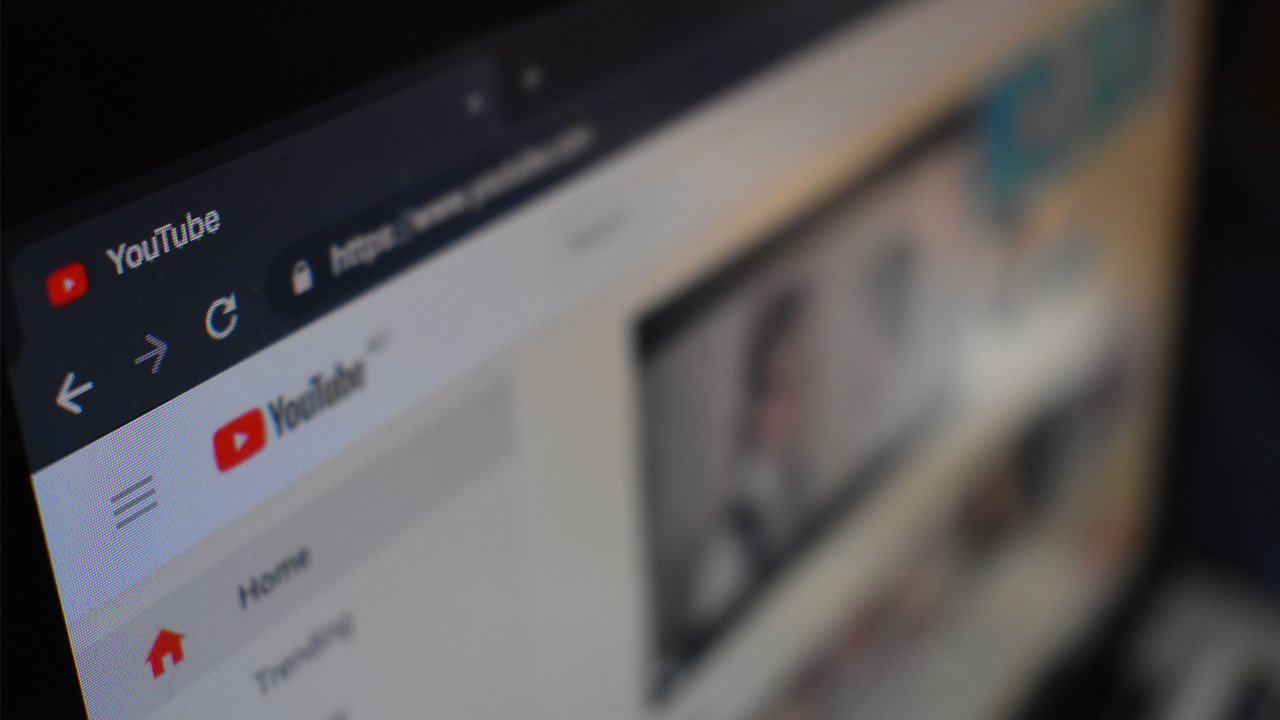
-
【YouTube】再生回数が増えない人が見直すべき10のポイント
続きを見る
どうも、ムラセ(@Murase7070)でした。