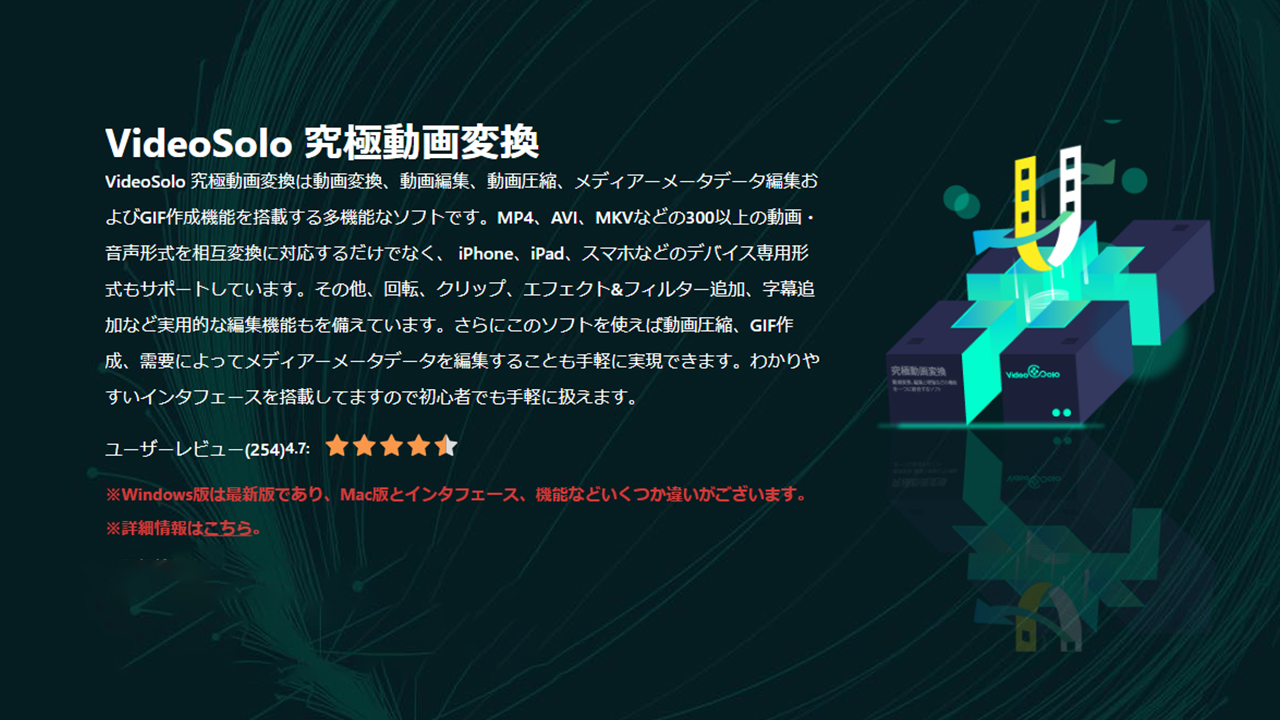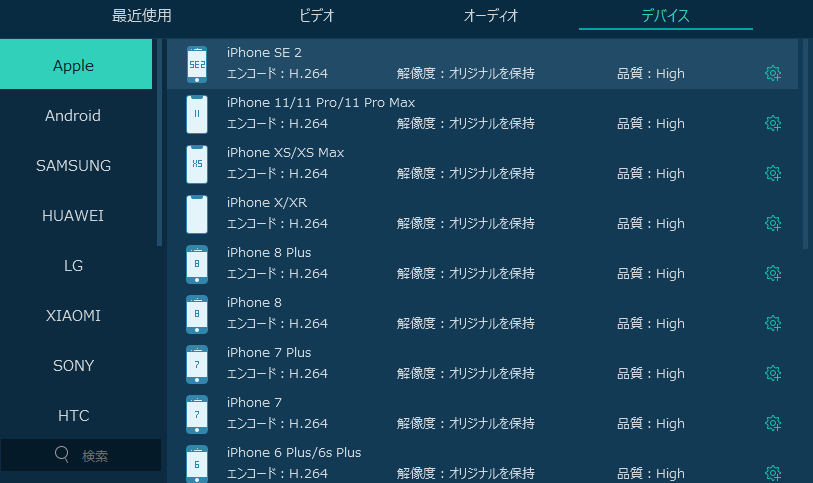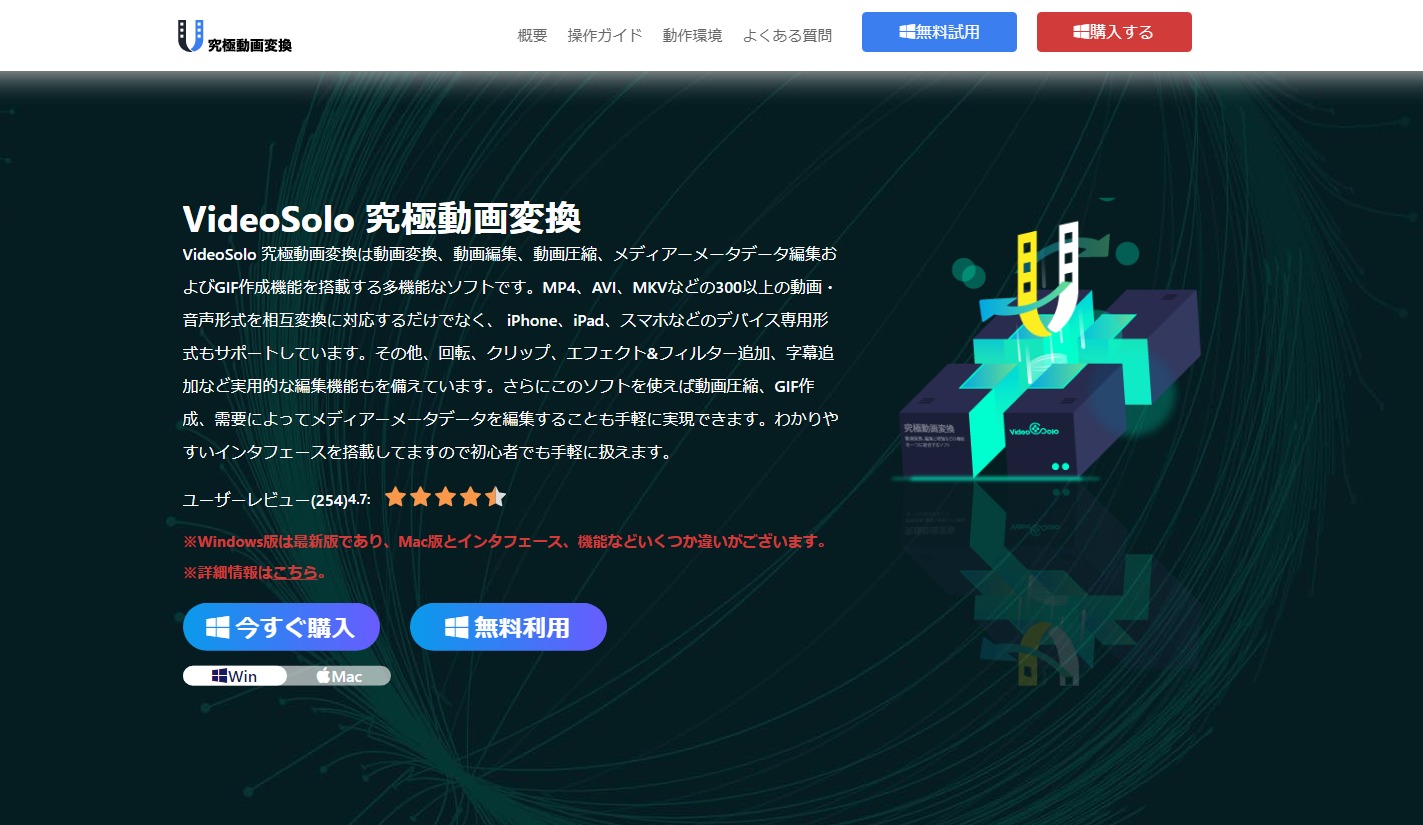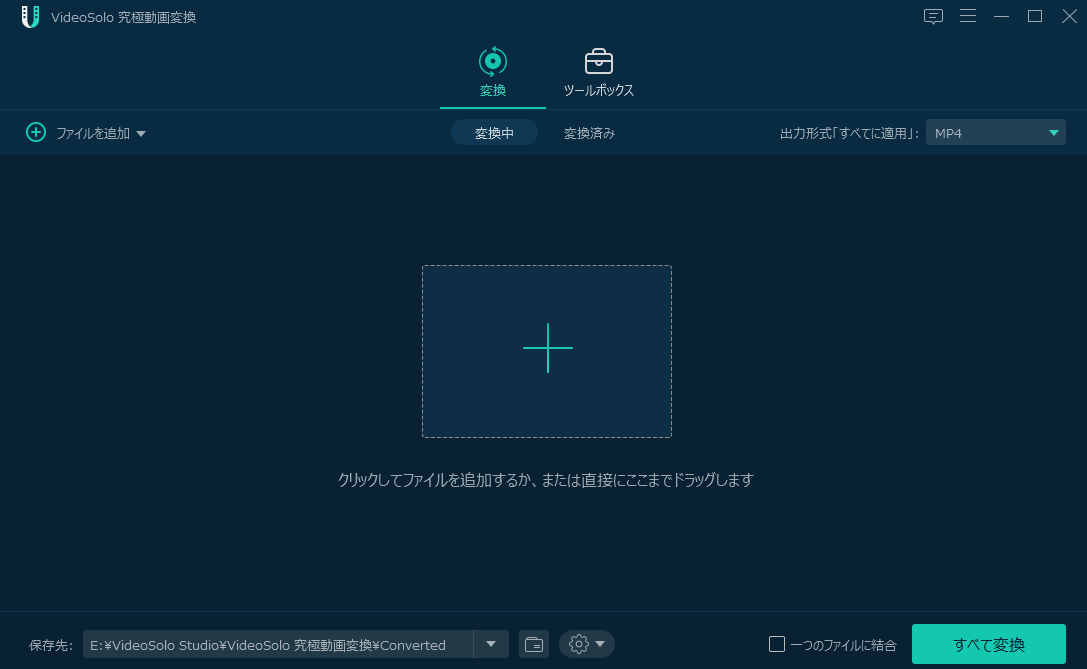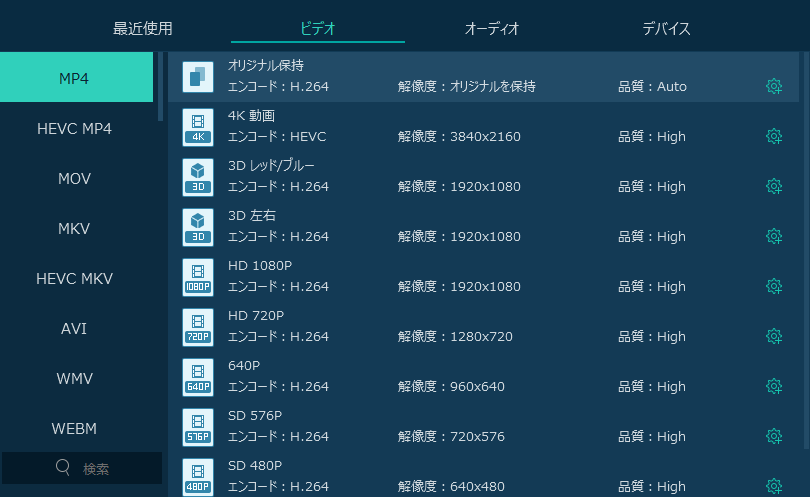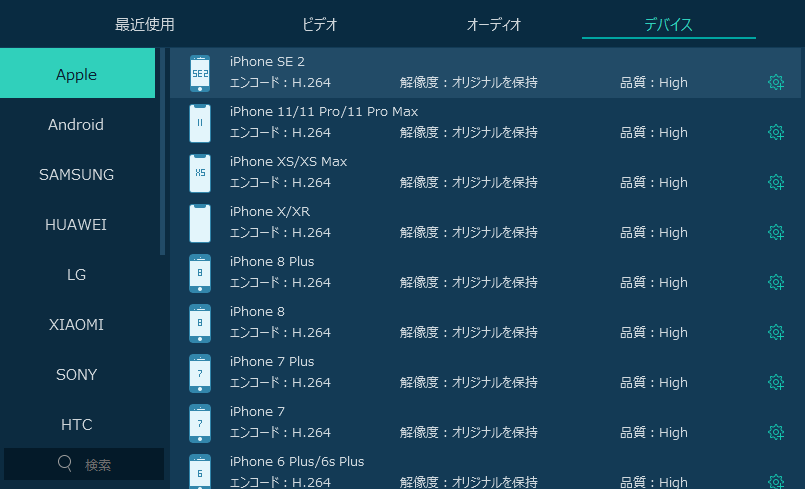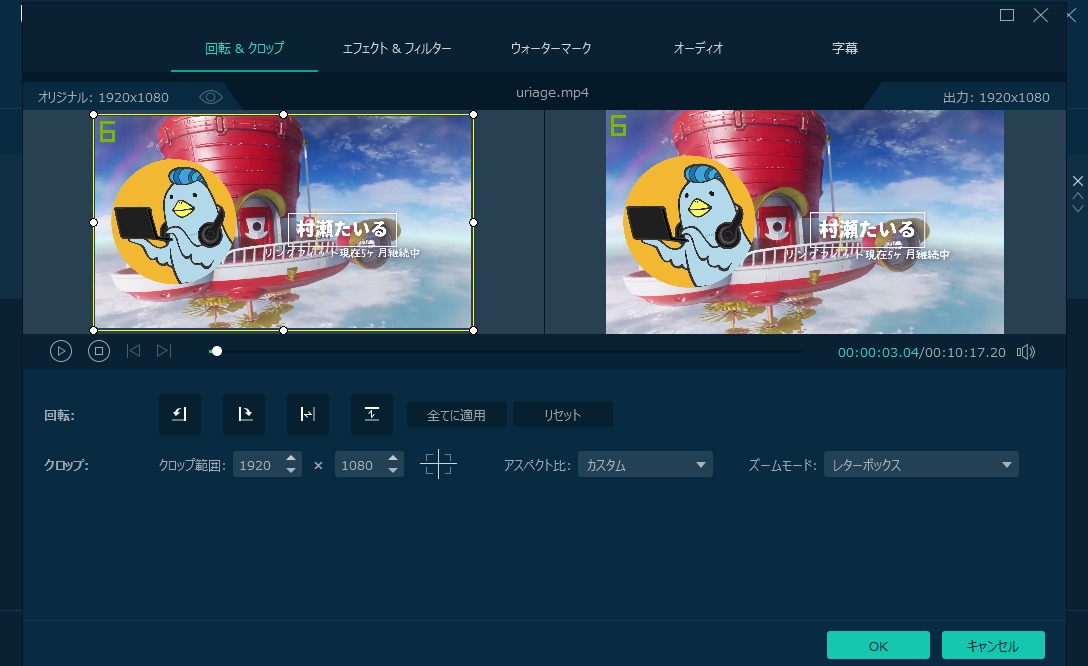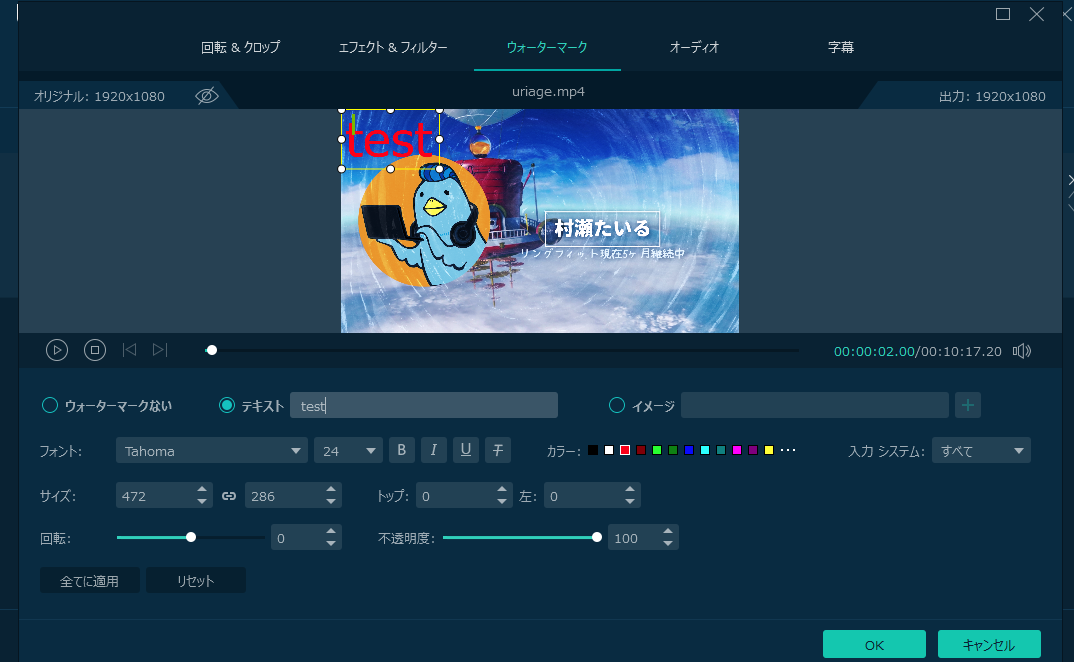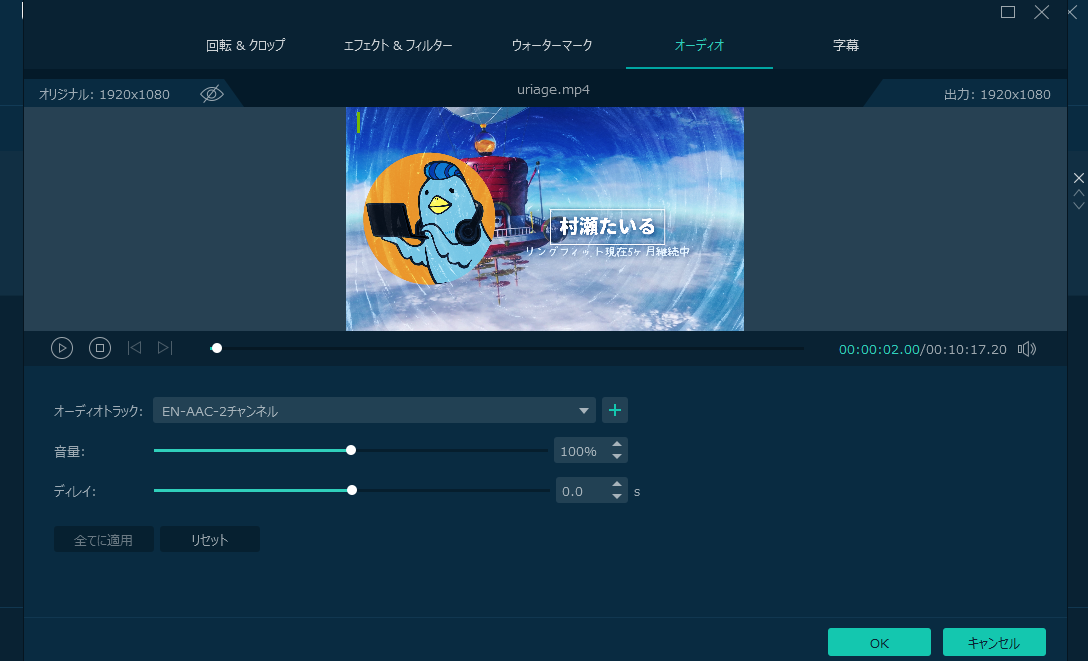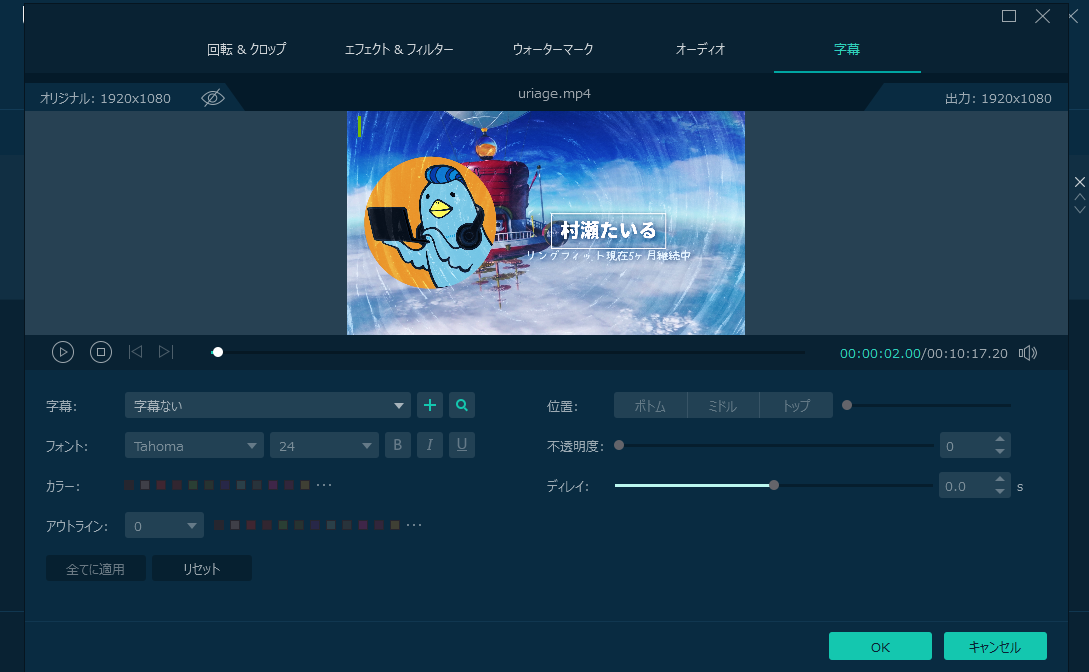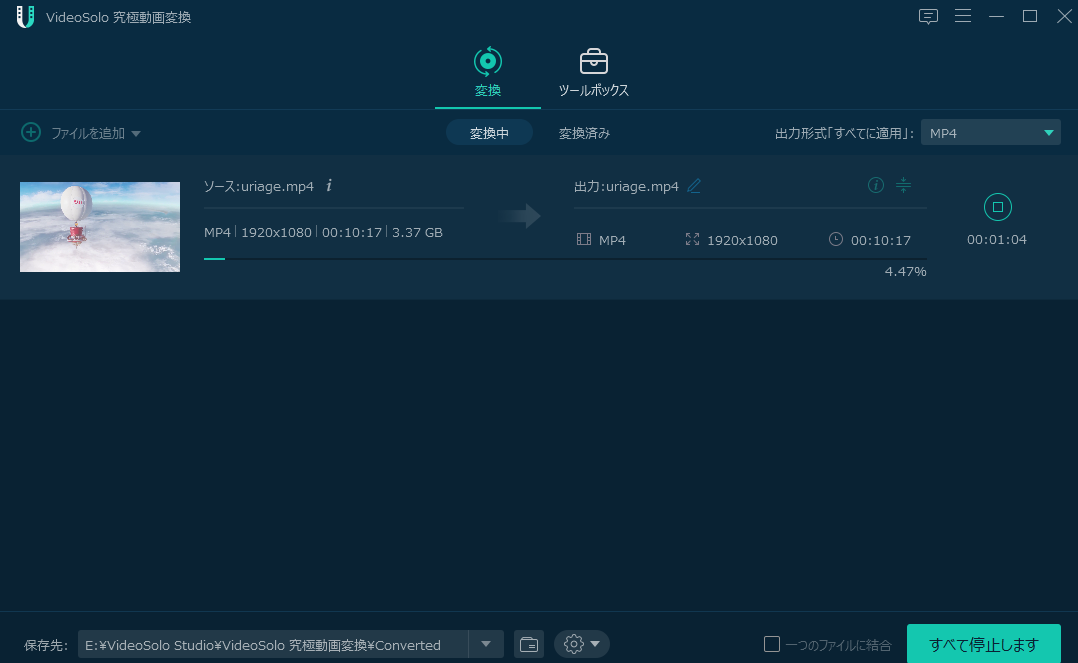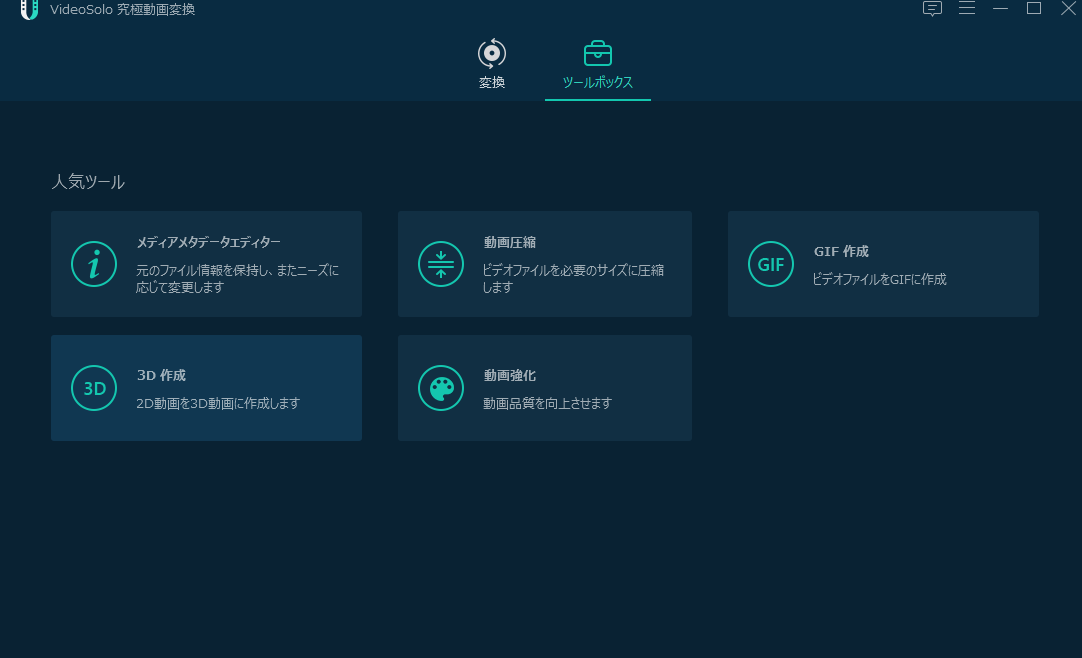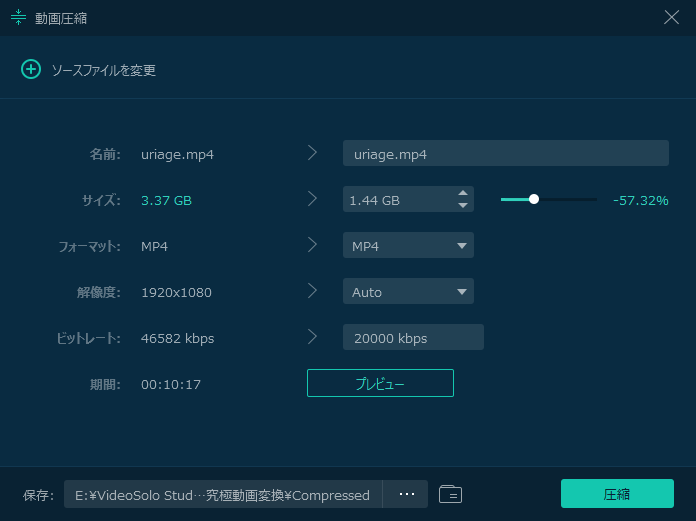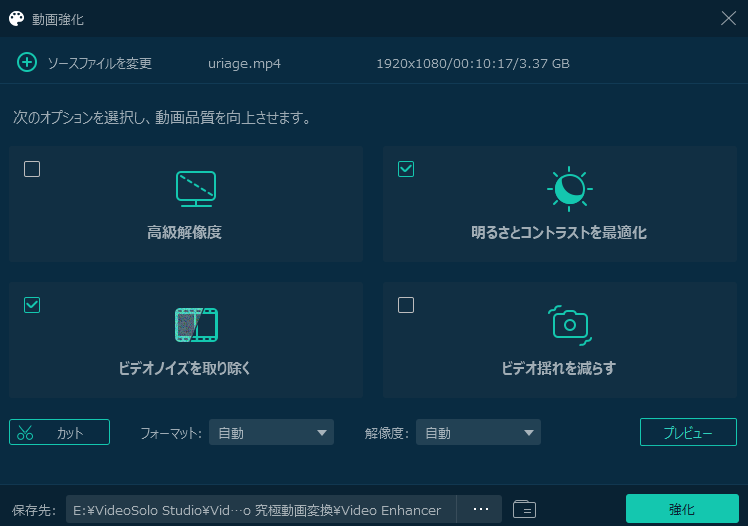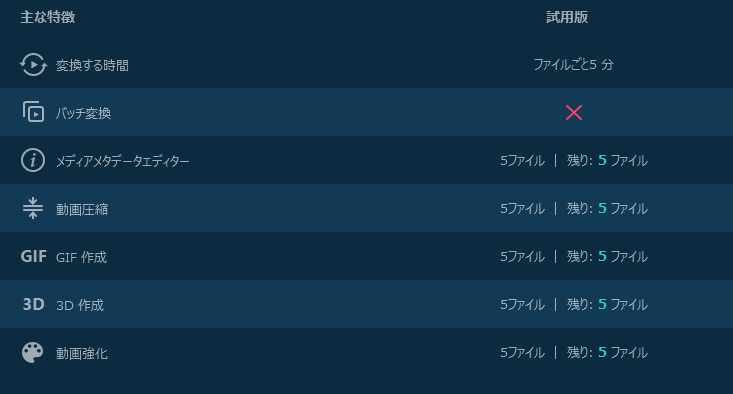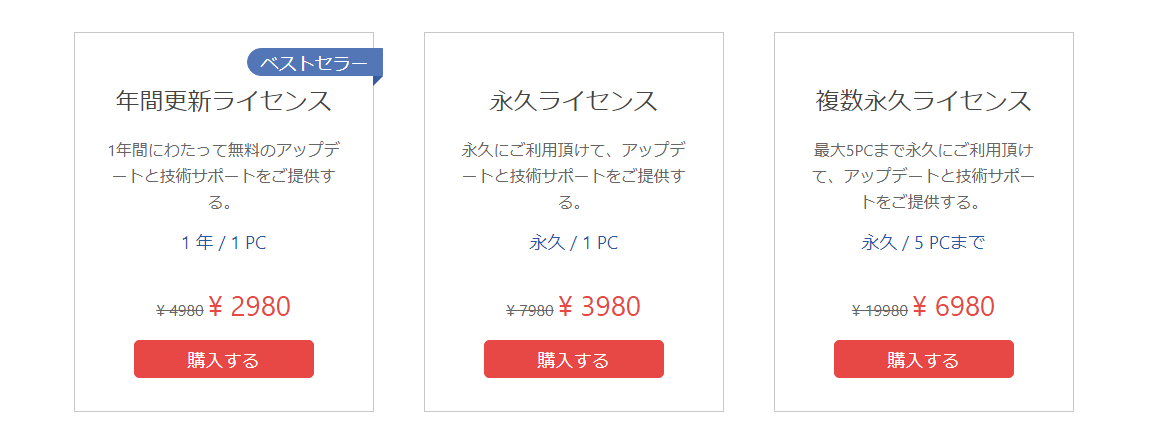どうも、ムラセ(@Murase7070)です。
最近はYoutubeに動画を投稿したり、職場などでも動画を使用する機会が増えてきているので、動画を編集・変換を簡単にやりたい人も多いですよね。
今回は簡単に動画変換ができるソフト「VideoSolo 究極動画変換」を紹介したいと思います。
VideoSolo 究極動画はVideoSoloが開発した動画変換ソフトで、300種類以上の動画・音声を相互変換が可能な他、動画編集をすることができるので、このソフト一本で動画作成が完結します。
今回は色々な動画変換ソフト・動画編集ソフトを使用してきた私が、VideoSolo 究極動画を使用してみてわかった感想や
VideoSolo 究極動画変換で使用できる機能の紹介、使い方などをわかりやすく解説していきます。
VideoSolo 究極動画変換の機能
まずはVideoSolo 究極動画変換の主な機能を紹介していきます。
機能一覧
- 300種類以上の動画・音声を相互変換できる
- 各デバイスの動画形式に簡単変換
- 動画編集機能を搭載
300種類以上の動画・音声を相互変換できる
VideoSolo 究極動画変換はよく使用される形式MP4やAVIだけでなくH.264やHEVCなど、音声データもMP3はもちろん、ACC・M4Aなど幅広いデータ変換が可能です。
変換できるデータ形式は300種類以上用意されているので、変換できないデータはほぼないと言っても良いでしょう。
更には画質を上げる機能も搭載されており、荒い動画をHD画質に近づけるなども簡単にこのソフトで可能です。
各デバイスの動画形式に簡単変換
なんのハードがどのような動画形式に対応しているかなどはVideoSolo 究極動画を使用すればわざわざ調べる必要がありません。
変換メニューを見ると様々なハードに適した動画形式でも選択することができるので、動画データに詳しくない人でも安心です。
スマホだけでなく、Macなどのノートパソコンや、Xboxなどのゲームハードの形式にも対応しています。
動画編集機能を搭載
データ形式の合わない動画データを編集する場合は、わざわざ一度動画を対応した形式に変換してから動画編集をする手間がかかります。
VideoSolo 究極動画変換では変換機能の他、簡単な動画編集にも対応しているのでこのソフトだけで編集した動画を完成させることが可能です。
編集の基本となるカット・エフェクト・字幕追加の他にフィルターでの明度彩度の調整などの映像調整など変換ソフトとは思えない編集機能もついています。
VideoSolo 究極動画変換のダウンロード方法
step.3
ダウンロードしたデータをインストールするとVideoSolo 究極動画を使用できます。
VideoSolo 究極動画変換の使い方
では実際にVideoSolo 究極動画変換の基本的な使い方をソフトを使用しながら解説していきます。
動画を取り込む
VideoSolo 究極動画変換をインストールすると上の画像の画面が表示されます。変換作業はこの1画面で完結しているので、操作はかなり簡単。
まずは左上の「ファイルを追加」または真ん中の+ボタンを押して、変換したい動画データを選択しましょう。
動画データを選択すると取り込んだ動画データの情報が表示されます。
カットをしたい人は「ハサミマーク」をクリック、編集をしたい人は映像表示右側の「星マーク」をクリック。
動画形式を変換したい人は動画データ右の形式名(画像ではMP4と表示されている場所)をクリックしましょう。
右下の「すべて変換」をクリックすると新しく動画が変換されます。
動画変換
動画データの変換は上のような管理画面で動画形式を選択することで簡単におこなうことができます。
あなたの変換したい形式を選択しましょう。変換できる形式は多いですが左下の検索バーから簡単にデータ形式を検索することも可能です。
動画形式右の「歯車アイコン」をクリックすると更には詳細な設定をおこなうことができます。
動画の滑らかさのフレームレートやオーディオ部分ではビットレートなども選択するだけで簡単設定が可能です。
オーディオを変換する画面はこのようなものが表示されます。
基本的には動画変換と変わらない画面なので、操作に迷うことはなく設定することが可能です。
デバイス選択は先程も触れましたが、各ハードごとにカデゴリーで別れているので簡単に設定できます。
動画のカット
カット編集では必要な時間の開始・終了を設定して動画を切り出していく編集方法です。
左下の「セグメントを追加」をクリックすることで切り出す動画の数を追加することができます。
動画編集
動画編集は上のような画面が表示され、上のメニューから簡単に編集項目を選択して設定することができます。
左の映像がもとの動画素材で、編集後の映像が右に表示されているので、確認をしながら編集作業をおこなっていきましょう。
「回転&クロップ」では動画の向きや映像範囲の指定などを編集することができます。
「エフェクト&フィルター」では左側でコントラスト・輝度・色相などの細かい映像の編集が可能です。
右側では動画のフィルターを選択することができるので、映像の雰囲気を一瞬で変えることができます。
「ウォーターマーク」では映像に表示する透かしが簡単に編集できます。
テキストでの表示のほか、「イメージ」を選択することで用意した画像を表示することも可能です。
「オーディオ」では動画全体の音量を調整することができます。
プレビュー画面の再生ボタンをおして、ちょうどよい音量に変更しましょう。
「字幕」では映像にテキストを追加することができます。
動画を出力する
右下の「全て変換」をクリックすることで動画の変換が開始されます。
動画情報下の進行度が100%になると変換が完了です。
動画圧縮
動画変換・動画編集以外にも「ツールボックス」をクリックすることで様々な便利機能を使用することができます。
その中でも私が特に便利だと感じたものをは以下の3つです。
動画圧縮機能は動画データのサイズを簡単に変更することができます。
データサイズに制限があったり、ストレージが容量不足などのばあいは圧縮しておくのも一つの手です。
動画強化
動画強化では映像の解像度を上げる、ノイズを取り除く、手ブレを補正するなどチェックマークを入れるだけで設定できます。
GIF作成
動画データをGIFデータに変換したい場合は「GIF生成」をクリックするだけで簡単に変換することができます。
VideoSolo 究極動画変換の無料版・製品版の違い
VideoSolo 究極動画変換は無料で使用することができますが、変換する動画時間や各機能の使用回数に制限がついています。
製品版では上記画像の制限がないバージョンを使用することができるので、触った見て今後使っていくという人は検討してみてください。
1年間使用することができる「年間更新ライセンス」や永久的に使用することができる「永久ライセンス」がありますので、自分の使用頻度に合わせてきめましょう。
公式サイトトップの「今すぐ購入」から支払いをおこなうことができます。
VideoSolo 究極動画変換レビューまとめ
今回はVideoSolo 究極動画変換を使用して感じたことや機能を解説をさせていただきました。
VideoSolo 究極動画変換一つで動画変換・動画編集を同時におこなえるのは使い勝手がよくかなり便利なソフトだと感じました。
無料ですべての機能を体験できるので、まずは使用してみて制限なく使いたくなったら製品版の購入を検討してみましょう。
どうも、ムラセ(@Murase7070)でした。