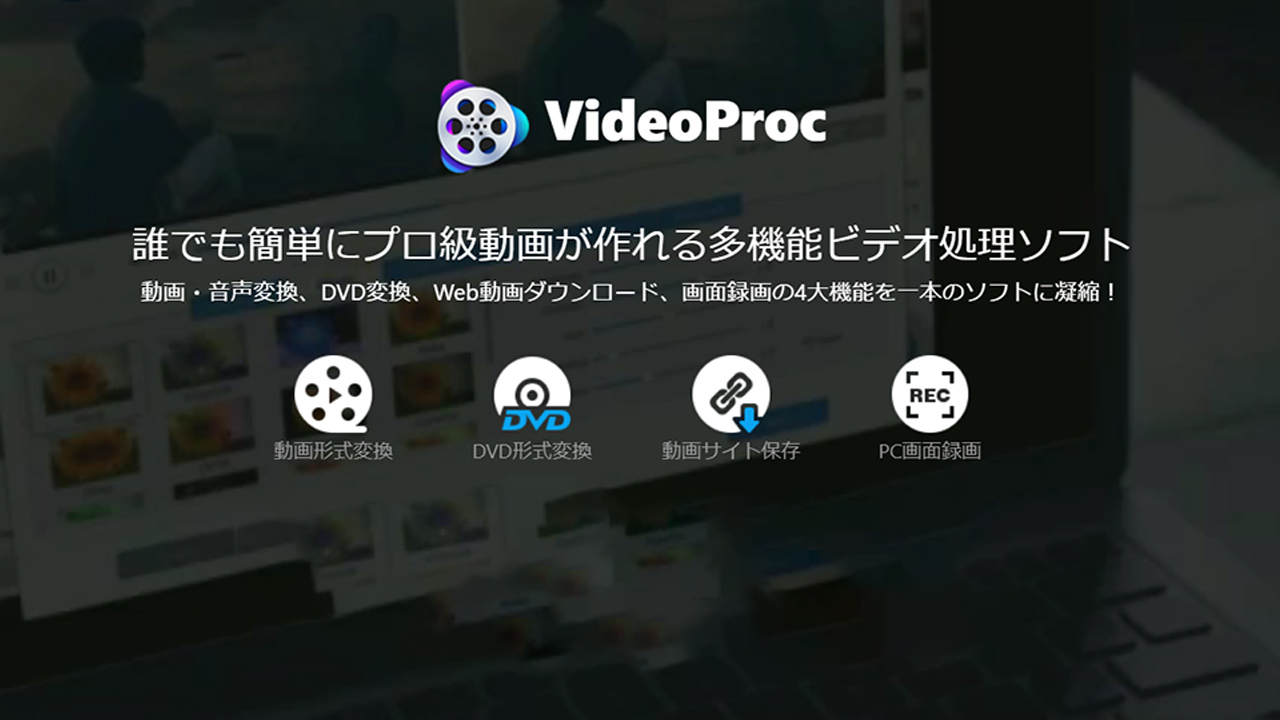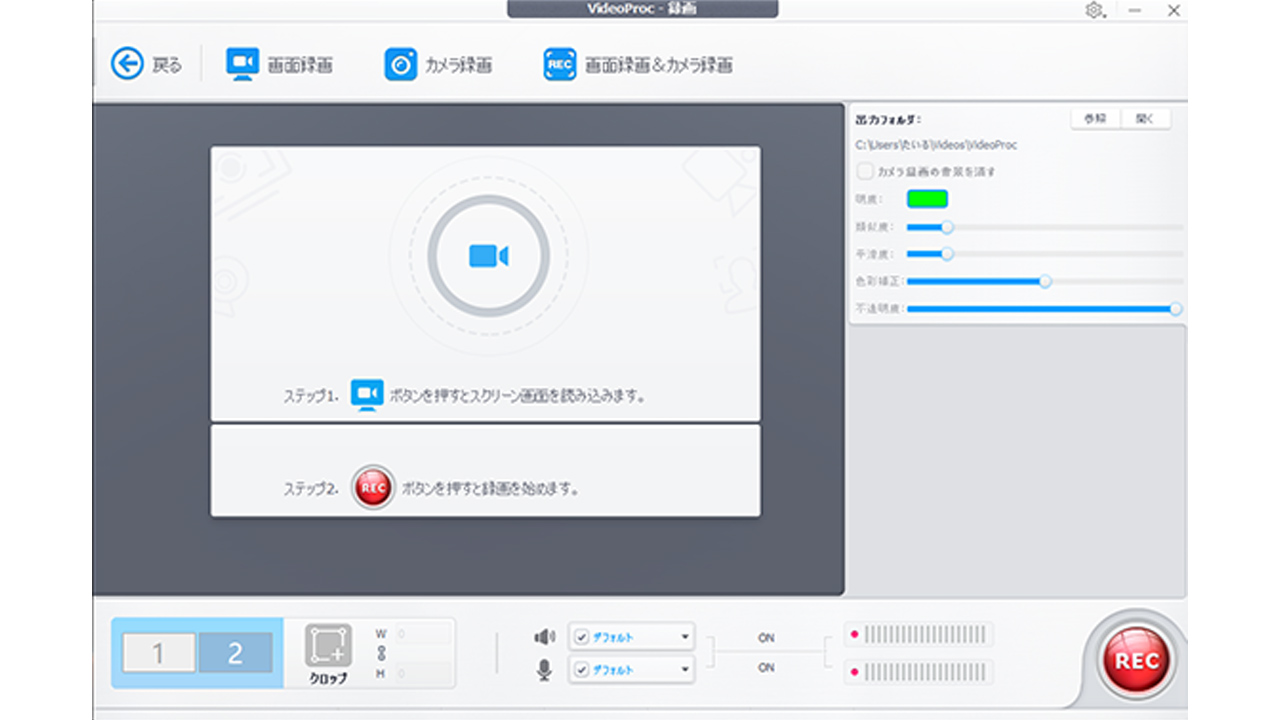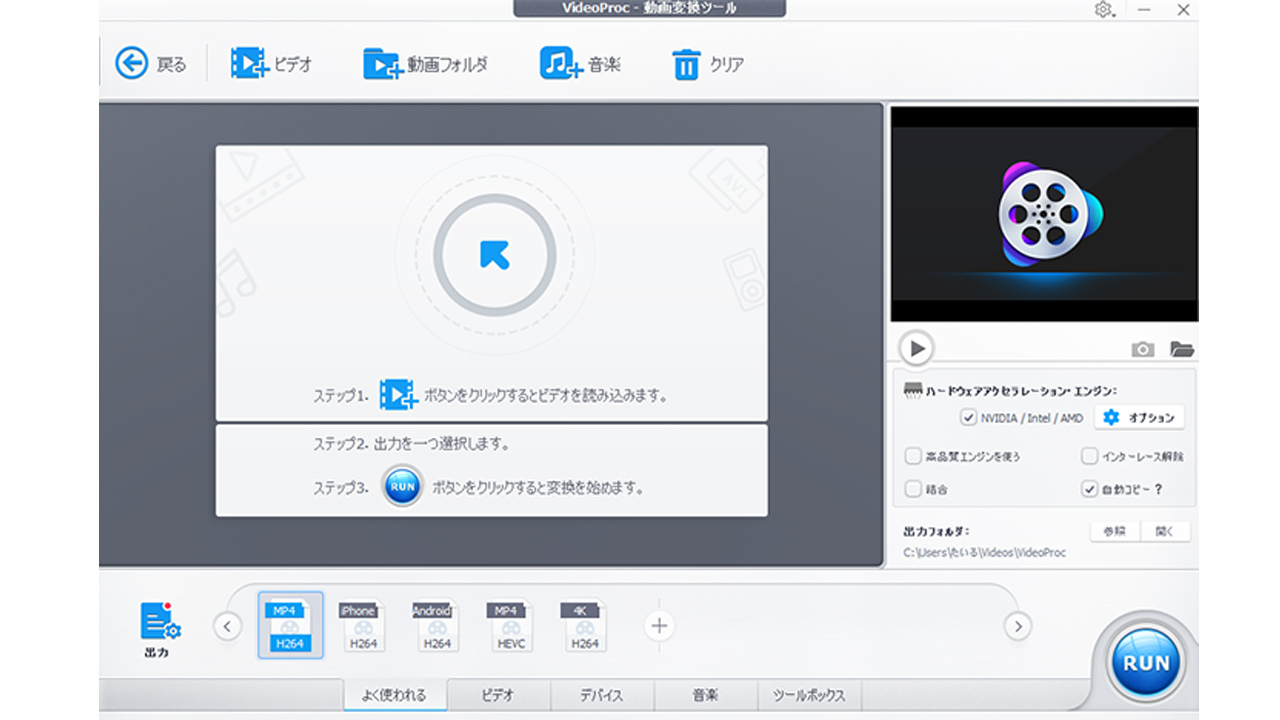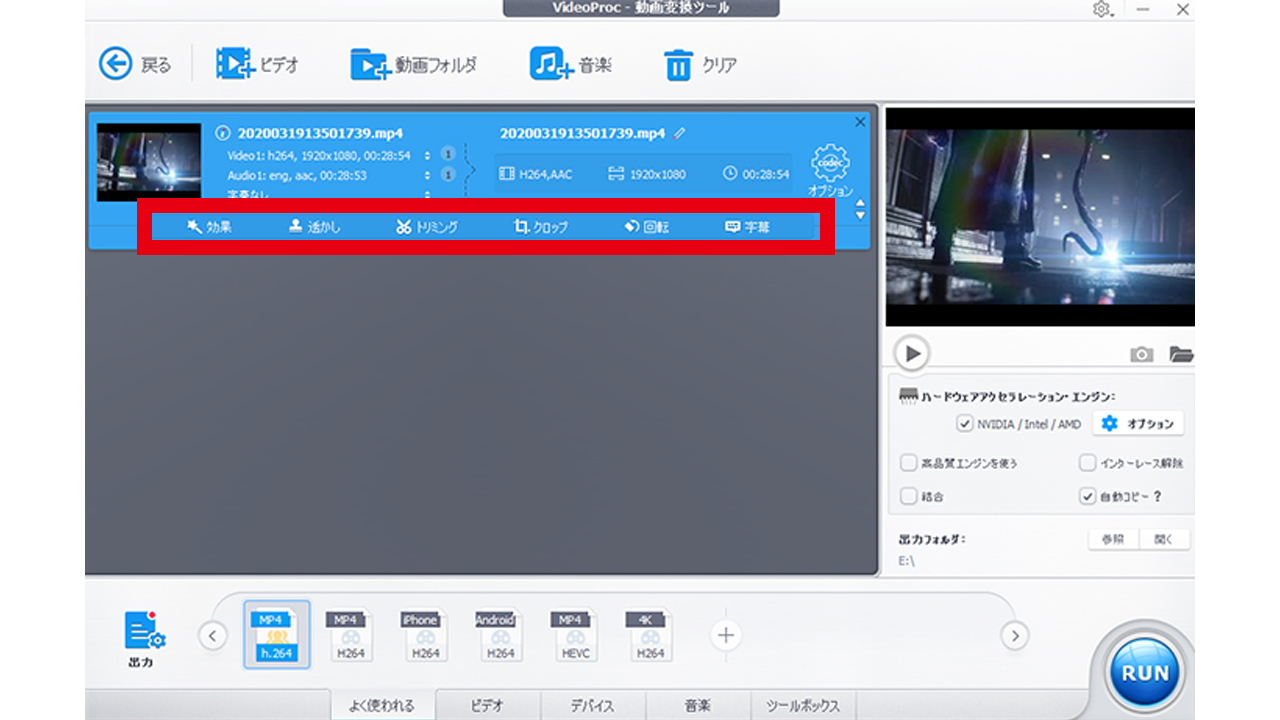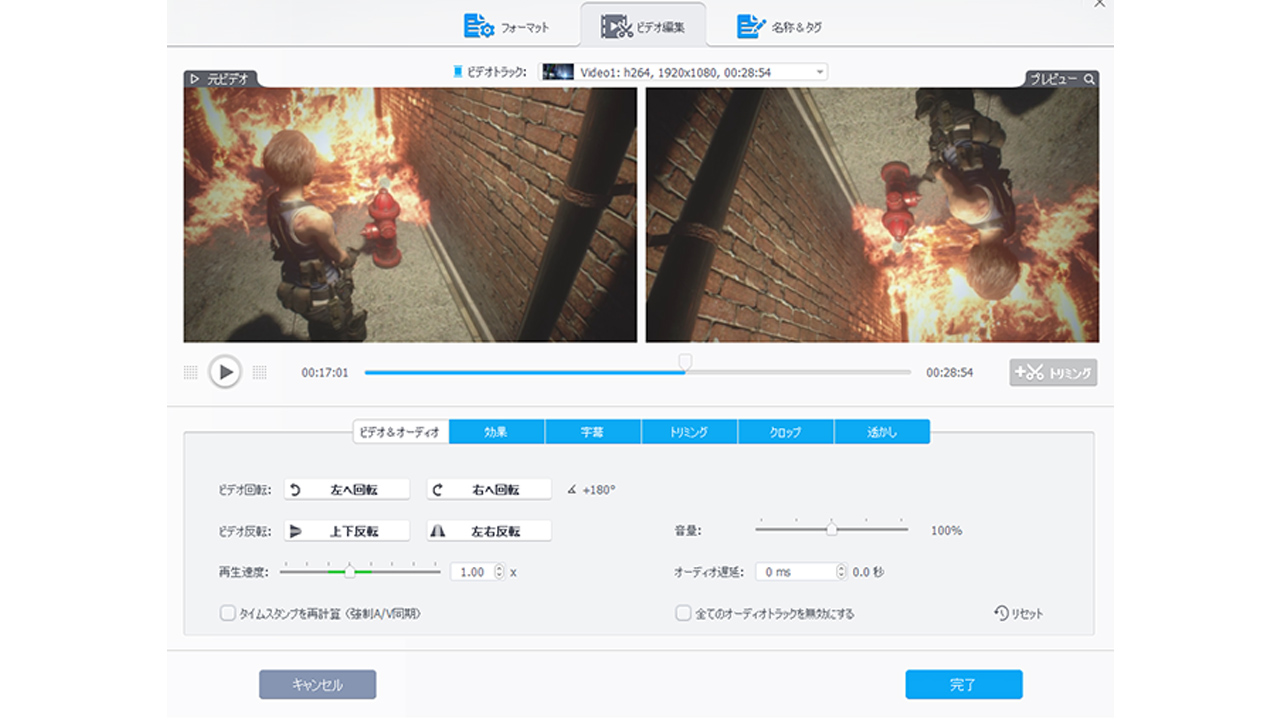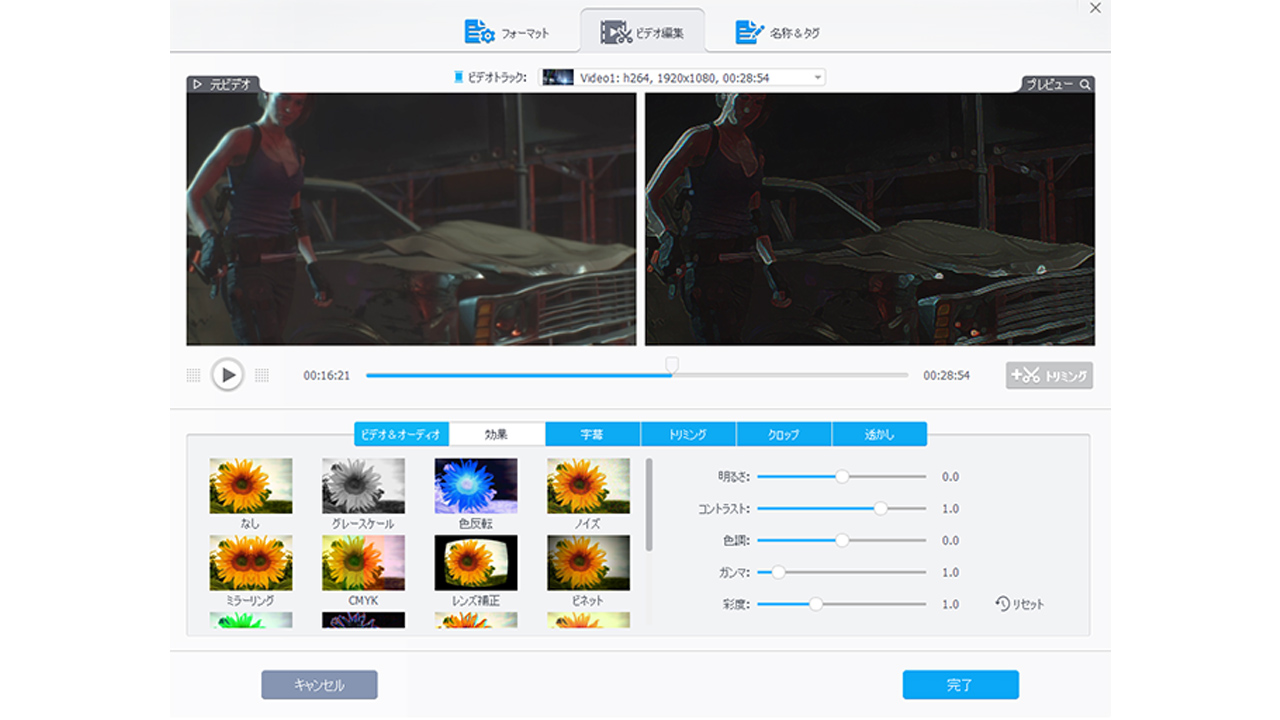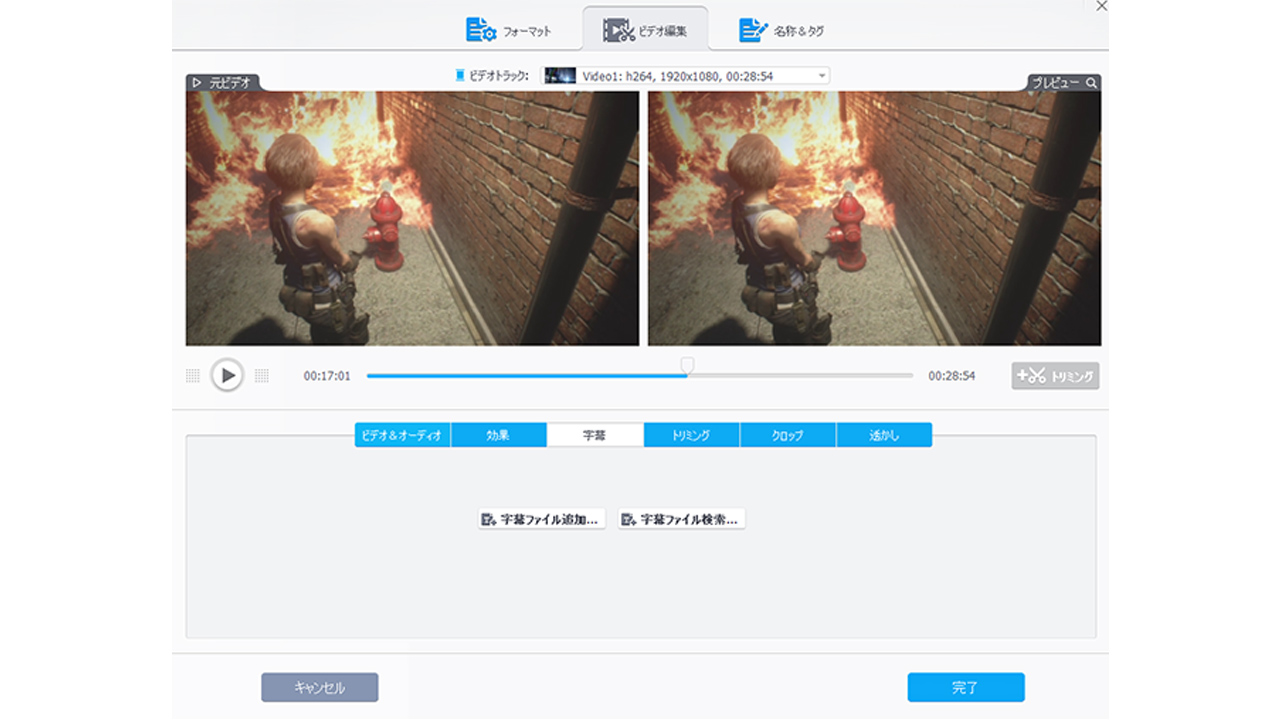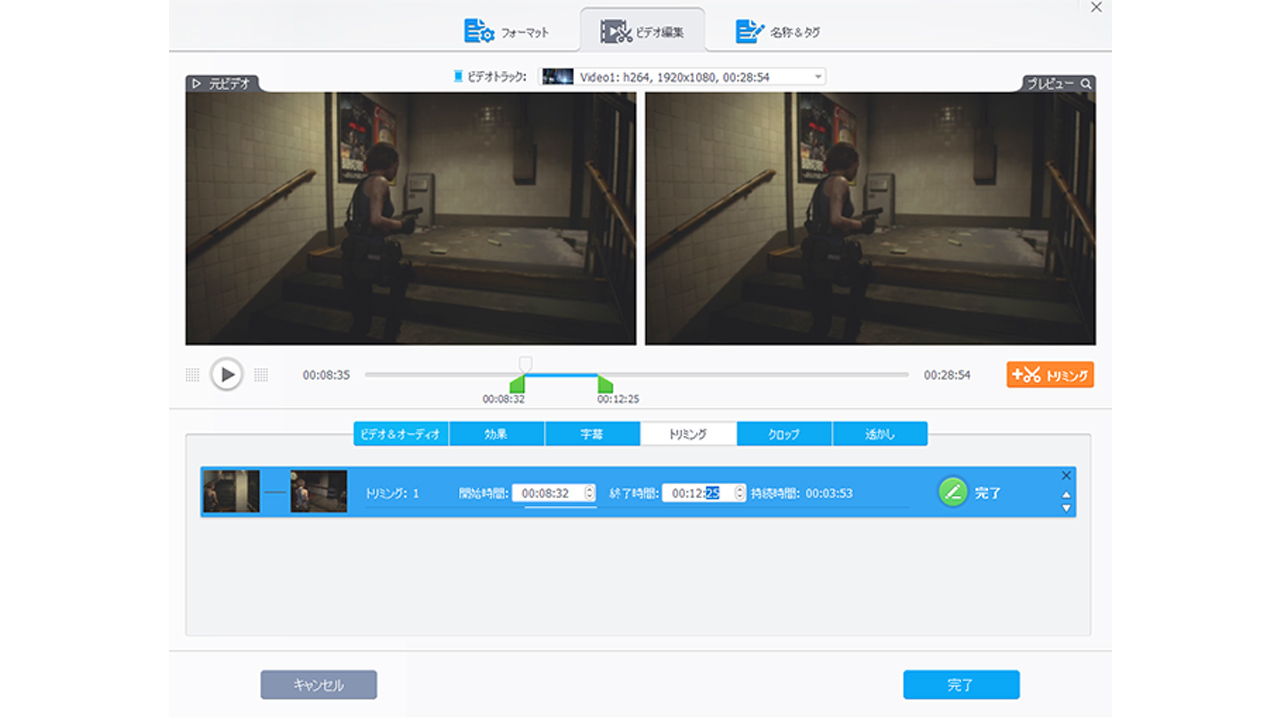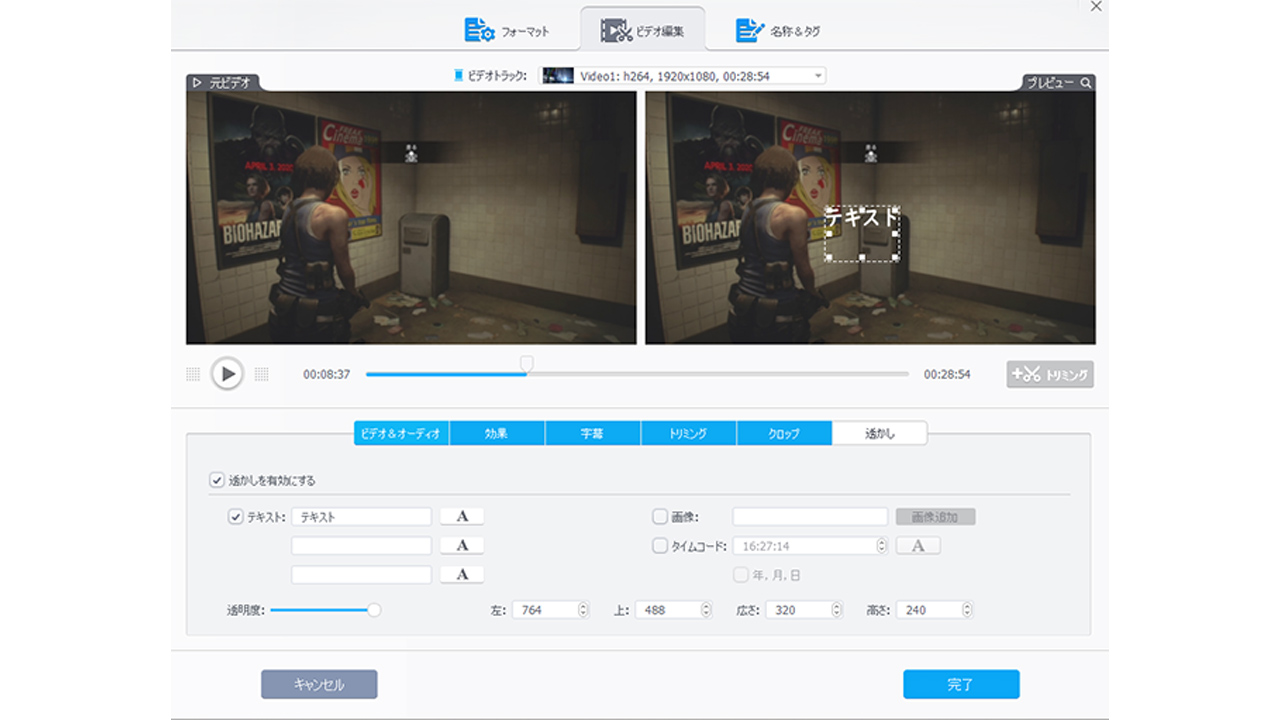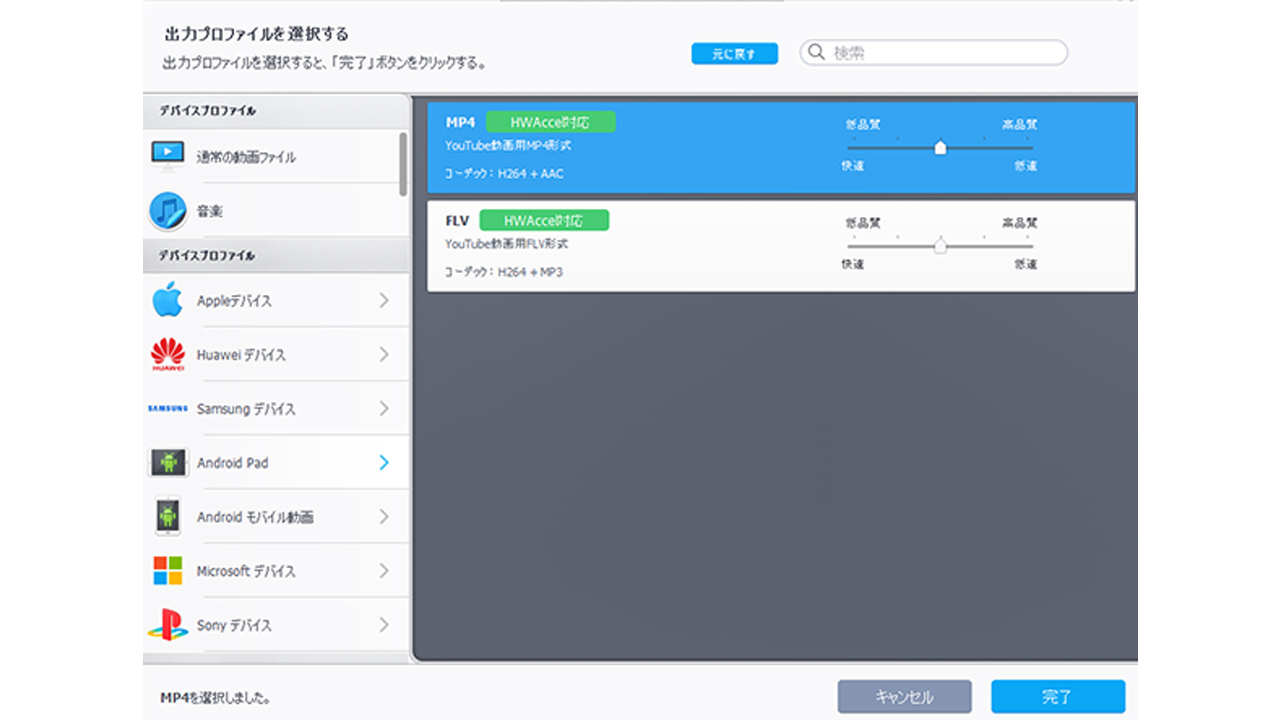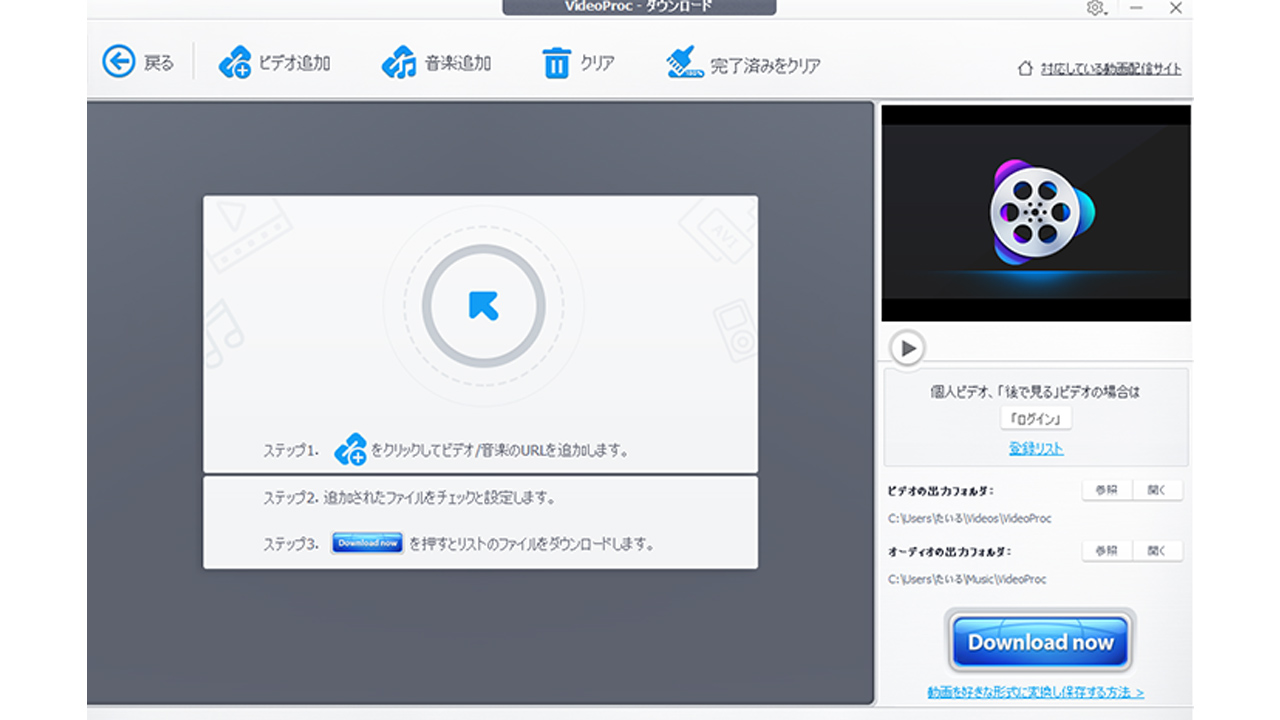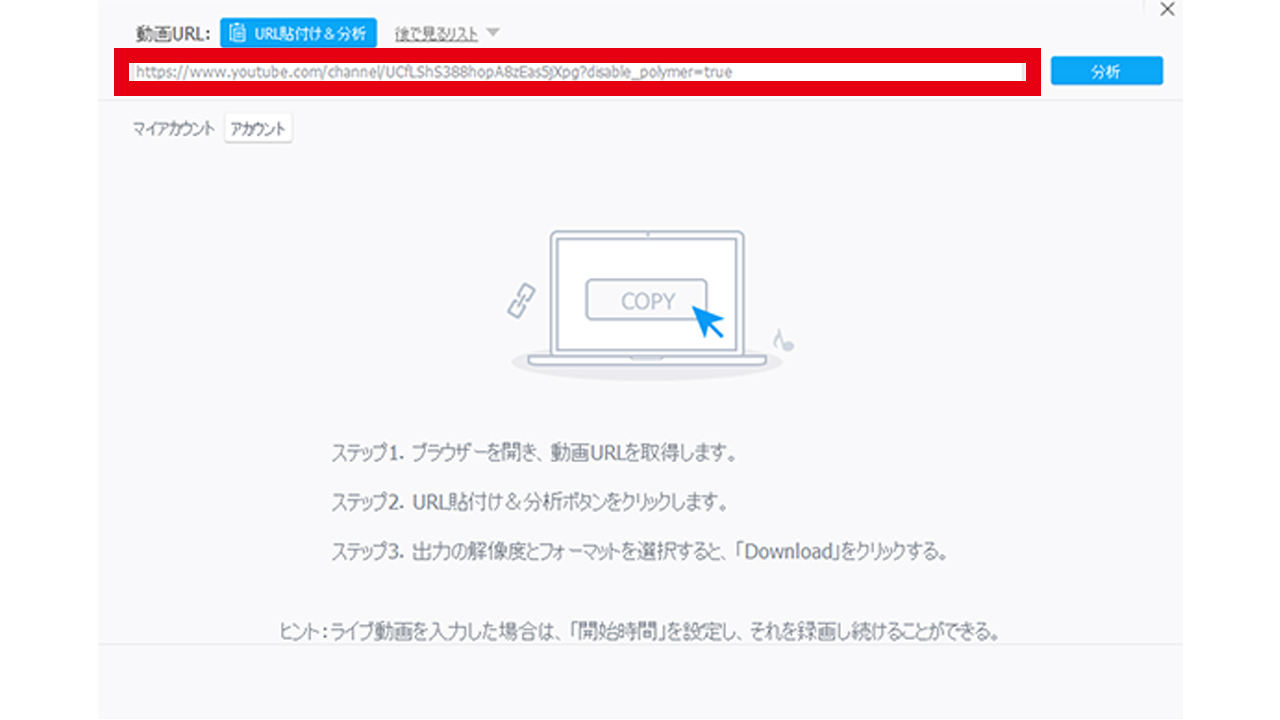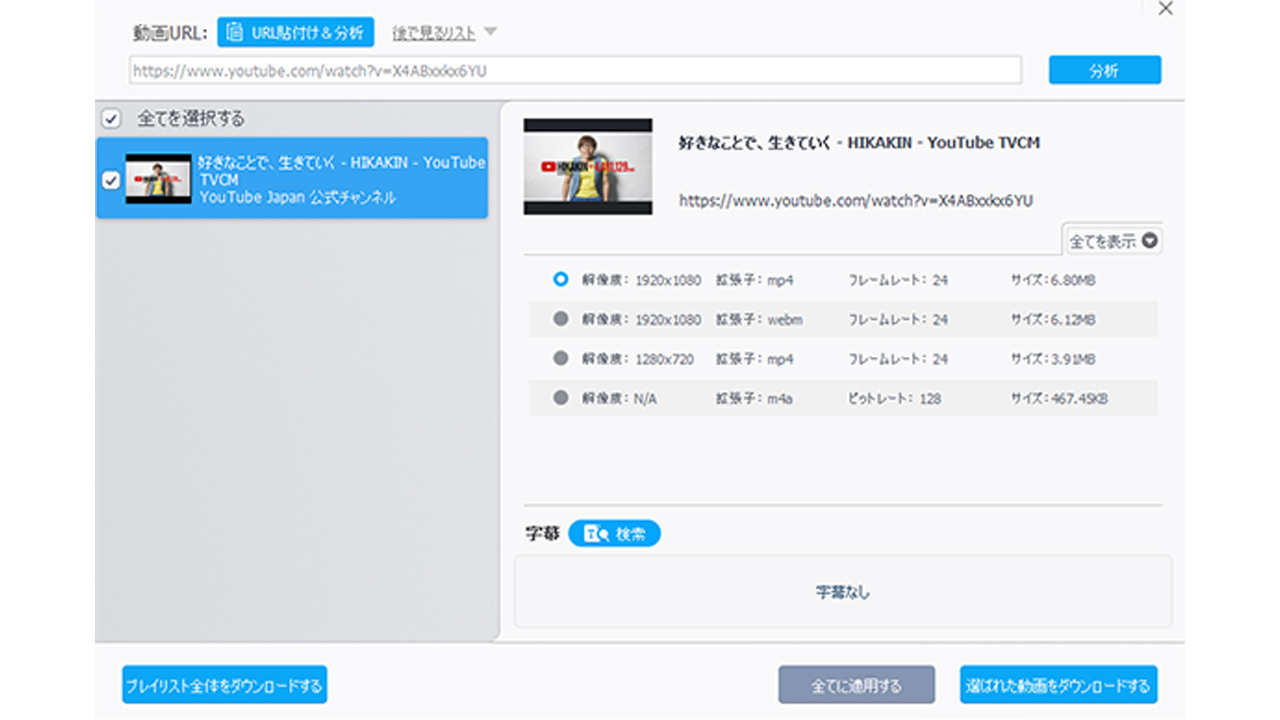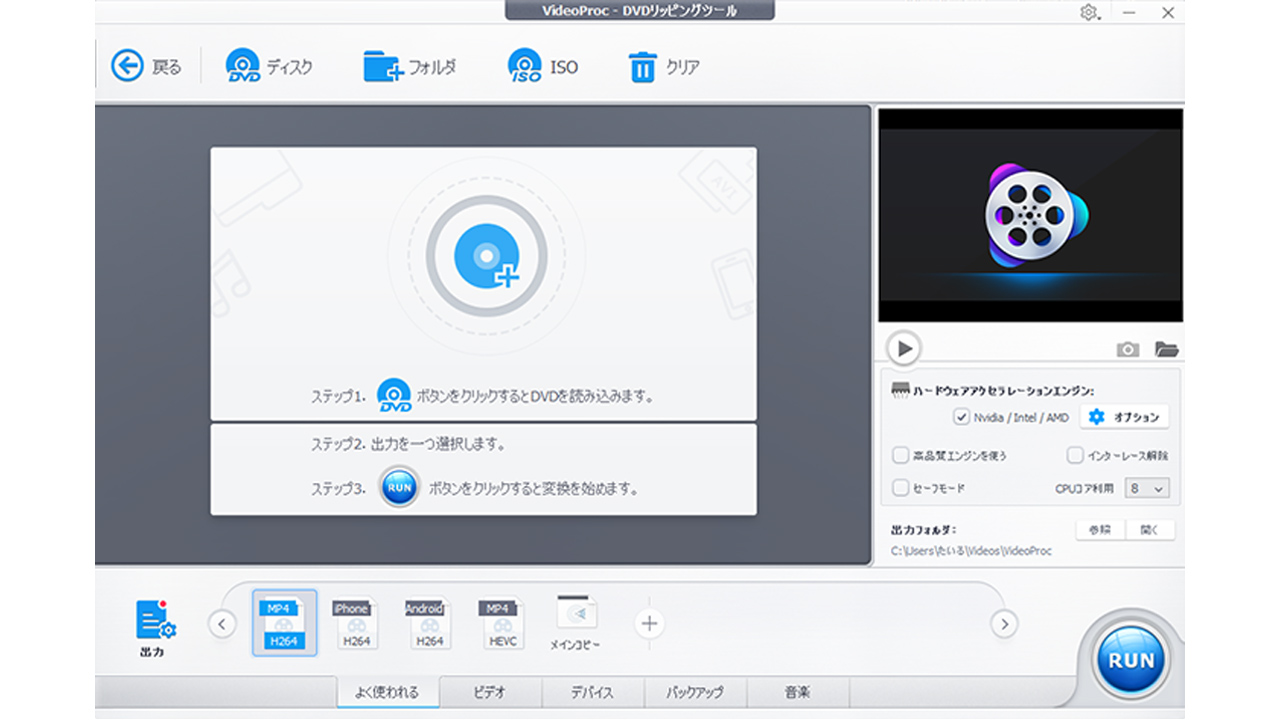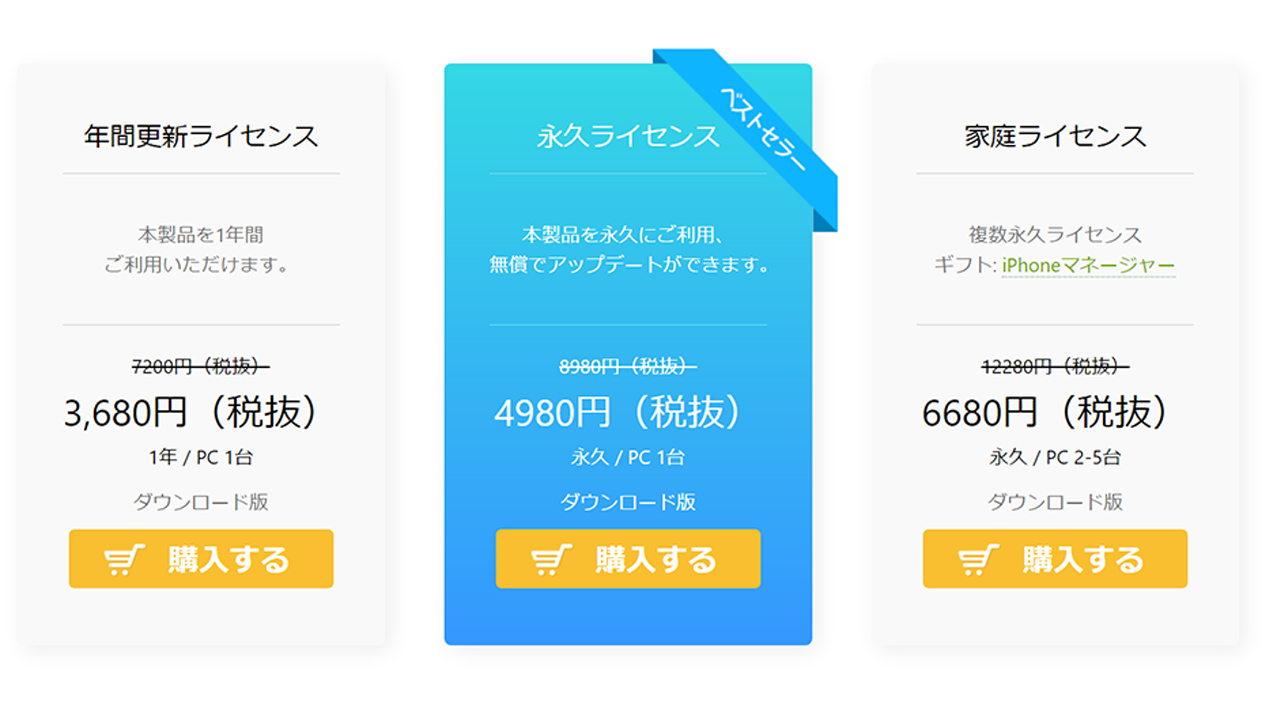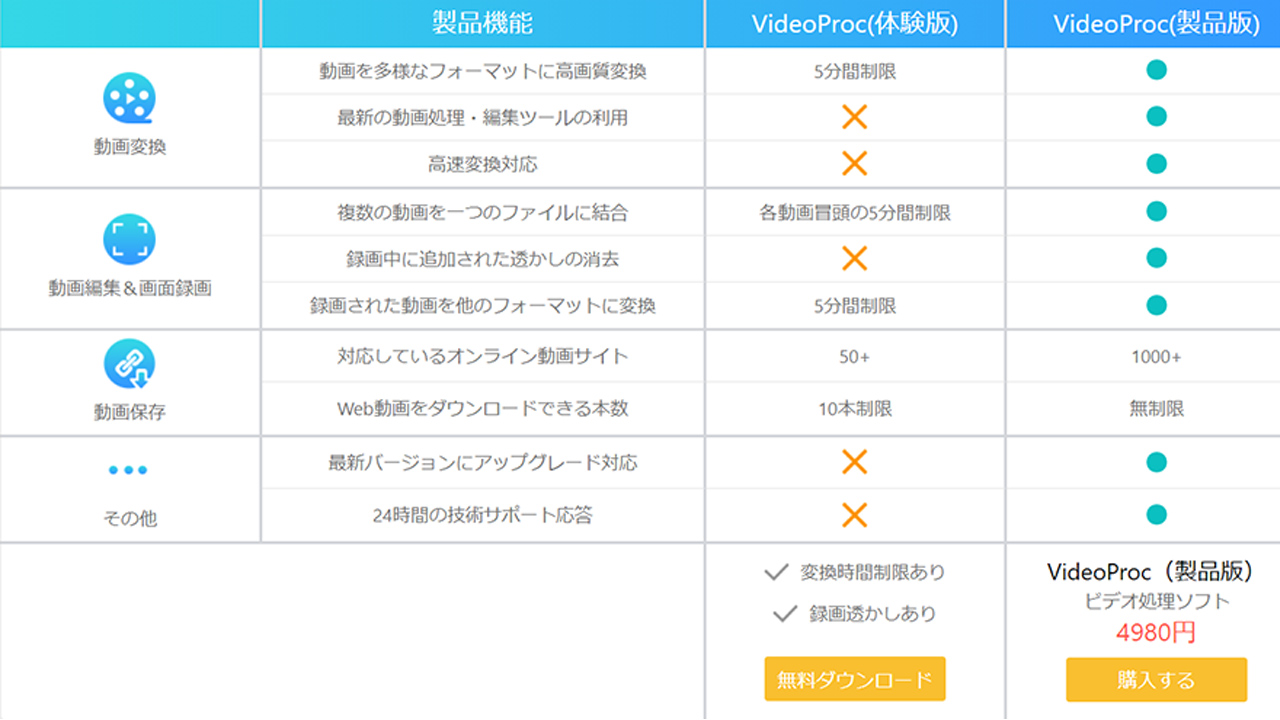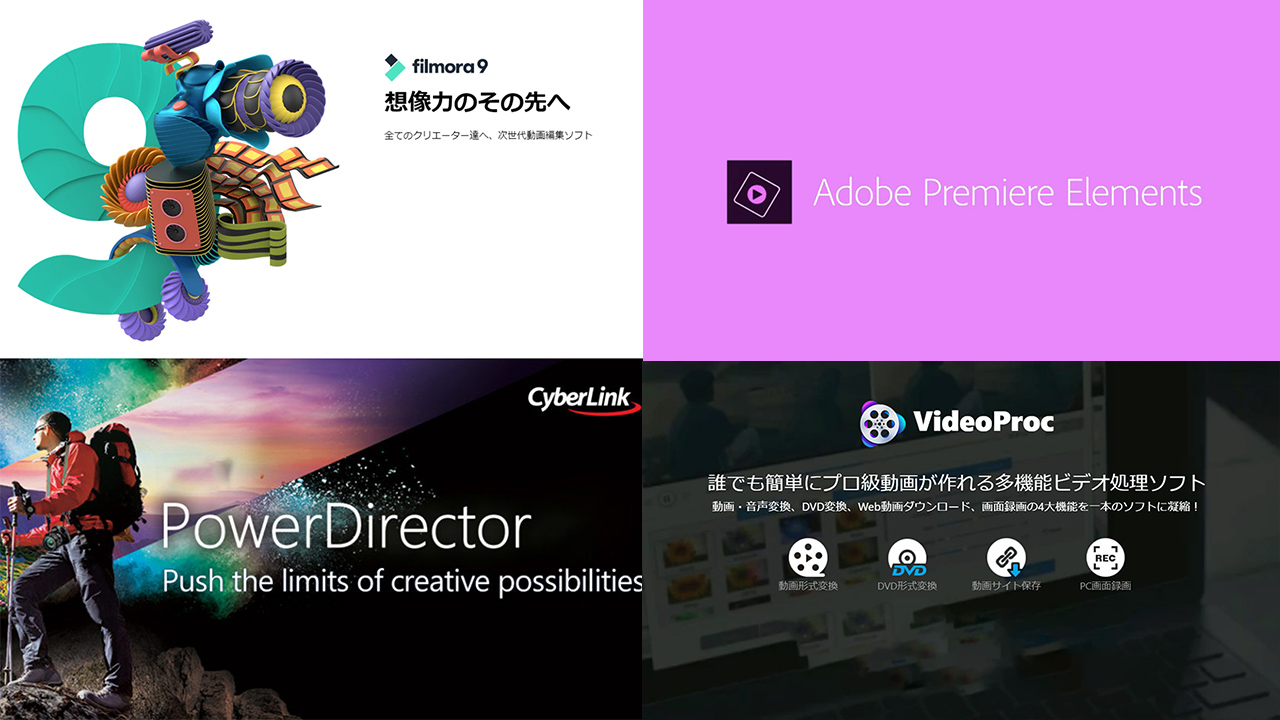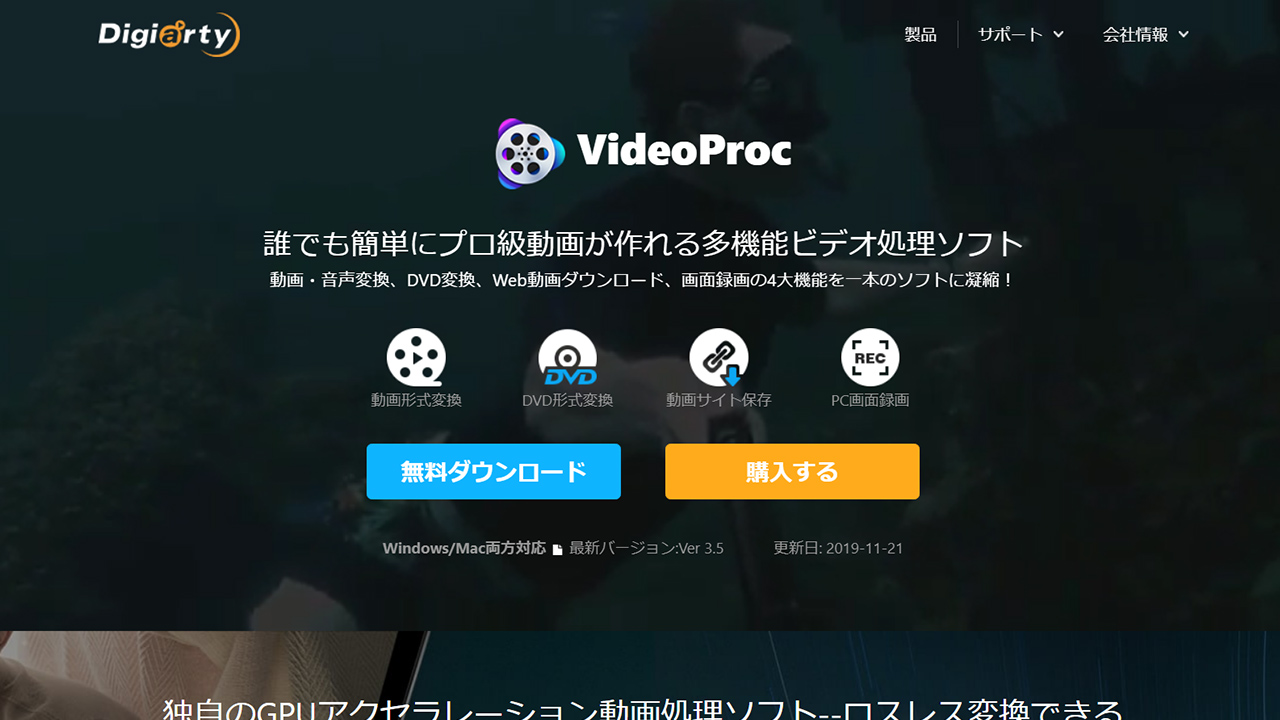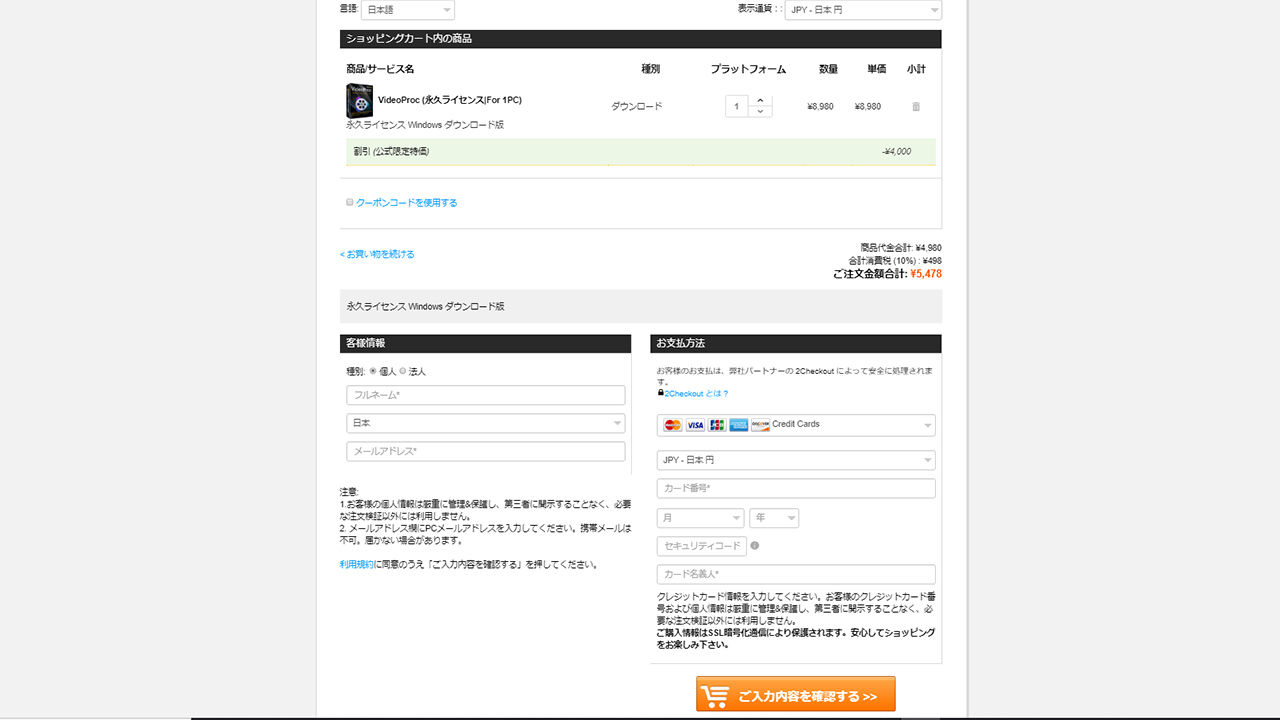どうも、ムラセ(@Murase7070)です。
今回は動画編集ソフトの中でも少し方向性の違ったソフト「VideoProc」を紹介していきます。
他のソフトとは違い、動画編集ソフトに加え様々な機能がついているのでVideoProcを使用するだけで動画制作がおこなえる優れものです。
今回はVideoProcを実際に使用してみて感じた使いやすいポイントや操作方法を丁寧に解説していきます。
他の動画編集ソフトとの比較や、無料版のダウンロード方法も解説しますので最後までぜひご覧ください。
VideoProcの機能一覧
VideoProcには動画の編集に役立つ4つの機能を使用することができます。
VideoProcの機能
- 録画機能
- 動画編集
- 動画変換
- 動画ダウンロード
- DVDのリッピング
録画機能
VideoProcでは画面キャプチャー機能が搭載されており、キャプチャーした画面を録画することが可能です。
キャプチャーに対応しているものは以下の通り。
- PCの画面
- カメラ映像
- PCの画面+カメラ映像
- iPhoneの画面(Mac限定)
動画の画質も8K/120fpfまで対応しており、どのような環境でも高画質録画できますし最高設定のPCゲーム画面も問題ありません。
マイク音声も同時に録音ができるので、ゲーム実況や画面を見せながらの解説動画の作成にも最適です。
動画編集機能
VideoProcの編集機能は他の編集ソフトに比べると機能が限られていますが、SNSに動画を少し編集して投稿したい初心者などには最適です。
直感的に操作が可能で、動画を取り込むと編集項目が表示されるので編集したい項目をクリックするだけです。
編集が終わったら右下の「RUN」をクリックすることで編集後の動画を保存することができます。
では、このVideoProcで編集できることを簡単にに紹介していきますね。
ビデオ&オーディオ
ビデオ&オーディオの設定では、動画の向きや再生速度・全体の音量などを調整することができます。
スマホで撮影した動画が逆の場合は簡単に変更することができますし、音声の遅延が合った場合もオーディオ遅延を調整することで解決します。

左に元の素材。右に編集後の映像が表示されているので調整もしやすいですね
効果
効果の編集項目では、動画の明るさや色調などを細かく変更することが可能です。
明るすぎる・暗すぎる映像の調整に役立つほか、左下のテンプレートを使用することで一瞬でおしゃれな映像にできます。
字幕
字幕の編集項目設定では動画に表示するテロップを挿入することができます。
テロップを入れる場合は直接ソフトで編集するのではなく、別途字幕データを作成する必要があります。
トリミング
トリミングの編集項目では、動画の不要な部分をカットして一つの動画にすることができます。
操作も動画の必要な部分をゲージを操作して選択するだけで、必要部分が1つ以上ある場合は右の「+トリミング」で増やすことが可能。
2つ以上動画をトリミングした場合は、ソフトが自動で2つの動画を繋いでくれます。
クロップ
クロップの編集項目では、動画の一部分だけを切り取って拡大することができます。
動画の余白が多い場合などは、このクロップ機能が活躍しますね。
透かし
透かしの編集項目では、テキストや画像・タイムコードという動画時間を表示することができます。
透明度も調整できるので、テキストを極力目立たなくしたり擦ることも可能。
その他
その他にも、iPhoneで撮影した動画の手ブレ補正や、撮影したときに入ってしまったノイズ除去機能など、屋外で撮影する層には嬉しい機能が満載です。
動画変換
VideoProcではMP4やH.264などのメジャーな動画形式からAVI・FLVなどのマニアックな動画形式にも対応しており、高品質に変換や圧縮、リサイズできます。
対応していない動画形式はほぼないと言っても良いぐらい様々な形式に対応しているので、動画変換をするだけのソフトとしてもかなり優秀です。
動画データから音声だけの形式にすることもできるので、音声だけのデータが必要な場合でも困りません。

動画形式で迷う人のためにデバイスごとにわかりやすく表示されているのは気が利いています
動画ダウンロード
VideoProcではYoutubeやニコニコ動画・ツイキャスなどに投稿されている動画を保存する事が可能です。
操作方法も「ビデオ追加」をクリックして、上の入力欄に動画のURLをコピー&ペーストするだけです。
解像度を選んで「選ばれた動画をダウンロードする」をクリックするとダウンロード完了です。
動画をむやみにダウンロードすると、著作権法違反になってしまう可能性がありますので、各動画サイトの規約はしっかりと確認した上で使用しましょう。
DVDリッピング機能
VideoProcではDVDのデータをバックアップできる他、PC内のISOデータなどを空のDVDに書き込むことができます。
やり方も簡単で、バックアップの場合は「ディスク」を。書き込みの場合は「ISO」をクリックしましょう。
使いみちの例としては、結婚式や卒業式で貰えるDVDを動画データにバックアップしておけば、わざわざDVDを入れて見る必要もなくなりますし万が一紛失しても安心です。
VideoProcの価格
VideoProcは無料版でも十分な機能を使用することができますが、有料版ではすべての機能が使用できる上、永久アップデート・24時間体制の無料サポートを受けることが可能です。
1年間のライセンスと永久ライセンスの価格がそこまで差がないので、長期間の使用を検討している方は永久ライセンスをおすすめします。

満足できなかった場合は30日間の返金保証付きなので安心です
VideoProc無料版・有料版の違い
VideoProcの無料版・有料版の機能の違いとしては上の表の通りです。
どの機能を優先して使用した以下は人それぞれですので、使いたい機能が制限されていている場合は有料版を考えてみても良いですね。
違いをまとめると、個人的にはこのような選び方をすれば間違いないと思いました。
無料版をおすすめできる人
- 動画の変換・録画は5分以内で十分
- 動画の変換だけをしたいので、編集機能はいらない
- 個人的な動画なので、ロゴは気にしない
- Web動画をダウンロードする機能だけ使いたい
有料版をおすすめできる人
- 5分以上の動画編集・変換・録画を使用したい
- 動画投稿したいので、ロゴを消したい
- 動画編集機能を利用したい
- Web動画を無制限にダウンロードしたい
VideoProcを他の動画編集ソフトと比較
VideoProcは他のソフトとは違い色々な機能がついているので、少し特殊な動画編集ソフトですが、気になる人のために、他の初心者向け動画編集向けソフトと比べてみました。
| VideoProc | PowerDirecter | Filmola | Premiere Elements | |
|---|---|---|---|---|
| 価格 | 4980円 | 12980円 | 8980円 | 17800円 |
| 必要スペック | 低い | 普通 | 普通 | 重い |
| 編集機能の多さ | ||||
| 画面録画 | ○ | × | ○ | × |
| 動画ダウンロード | ○ | × | × | × |
| DVDリッピング | ○ | × | × | × |
VideoProcは動画編集に特化したソフトではないので、他編集ソフトと比べると機能の数では劣ってしまいます。
ですが、ソフトの動作がかなり軽いのでパソコンのスペックはほぼ気にする必要がないことや、価格の安さは他のソフトより良いポイントですね。
編集機能以外の録画・動画ダウンロードなどもVideoProcだけで完結するのも強みです。
VideoProcの評判・口コミ
VideoProcの口コミ・評判をSNSから一部拾ってみました。
無料版の機能制限は、仕方ないことですが気になっている意見が多い印象でした。
一方、軽い編集だけをしたい初心者の方にとっては、かなり使いやすいという意見が多く寄せられていました。
videoproc
ですかね体験版でもそれなりのことはできたと思います— 泣いたって春 (@2020Kai) April 3, 2020
VideoProcをお試しで入れてみたけど使いやすい
動画作りきってしまおうと思ったけど無料版は透かしが入るらしくてやめた
これを購入する方向でいよう— ととる (@totoru_2525) March 29, 2020
ふー。やっとVideoProcで指定ウインドウのみの動画が撮れた!画面にVideoProcの文字が出ているが、お客さんとかに見せる物でないから、この際このままでいいか。早くようつべにアップして紹介サイトに組み込もう。
— こうやまP提督㌠フレンズ (@zweisser) March 18, 2020
VideoProc使ってみると使いやすいね
アイカツのプレイ動画編集する時よくVideoPad使ってたけどProcも今後Padとも併用して使ってくか— タカアキ@エスエックス (@EsuekkusuBNR34) March 17, 2020
ちなみに編集ソフトはvideoproc というのにしました。pc音痴な私でも使いやすい笑。
— Kaoruko (@je_pense_06) March 11, 2020
VideoProcのダウンロード方法
step.1
VideoProc公式サイトにアクセスし「無料ダウンロード」か「購入する」をクリック
無料ダウンロードの方はクリック後にダウンロードが始まります
VideoProcでよくある質問
Q、ウイルスの疑いがある意見があるけど大丈夫?
A、調べたところ検索結果に表示されているだけで、安全性には公式もかなり気をつけている様子でした。
支払い方法には「2Checkout」という信頼性の高い有名サービスを使用しているので危険性はないでしょう。
Q、VideoProcの割引はいつやっている?
A、セールは定期的に開催されているので、8,980円→4,980円になっている期間を狙いましょう
VideoProcの評判まとめ
今回はVideoProcの機能紹介や良いところ・他の編集ソフトとの比較をやっていきました。
動画編集の入門ソフトとしてもかなり使いやすいですし、他の便利機能を目的に購入するのもおすすめできます。
無料版も期間無制限ですので一度無料版でお試しをして、物足りなくなれば有料版の購入を検討してみましょう。
どうも、ムラセ(@Murase7070)でした。