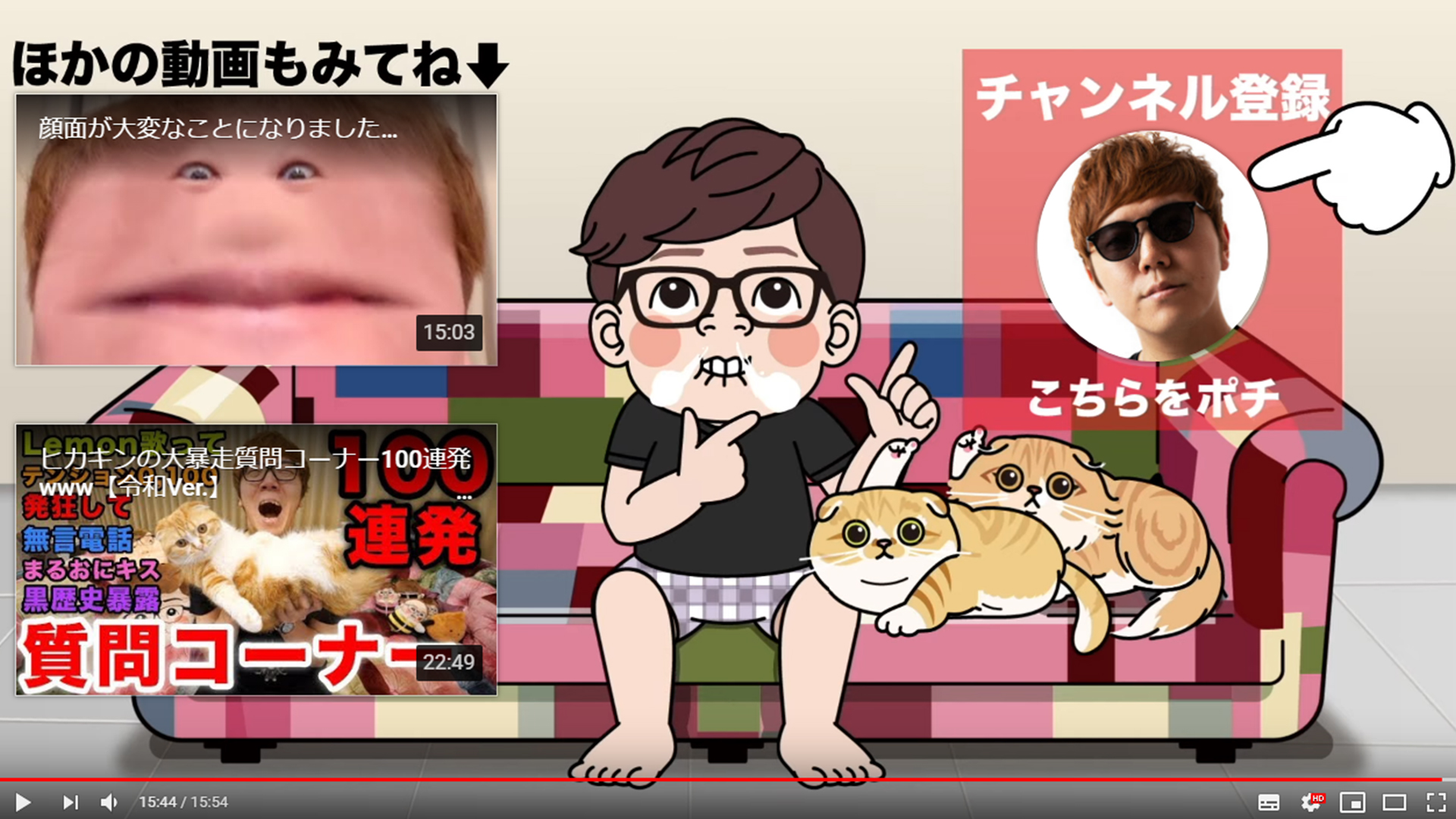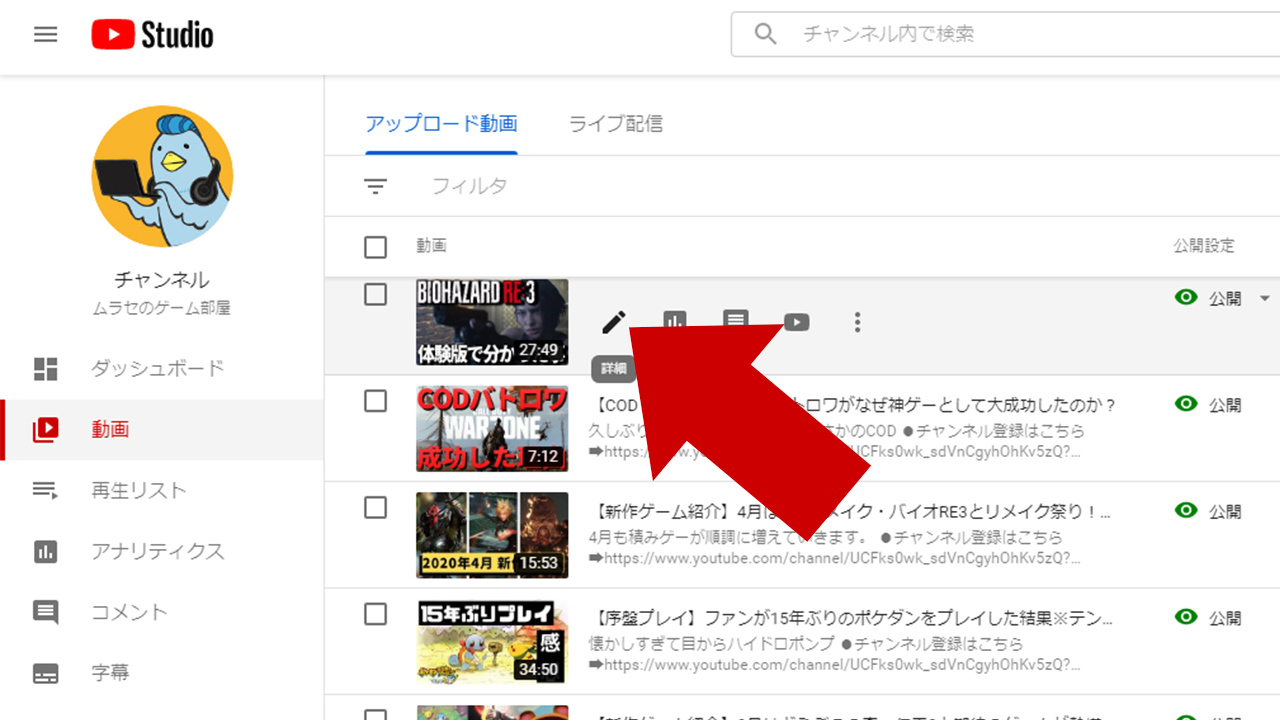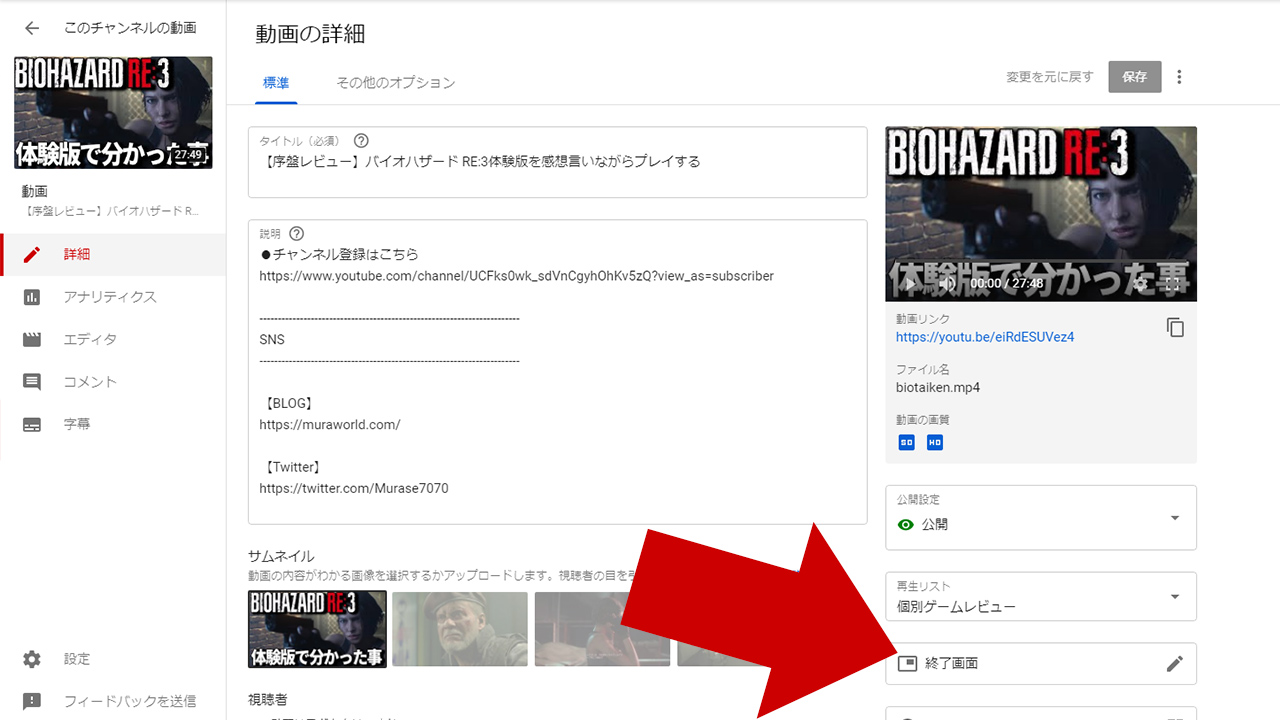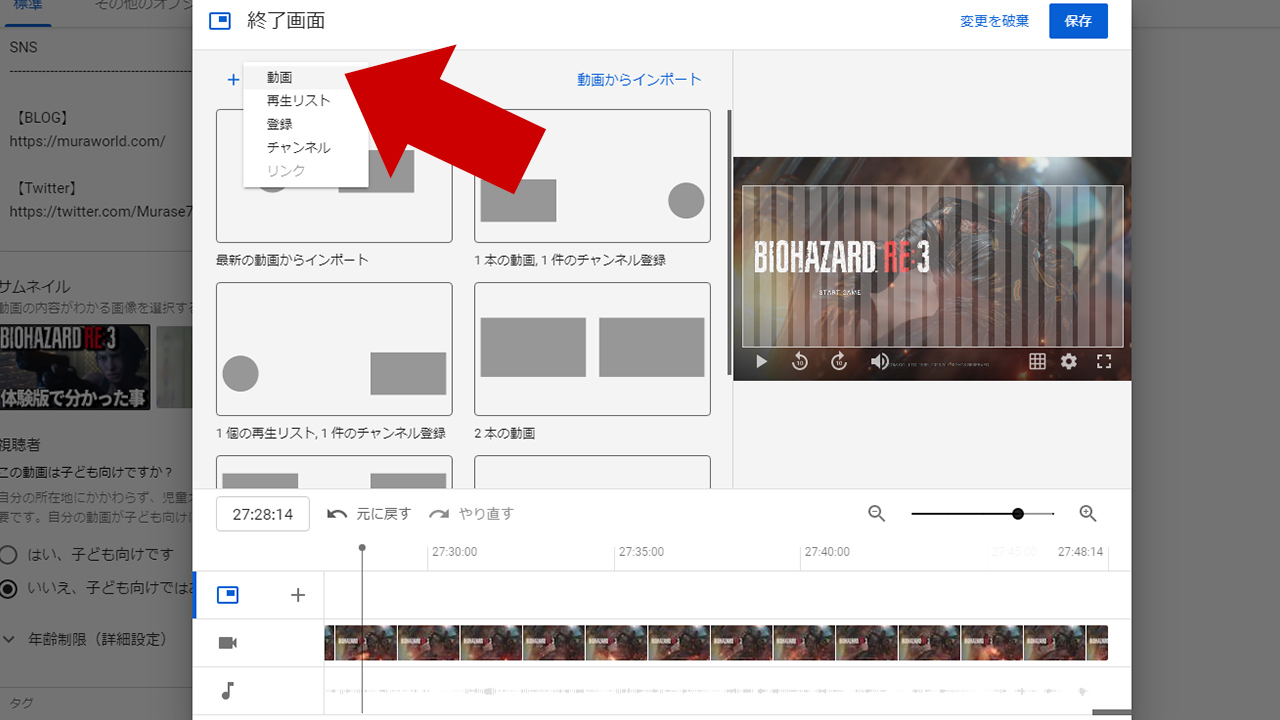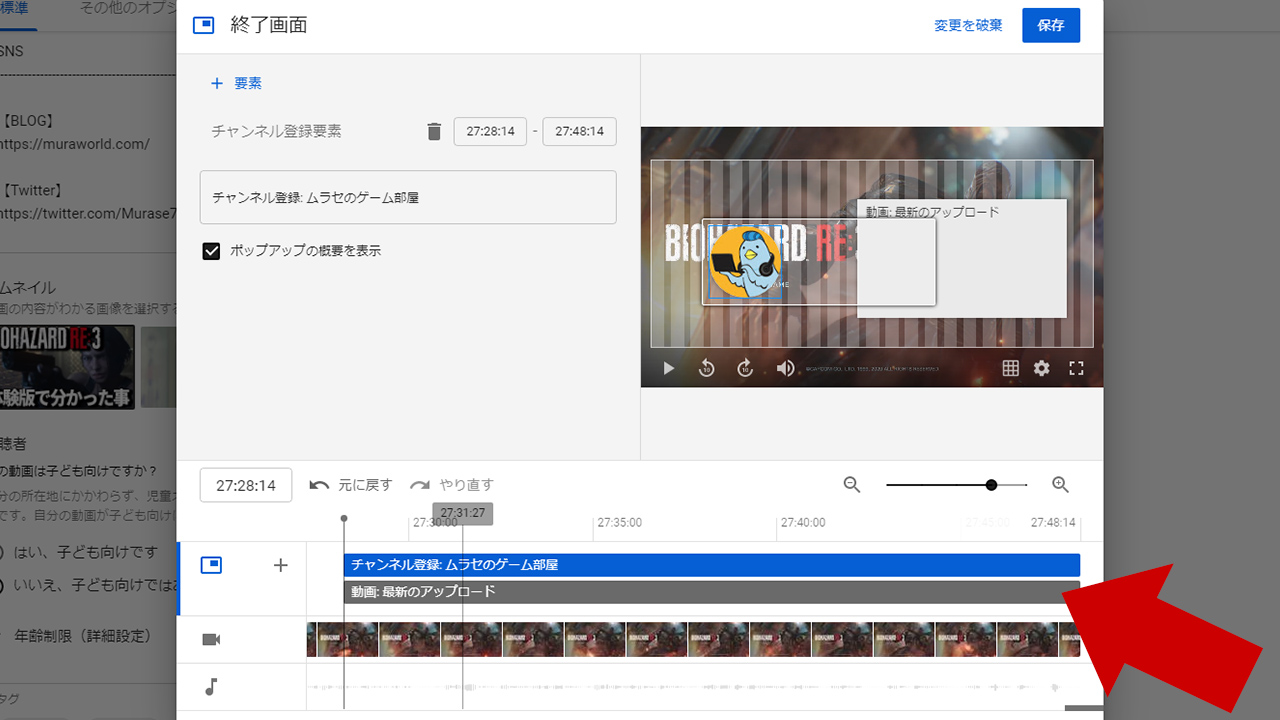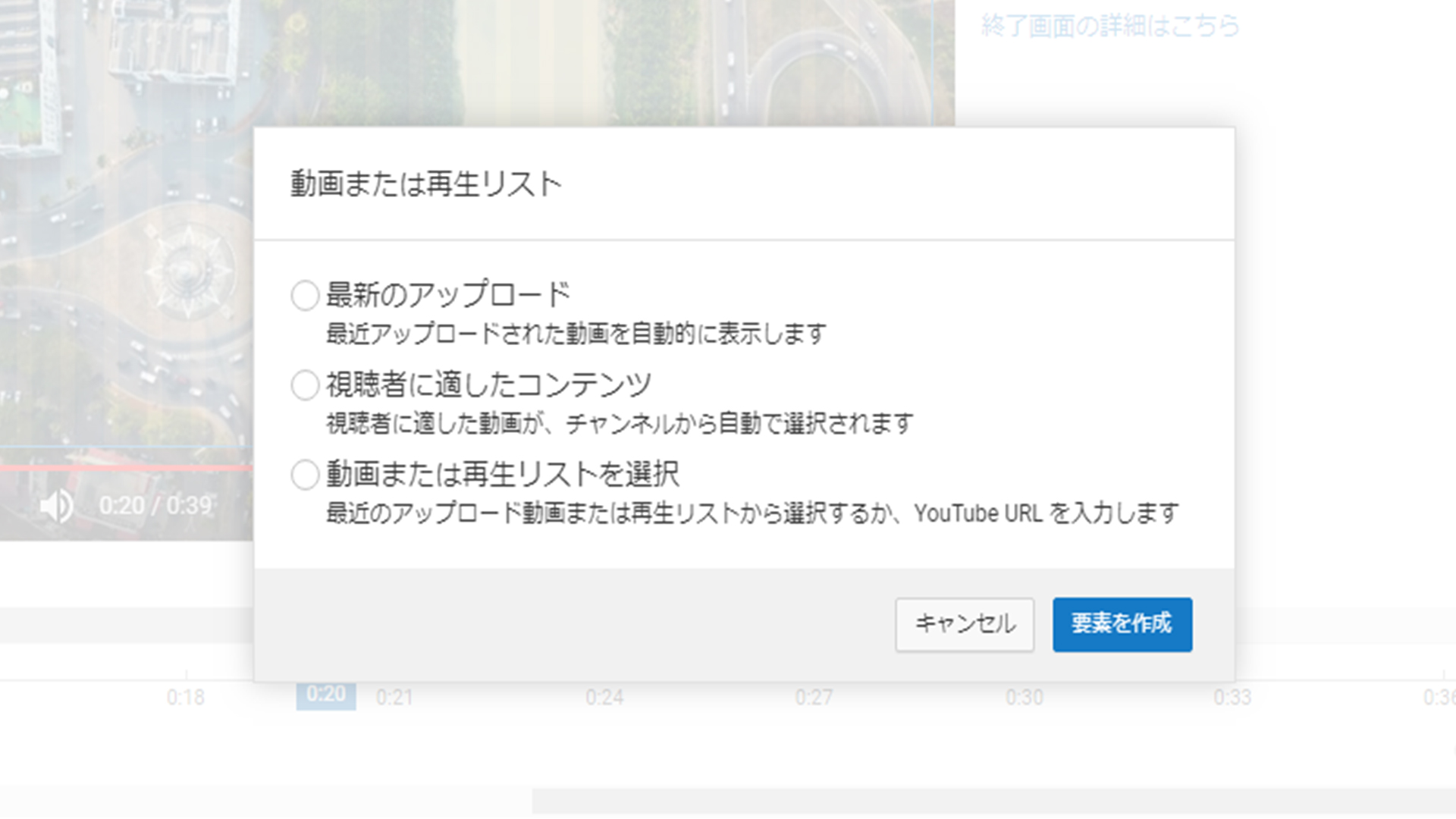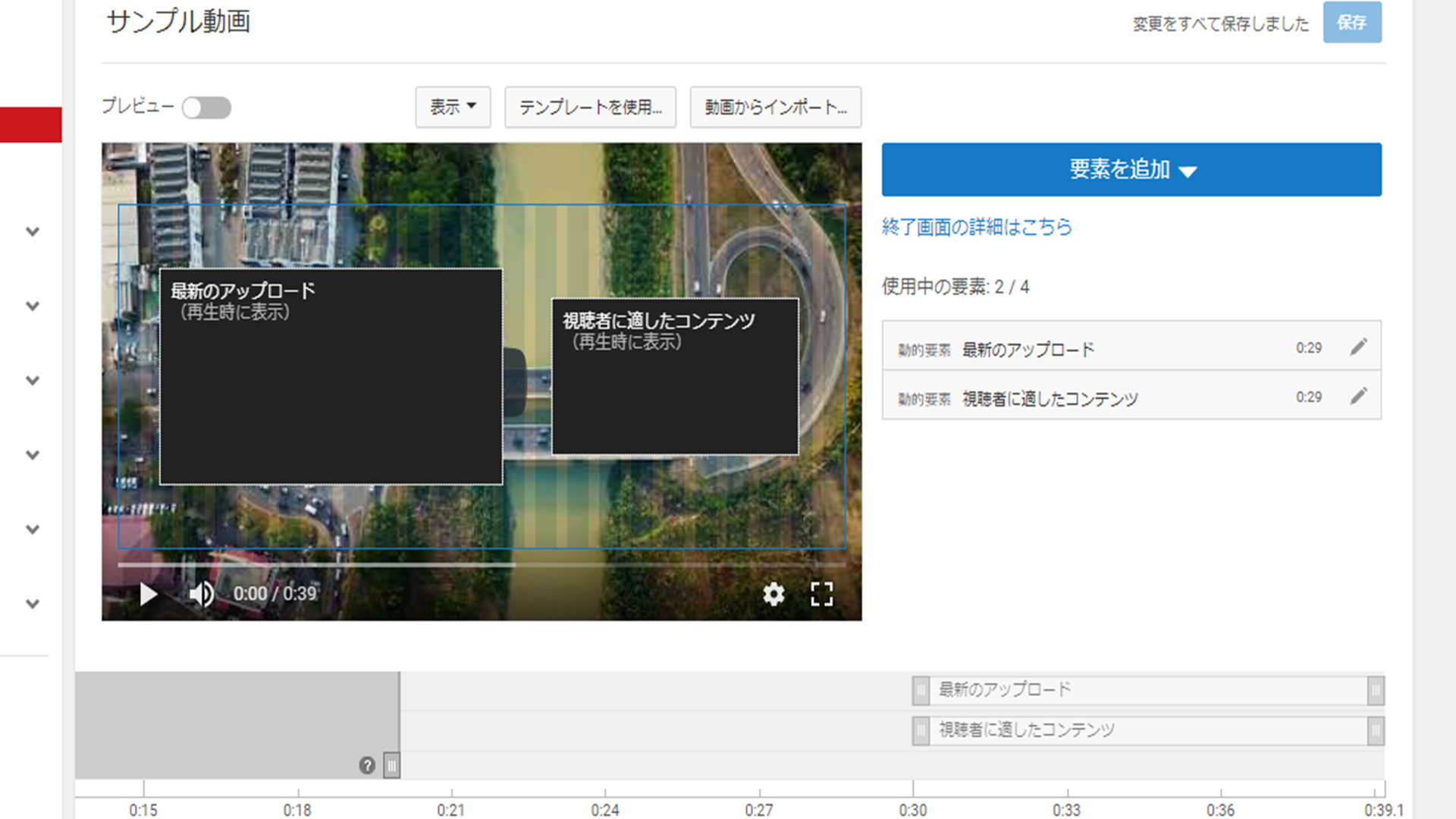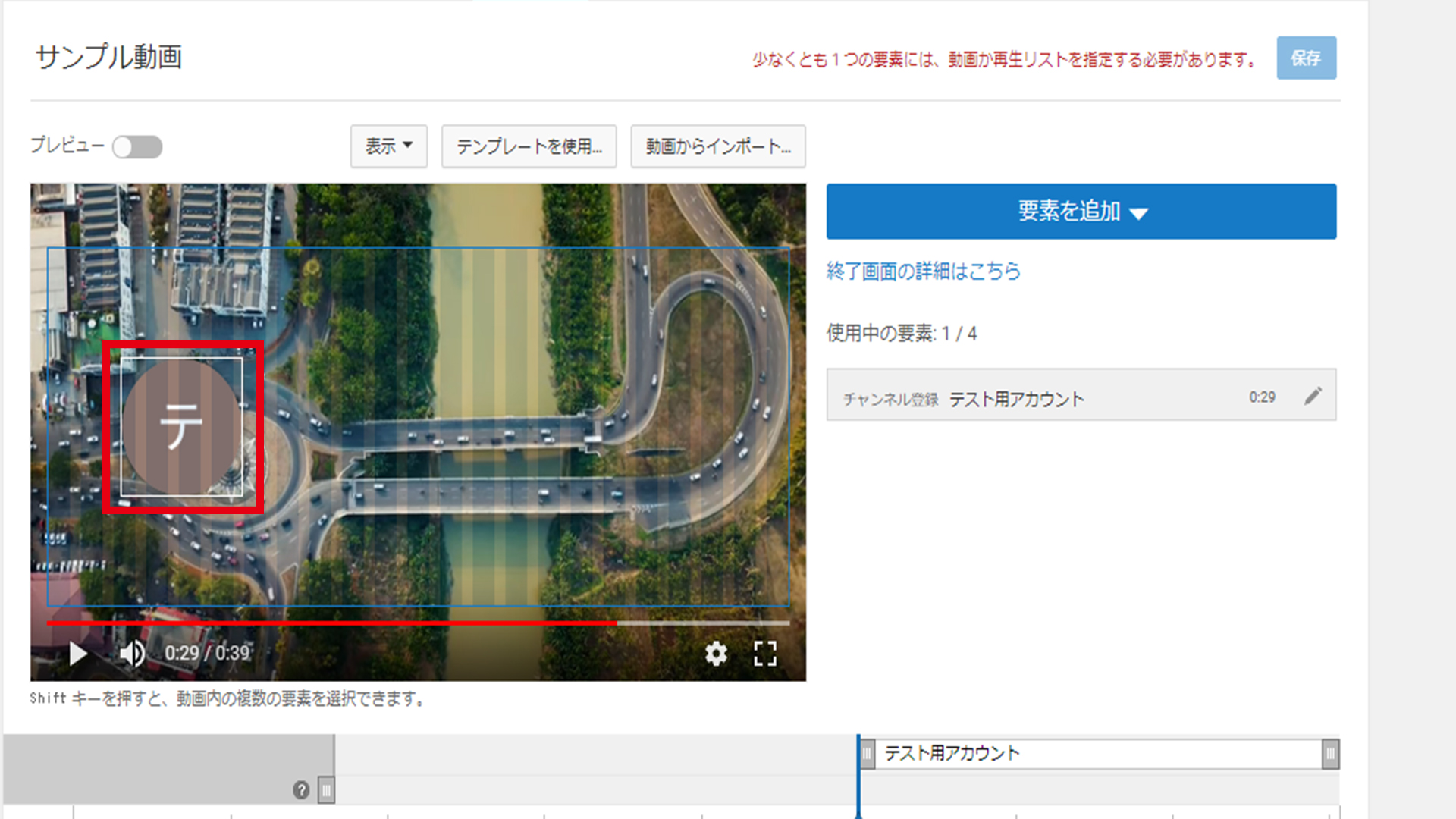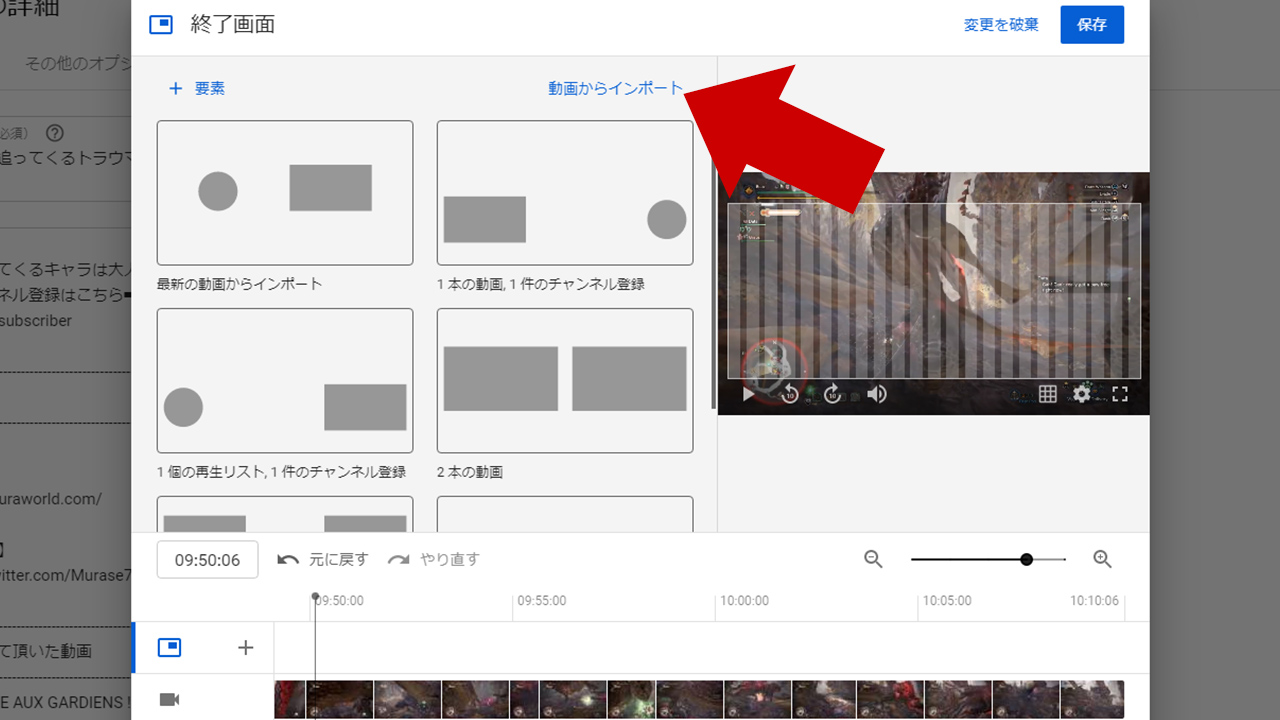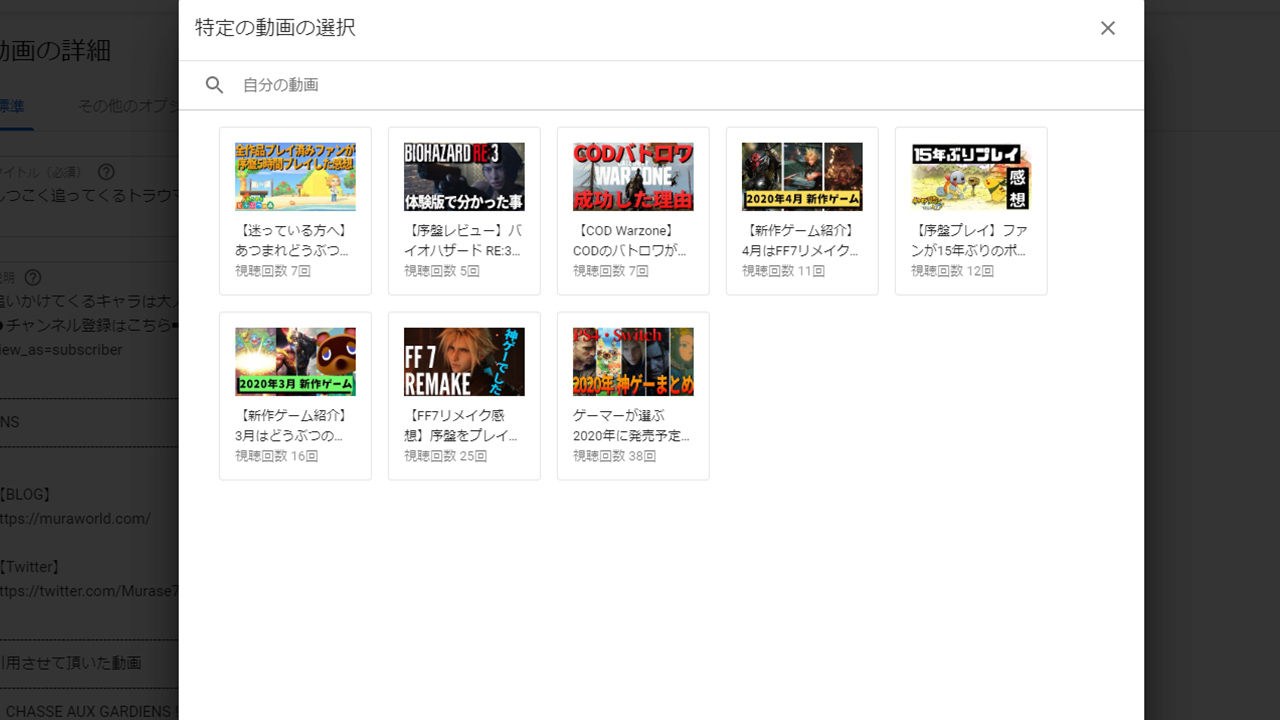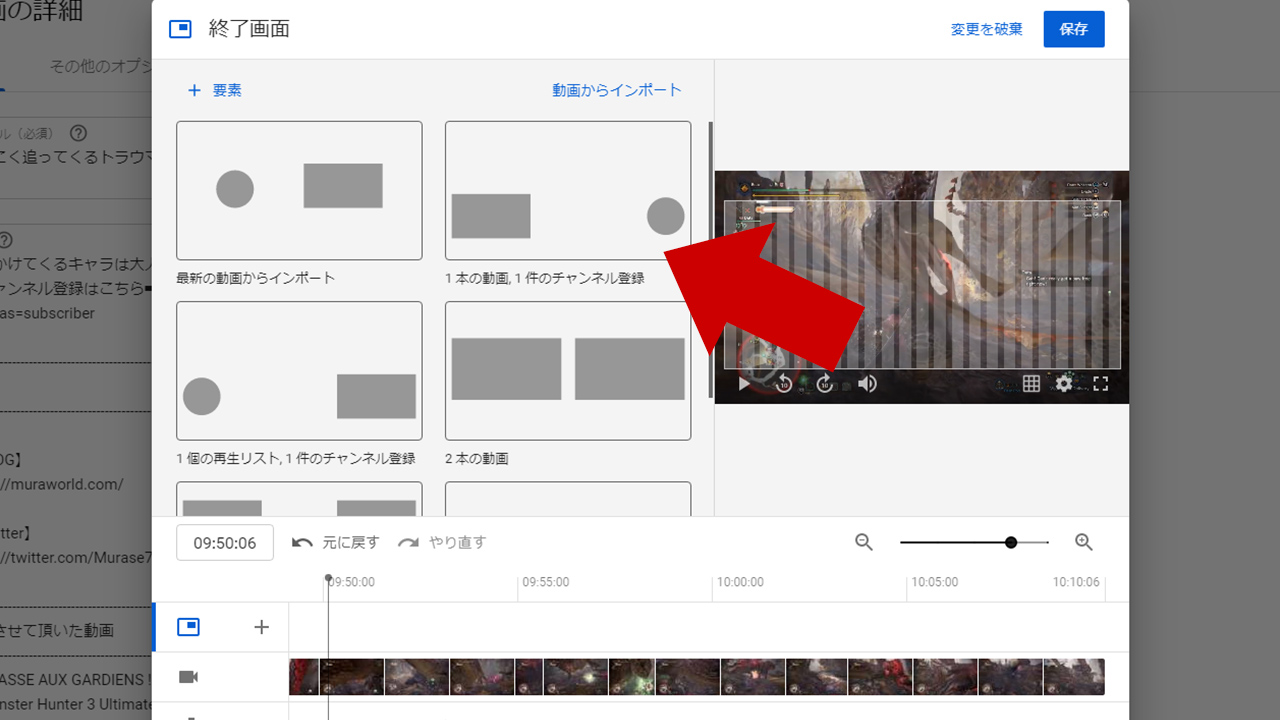どうも、ムラセ(@murase_blog)です。
Youtubeで再生数、チャンネル登録者を増やす工夫はたくさんありますが『終了画面』の設定はかなり重要な設定の一つです。
この設定をやるのか、やらないかでチャンネルの成長スピードはかなり変わってきます。
そこで今回はこの4点を詳しく解説していきます。
・終了画面の設定方法
・終了画面に表示できる要素
・終了画面のテンプレート
・終了画面を効率よく設定する方法
かなり簡単な設定で再生数が大きく変わってきますので、しっかりと設定しておきましょう。
Youtube 終了画面とは?
終了画面とは動画の最後の部分で自分の他の動画の紹介や、チャンネル登録を促すことができる機能です。
動画終了までの20秒間設定することが可能で、この機能を使うためには動画の長さが25秒以上必要です。
Youtube 終了画面の設定方法
Youtubeの終了画面に表示できる要素
Youtubeの終了画面で設定できる項目は以下のとおりです。
動画または再生リスト
あなたの『最新のアップロード』と『視聴者に適したコンテンツ』はYouTube側が自動で動画を表示してくれます。
『動画または再生リストを選択』は自分が指定した動画・再生リストを表示することができます。
表示する画像の大きさと場所を変更することができるので自由に配置しましょう。
チャンネル登録
あなたのチャンネル登録に誘導するチャンネルアイコンを好きな場所に配置しましょう。
他のチャンネル
他のチャンネル登録に誘導できるので、サブチャンネルなどを持っている方におすすめです。
チャンネルのURLと表示するメッセージを入力してください。
リンク(承認済みのサイト)
承認済みのサイトに誘導できます。自身のサイトを持っている方におすすめです。
YouTube 終了画面に何を設定すれば良い?
一般的には『最新のアップロード』と『視聴者に適したコンテンツ』『チャンネル登録ボタン』の3つを表示させましょう。
色々なユーチューバーの終了画面を確認しましたが、この3つを表示させていて位置や大きさは皆バラバラです。
YouTube 終了画面を効率よく設定する方法
これで終了画面の設定方法は分かりましたが動画を投稿する度に『終了画面』を設定するのは正直手間がかかりますよね。
そこで終了画面を効率よく設定する2つの方法を紹介します。
インポート機能
『インポート機能』を使うことであなたが過去に投稿した別の動画から終了画面の設定をそのままコピーできます。
やり方は簡単で、終了画面設定の『動画からインポート』をクリックして。
終了画面の設定を反映させたい動画を選択しましょう。
テンプレート
YouTube側が用意したチャンネル登録と動画ボタンの配置を反映させることもできます。
Youtube 終了画面の設定方法まとめ
ここまで終了画面の設定方法・表示できる要素・テンプレート・便利設定について解説しました。
ですが終了画面に表示される動画ボタンには動画のサムネイルが表示されるのでそのサムネイルがしっかりしていないと視聴者にクリックされずらいです。
サムネイルの画像は終了画面だけでなくその動画の再生数に大きく関わってくる要因なので、サムネイルはクリックしたくなるような画像を用意しましょう。
再生数を伸ばすサムネイルの作り方についてはこちらの記事で紹介しています。
-
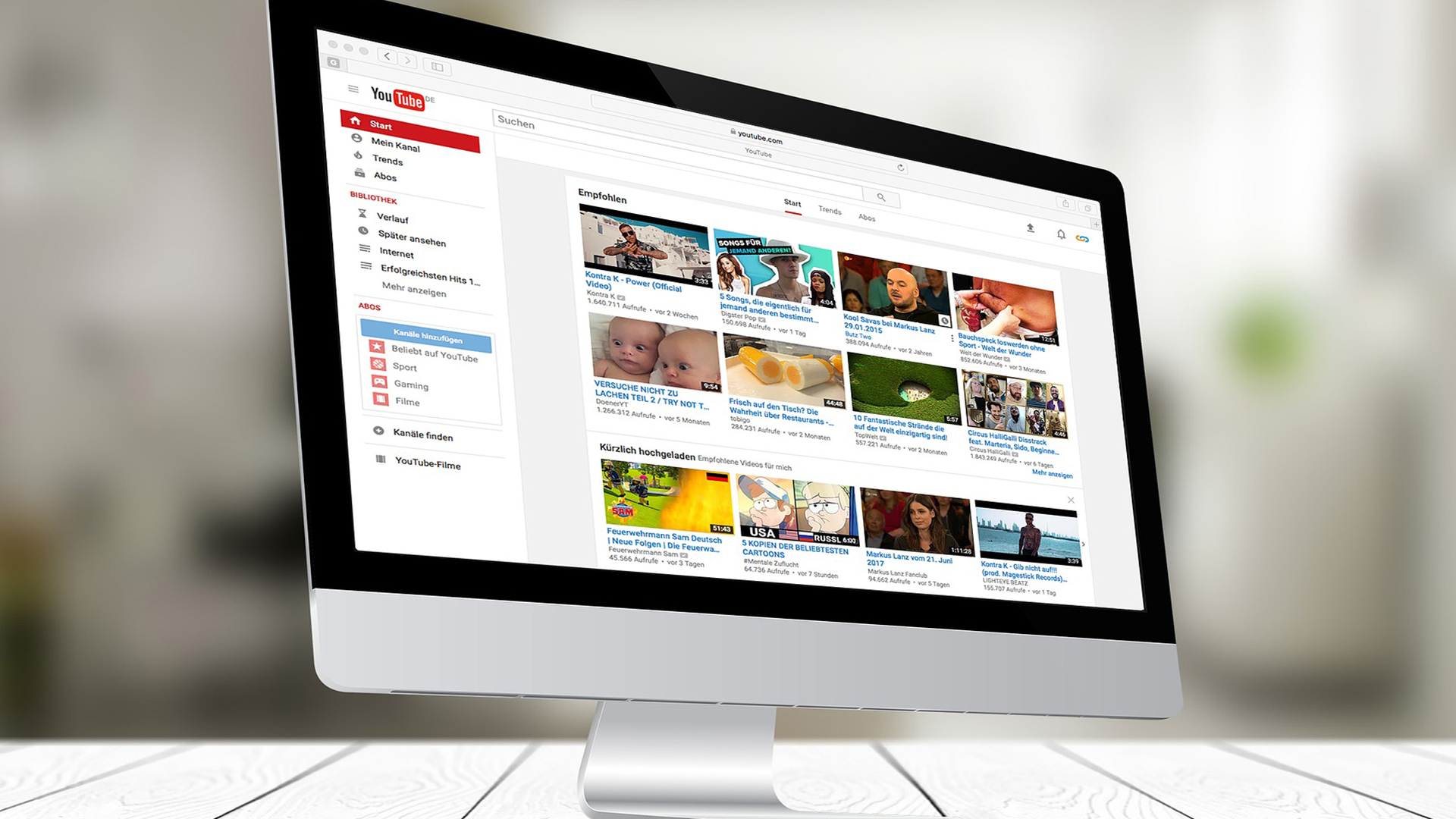
-
【Youtube】サムネイルの作り方を解説:知っておくべき基本知識
続きを見る
終了画面に合ったエンディングを簡単に作成したい方はこちら。
-

-
【Youtube】エンディングの作成方法:最初に設定しないと損します
続きを見る
再生数を本気で伸ばしたい方は「【YouTube】再生回数が増えない人が見直すべき10のポイント」を合わせてご覧ください。
-
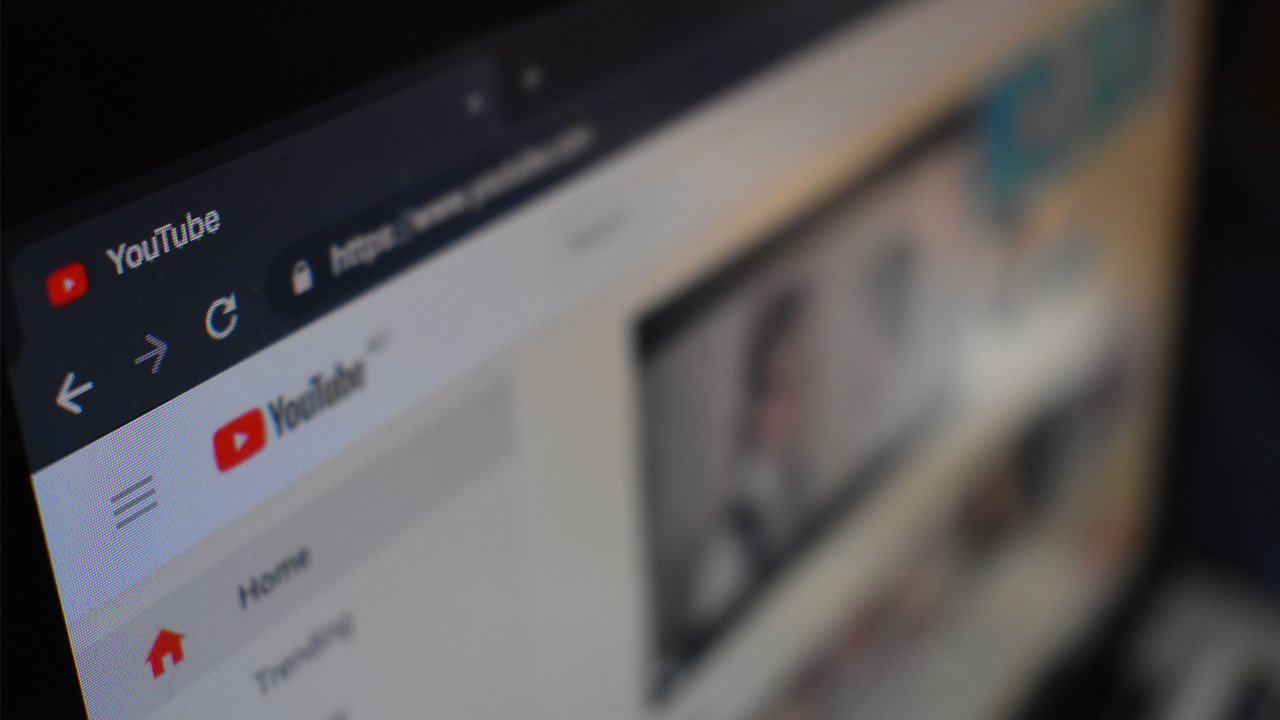
-
【YouTube】再生回数が増えない人が見直すべき10のポイント
続きを見る
どうも、ムラセ(@Murase7070)でした。