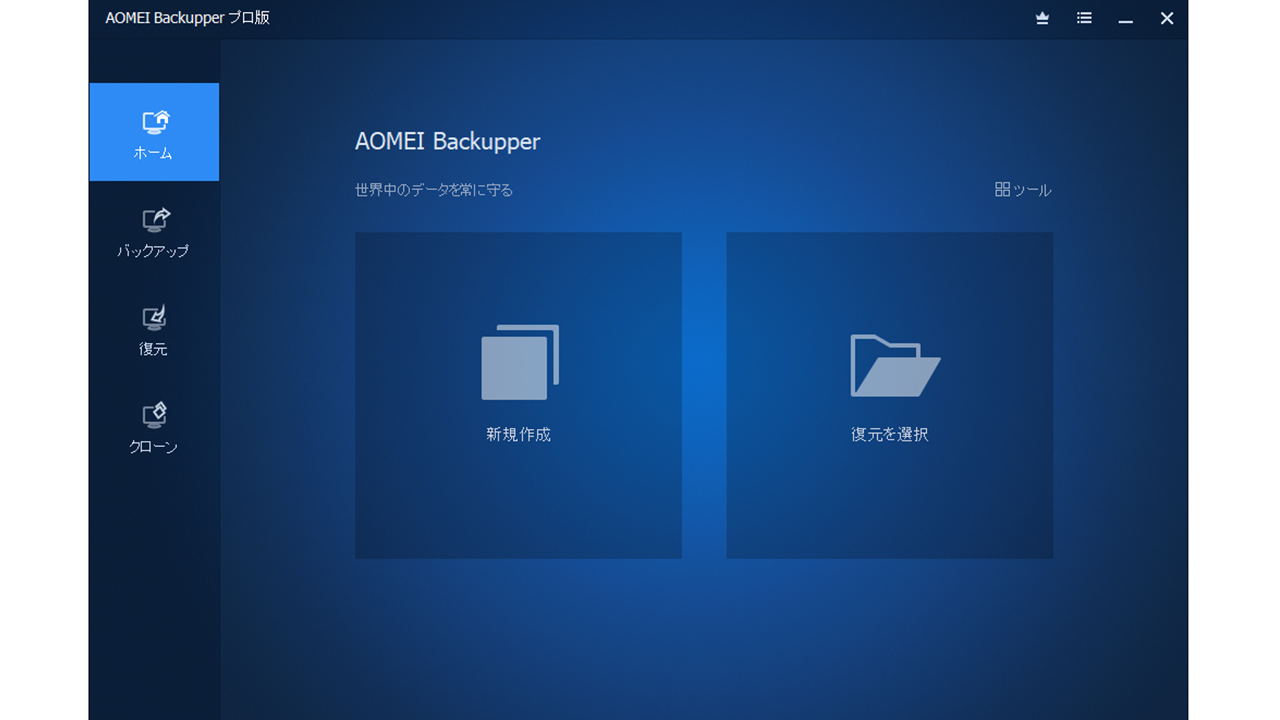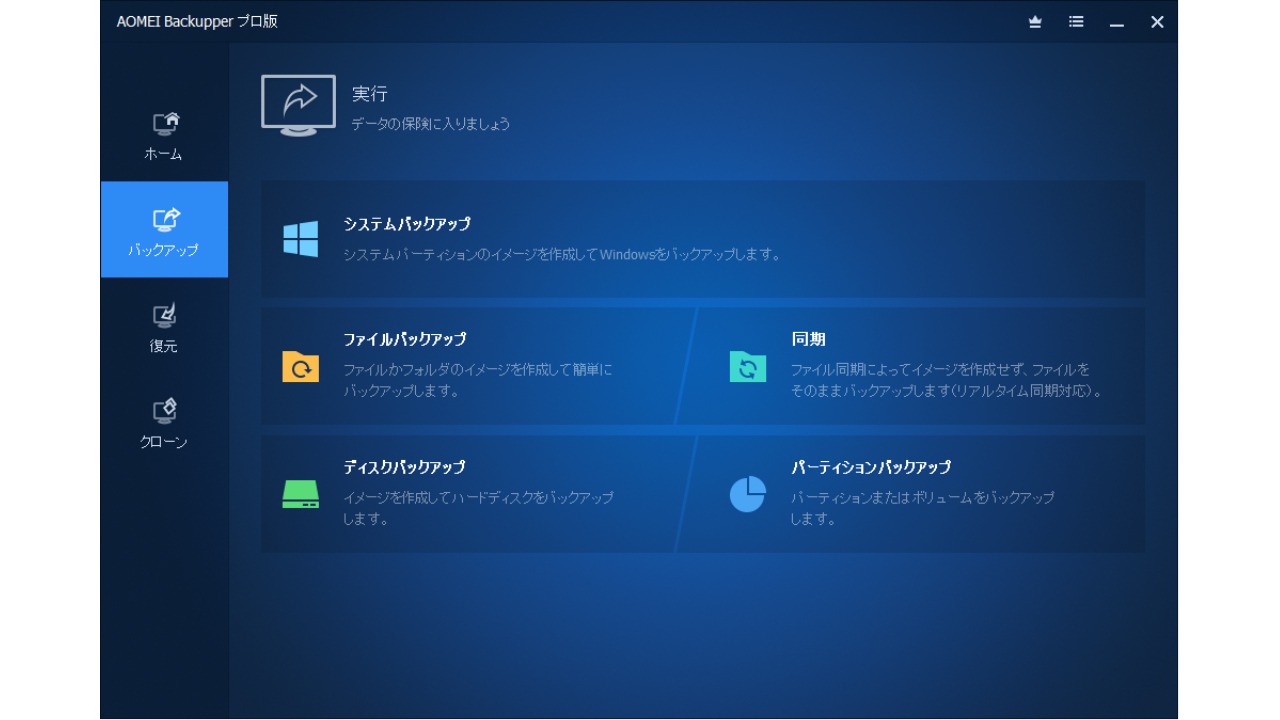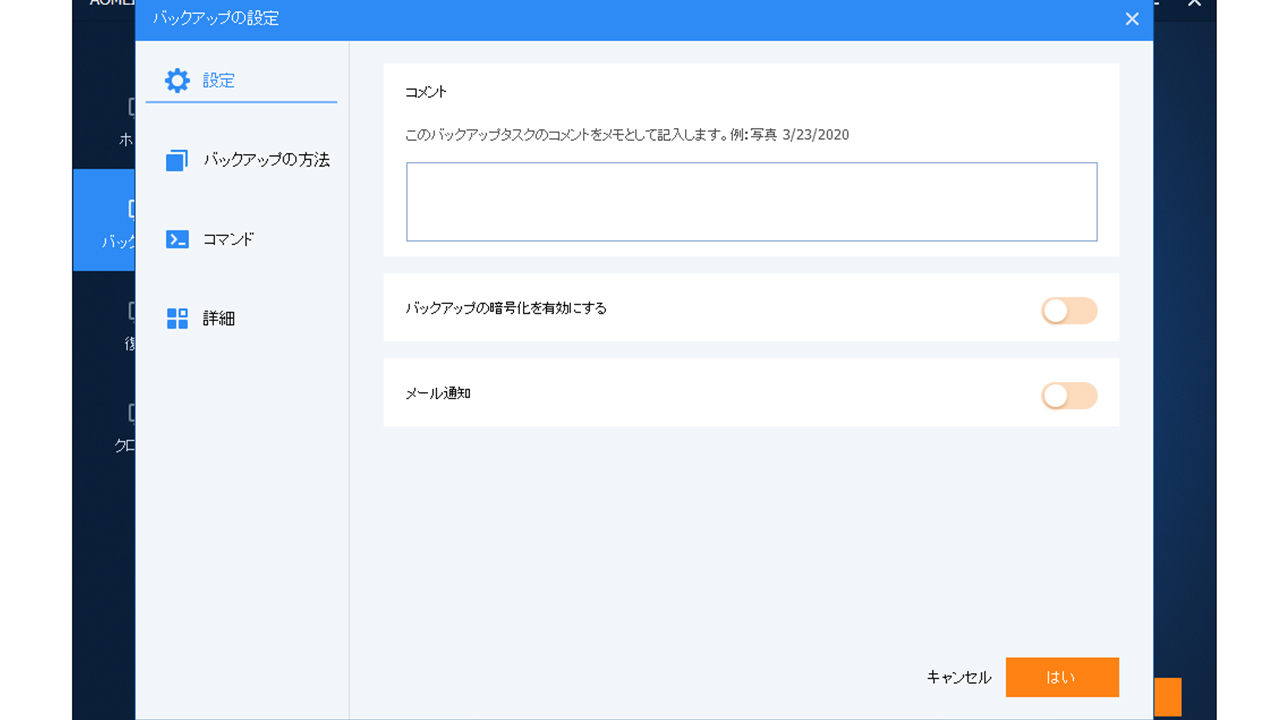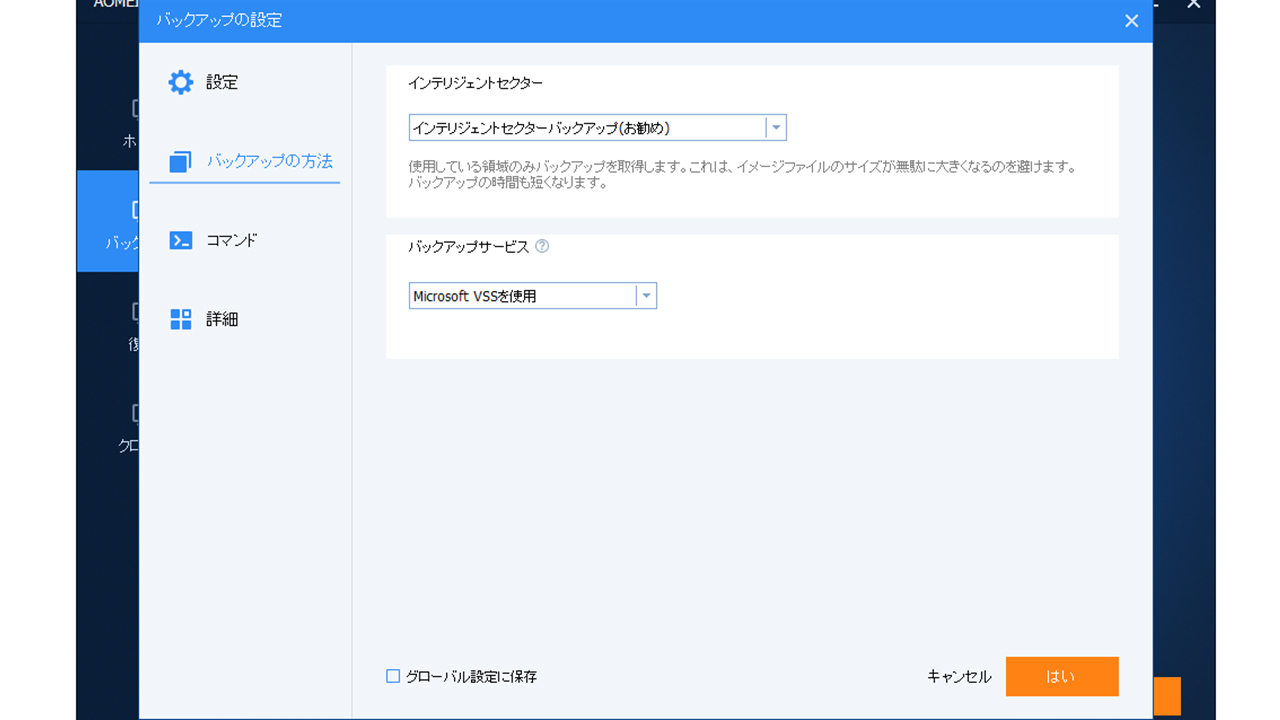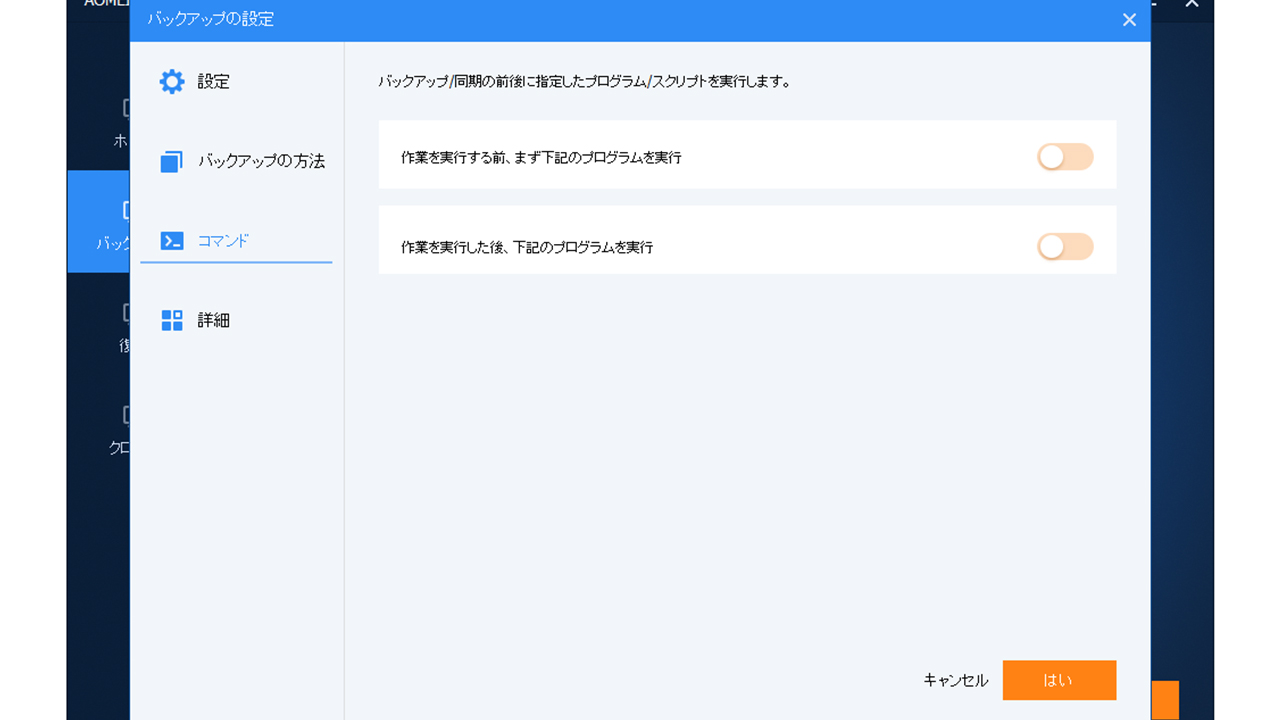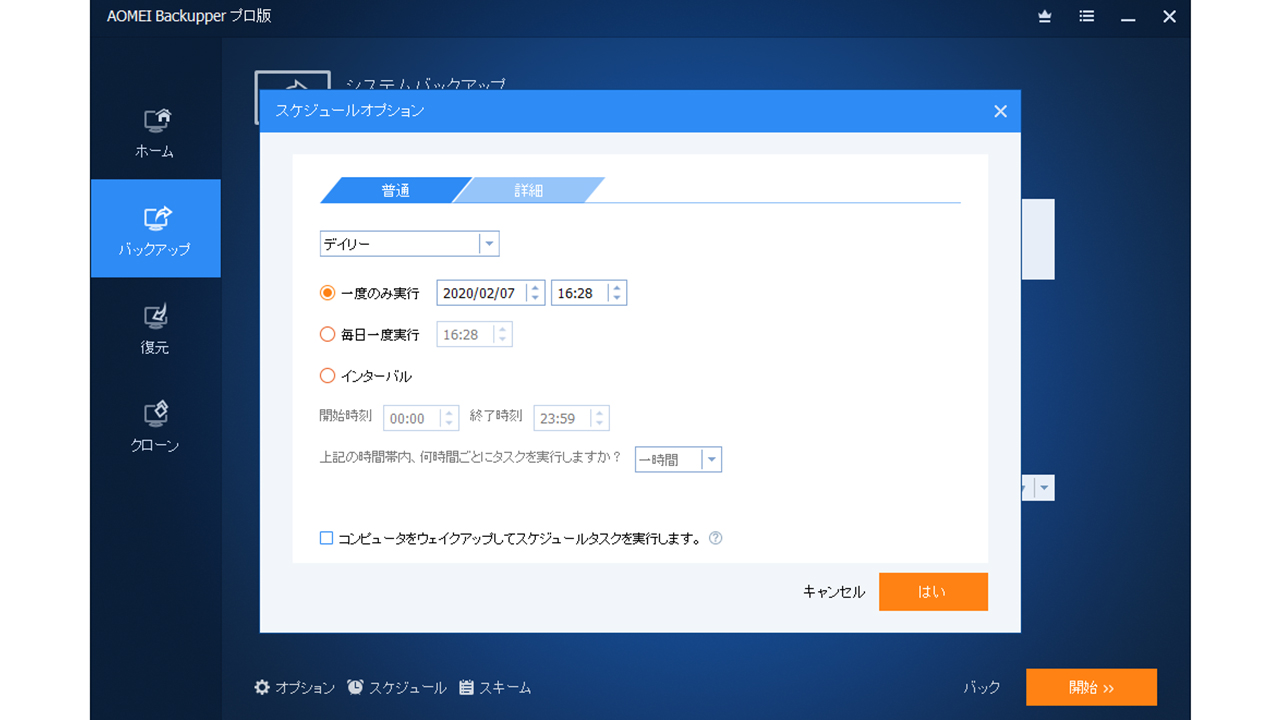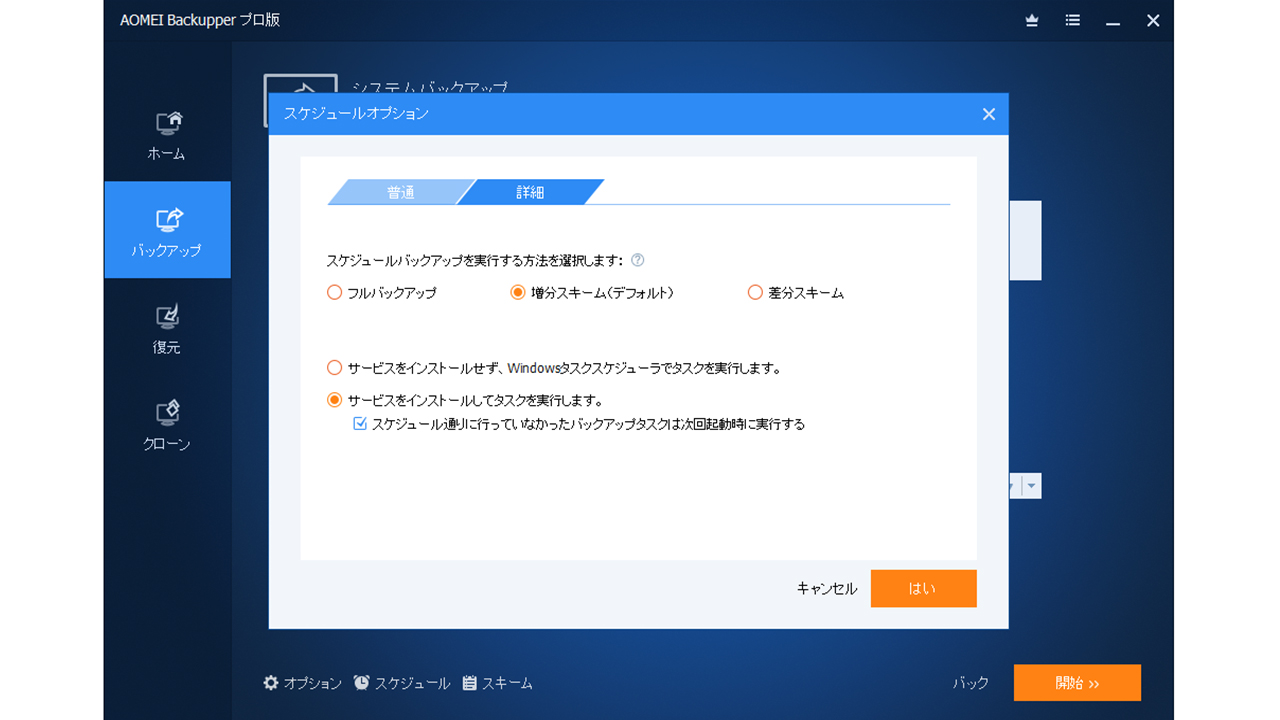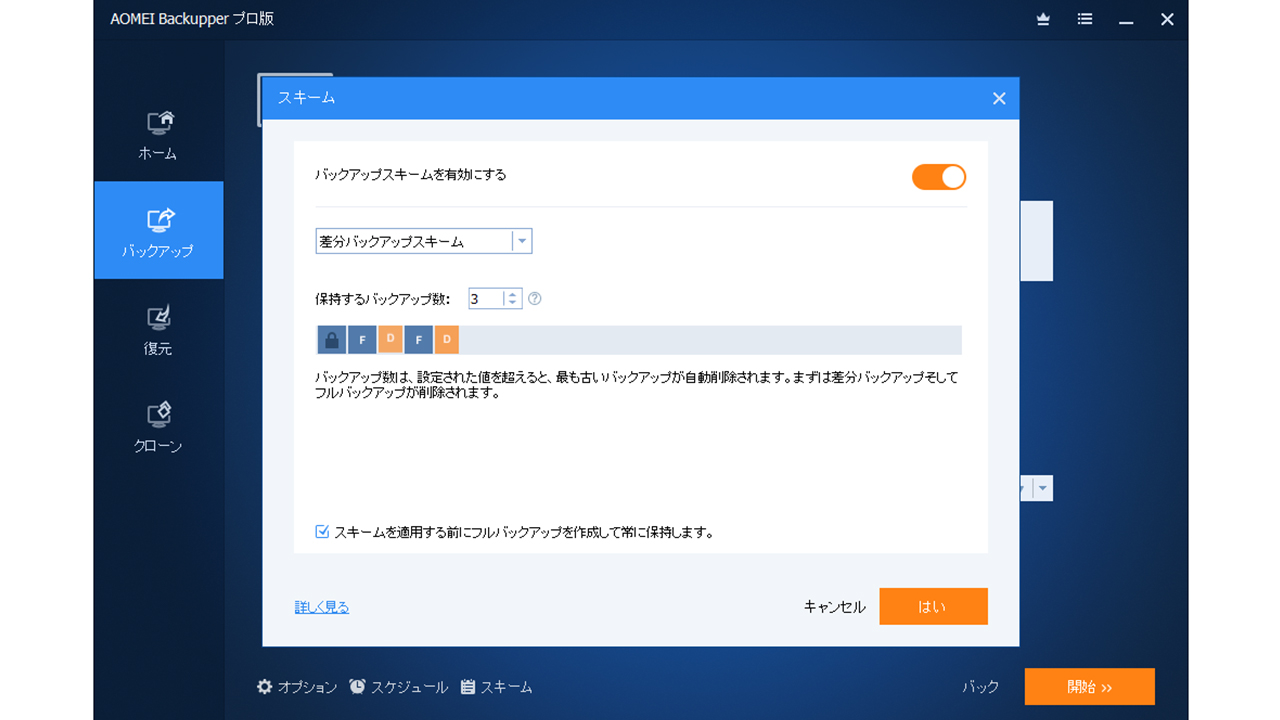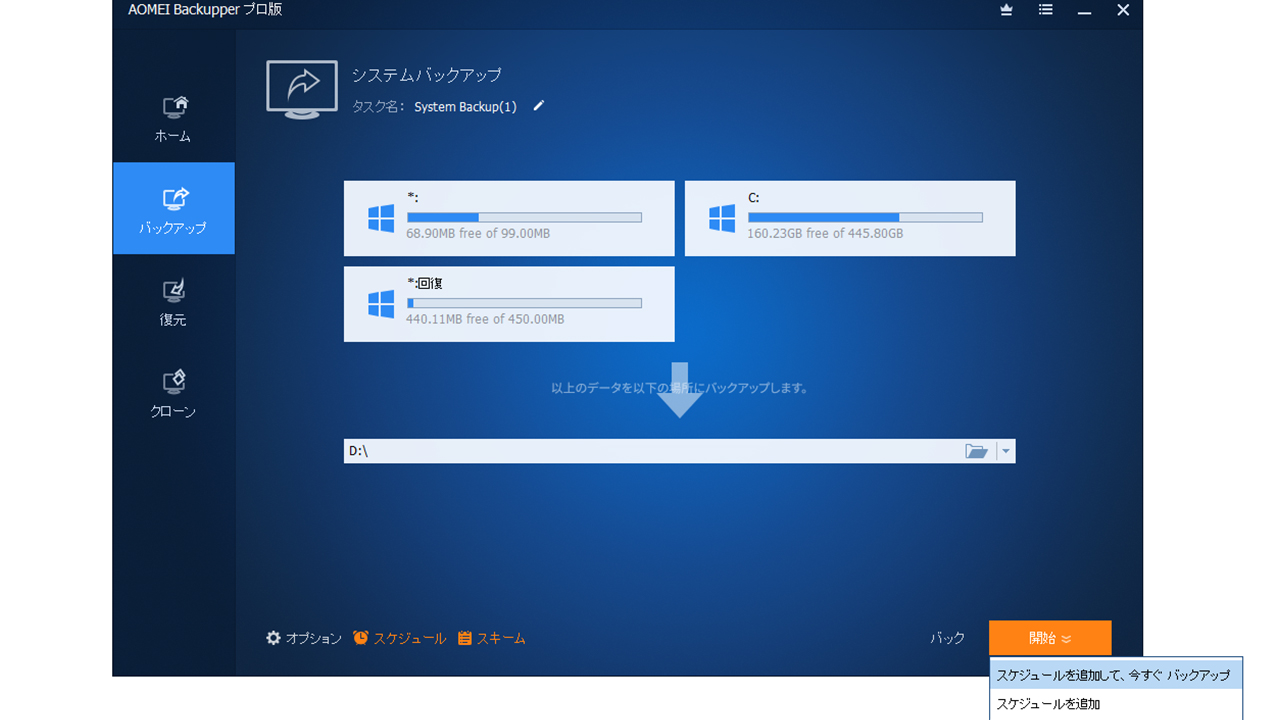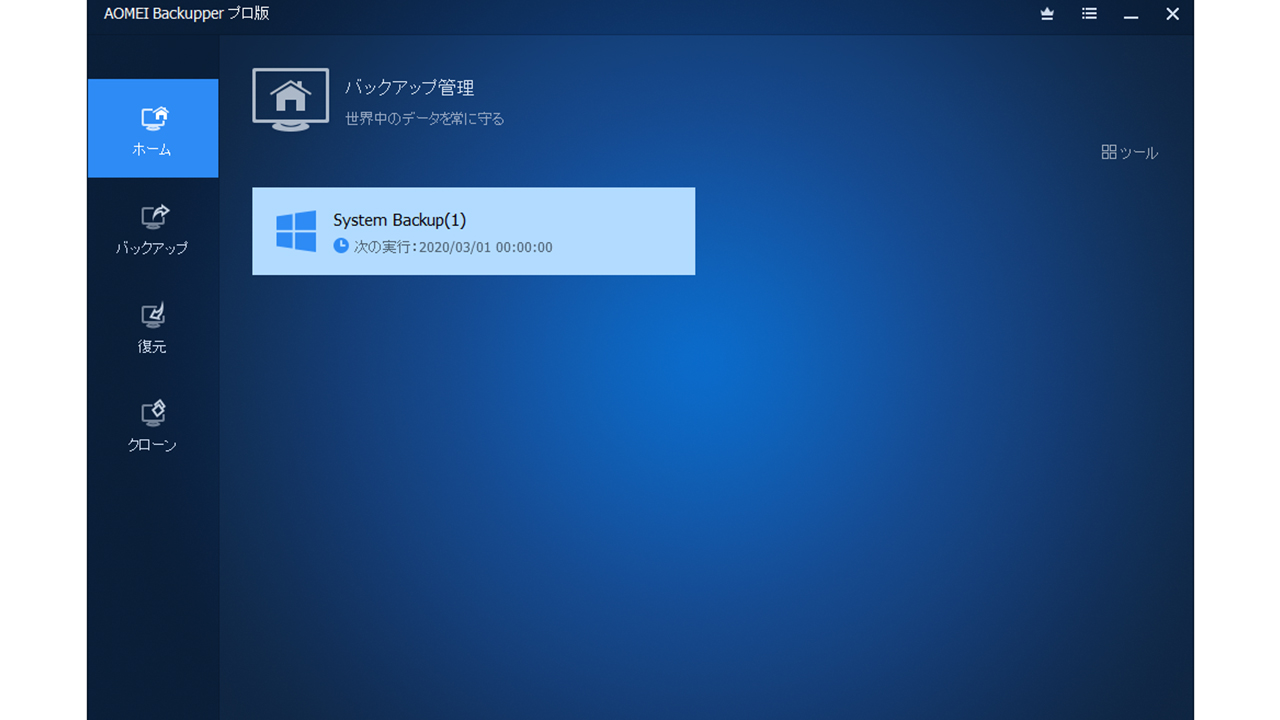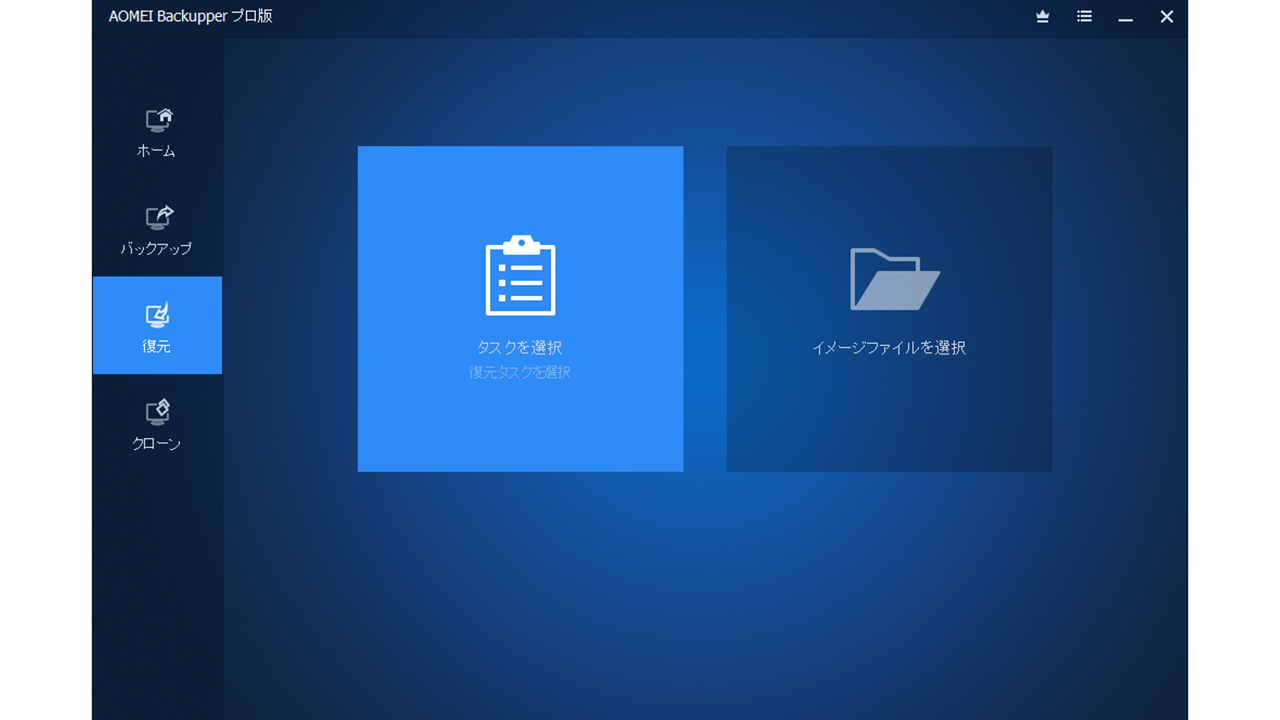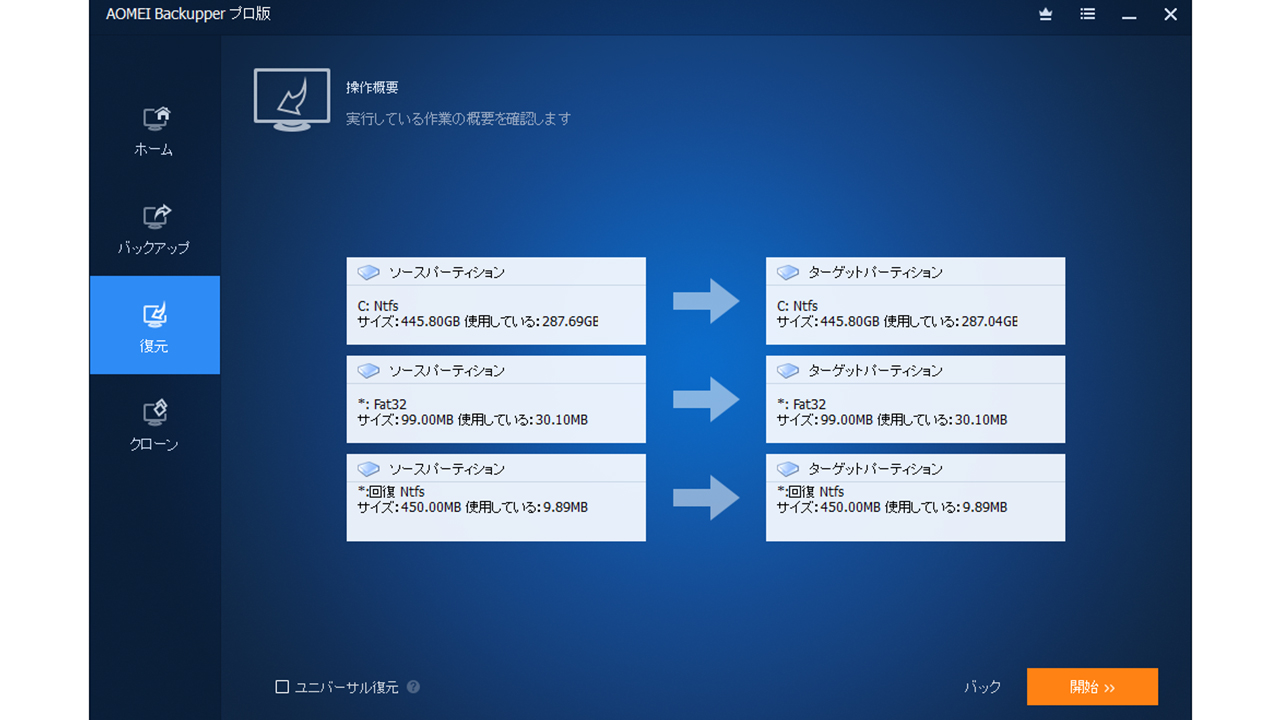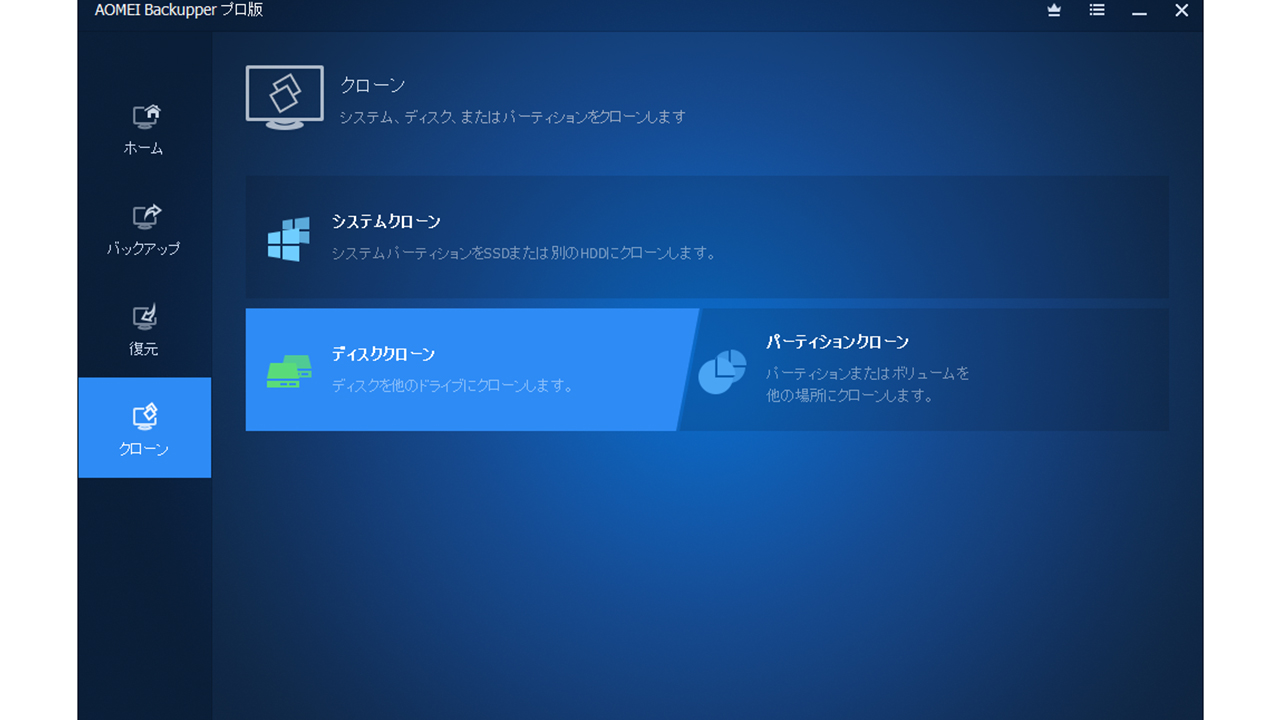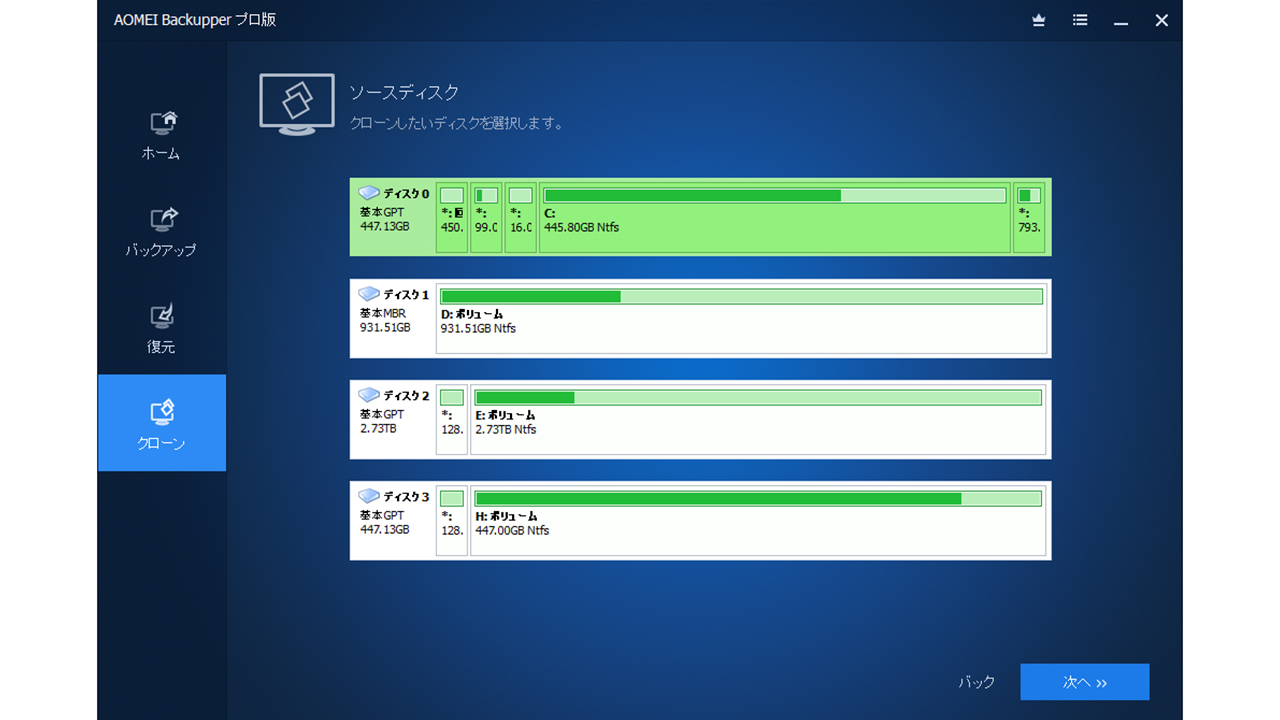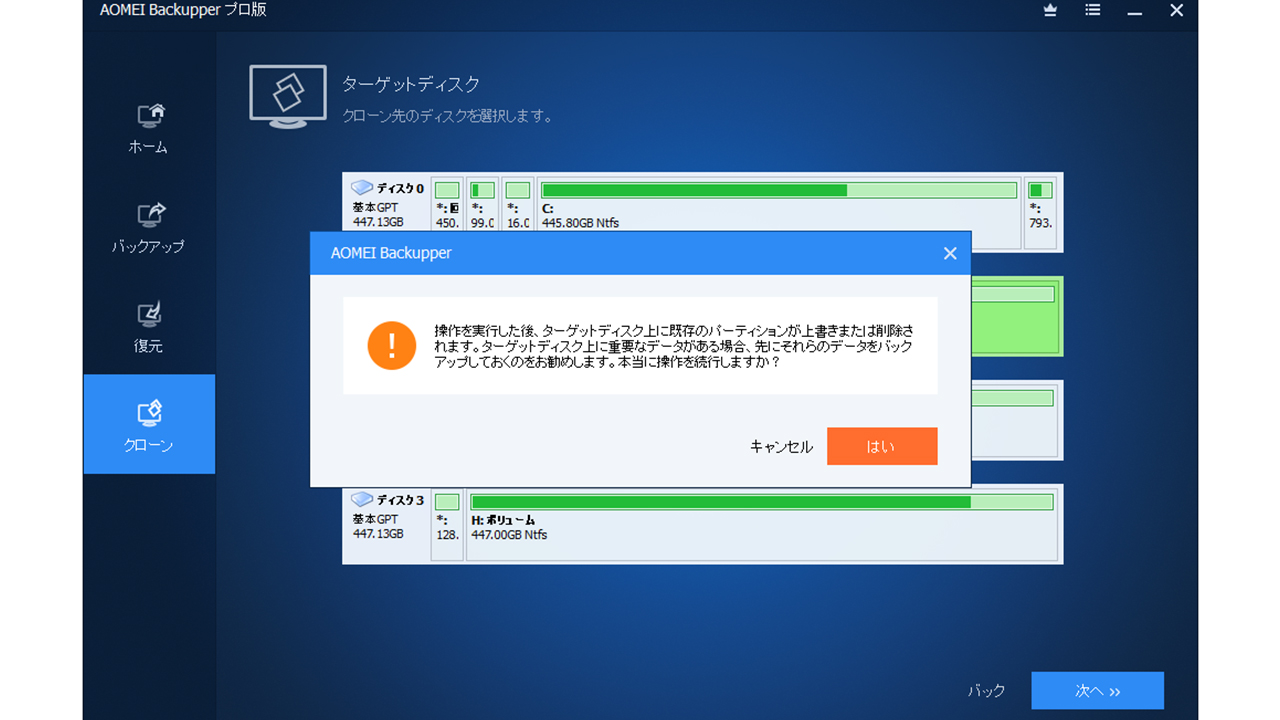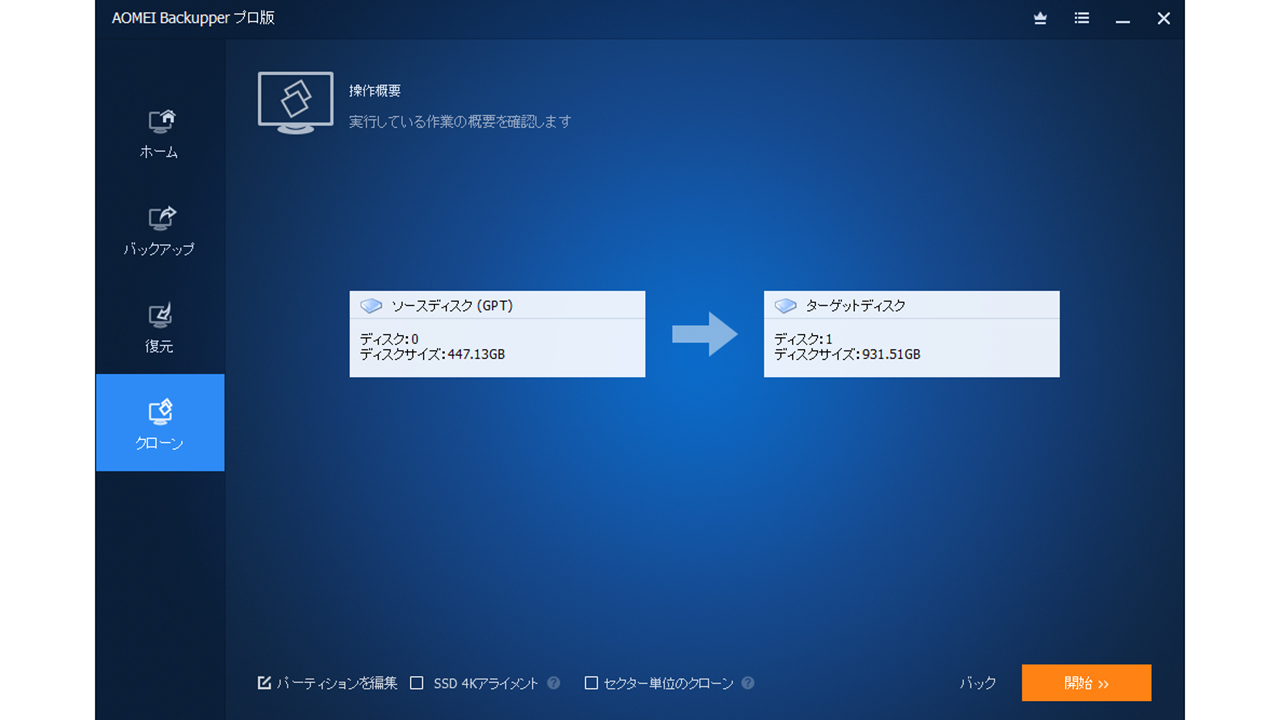どうも、SSDの増設が4台目のムラセ(@Murase7070)です。
パソコンのストレージって唐突に寿命がくるので、HDD・SSDに保存していたデータが消える危険性もかなりあります。
その寿命がくる前にバックアップをしておく必要があったり、他のストレージにデータを移動させていきたいですよね。
今回はパソコンのバックアップソフトでも有名な「AOMEI Backupper」をレビューしながら使い方を解説していきます。
無料版もありますし、他の機能が欲しくなった場合はお手頃価格で有料版にもできるので、かなりおすすめできるバックアップソフトです。
メモ
本記事はメーカー様から商品を提供いただき作成しています。
»AOMEI Backupper Standardを無料ダウンロードする
»AOMEI Backupper Professionalを購入する
»AOMEI Backupper Professionalを20%OFFで購入する
AOMEI Backupperの機能
AOMEI Backupperの機能はかなり完結で、初心者の方でも簡単に操作することが可能です。
ソフトを起動すると、このような管理画面が表示されます。
- バックアップ:PCのデータをバックアップする
- 復元:バックアップしたデータの状態に戻す
- クローン:ストレージからストレージにデータを移動させる
必要な機能な無駄のない配置で表示されているので、操作に迷うことはまずありません。
バックアップにはいくつか機能が機能があるので順番に紹介していきます。
AOMEI Backupperバックアップ機能の種類
AOMEI Backupperのバックアップ機能には大きく分けて5つの方法があります。
難しい要素はありませんので、順番に解説していきますね。
- システムバックアップ:データやフォルダ単位のバックアップではなく、Windowsなどシステムを丸ごとバックアップする方法
- ファイルバックアップ:指定したファイルだけをバックアップする方法で、短時間でバックアップが可能。
- 同期:指定したファイルを同期します。リアルタイムで同期されるので、常に最新のデータが更新されています。
- ディスクバックアップ:指定したディスク全体をバックアップします。指定しているシステムを含む全てのデータが対象です。
- パーティションバックアップ:パーティション単位でのバックアップ。ディスク内の領域の一部分だけを指定してバックアップをしたい時に使用します。
AOMEI Backupperでバックアップをする方法
実際にAOMEI Backupperでシステムバックアップをおこなってみました。
Windows全体をバックアップできるので、トラブルで調子がおかしくなった場合に備えてやっておくべきバックアップです。
「システムバックアップ」をクリックするとバックアップする要素を自動で検出してくれます。
この画面でも左下で細かい設定ができるので簡単に解説していきますよ。
オプション
オプションでは4つの要素を細く設定することが可能です。
設定できる項目は以下の通り。
- 設定
- バックアップの方法
- コマンド
- 詳細設定
設定
パスワードの暗号化を有効にしてパスワードを設定することで、万が一ストレージを盗まれたりしたときに、中のデータが漏洩することはありません。
パスワードを忘れると復元ができなくなるので、メモは忘れずに。
バックアップの方法
「インテリジェントセクターバックアップ」は自動的に空き容量は計算せずにバックアップをしてくれる設定です。
空き容量まで正確にバックアップしたい方以外は、そのままで大丈夫です。
「Microsoft VSS」は別の作業をしてもバックアップが中断されずにおこなわれる機能です。
コマンド
バックアップの他にも何か実行をしている時、作業の順番を設定することができます。
あまり一般のパソコンでは使いみちがなさそうです。
詳細設定
圧縮レベルを「高レベル」にするとバックアップのデータ容量が小さくなりますが、バックアップに時間がかかります。
デフォルトで「普通になっているので」データ容量に余裕がない方以外は普通で大丈夫です。
分割は一定のデータサイズに達した際にデータを分割してバックアップします、デフォルトでOK。
スケジュール
スケジュールを設定してバックアップを定期的におこなうことで、手動でバックアップをするのを忘れても安心です。
「毎日」「毎週」「毎月」の設定はもちろんのこと、USBの接続時や、リアルタイム同期などから選択できます。
インターバルでは指定した時間にバックアップをしてくれるよう設定できるので、データの巻き戻しが1日単位で可能。
フルバックアップはそのままの意味で、全てのデータを毎回バックアップすること。
増分スキームが前回のバックアップから追加・削除されたデータのバックアップをおこなう方式に対して、
差分スキームは初回のバックアップから追加・削除されたデータをバックアップします。
増分はバックアップごとに1つずつデータが積み上がっていくのに対して、差分は毎回1つのデータにするので復元時の管理が楽です。
「サービスをインストールしてタスクを実行します」を選択しておけば、
スケジュールに設定してある時間にパソコンを起動してない場合でも、次の起動時にバックアップをしてくれます。
スキーム
バックアップのデータを何回分残すのか、どのように保存していくのかを設定します。
どのように更新するのかを図で解説してくれるのでかなりイメージがしやすいです。
迷った方は差分スキームに設定しておけば、容量もあまり使わず復元もしやすい更新数になりますよ。
バックアップを開始する
バックアップ開始は簡単で右下の開始をクリックするだけ。
100%になるまで気長に待ちましょう。
パソコンのスペックにもよりますが、私の場合は30分ほどで完了しました。
バックアップが完了すると、バックアップデータがホーム画面に追加されています。
これでいつでも復元が可能な状態になりました。
AOMEI Backupperで復元をする方法
バックアップから復元をしたい時は「復元」から「タスクを選択」をクリックし復元したいデータを選択しましょう。
復元データの確認をおこない、「開始」をクリックすると復元が始まります。
AOMEI Backupperでディスククローンする方法
移行先のHDD・SSDをつないでいる場合はなにもする必要はありませんが、何も接続していない方はUSB経由でストレージに接続しましょう。
私が使用したケーブルはAmazonでも評価の高かった下の商品です。
クローン移行にも種類がありますが、Windowsのシステムだけの場合は「システムクローン」
ディスク全てを移行する場合は「ディスククローン」をクリック、パーティション単位での移行も可能です。
データの入っているクローンしたいディスクを選択します。
データを移行させたいクローン先のディスクを選択します。
移行先のデータは全て消えますよ?と聞かれるので「はい」をクリック。
消したくないデータが移行先に残っている場合は別のディスクに移動させておきましょう。
「開始」をクリックするとクローン移行が始まります。
バックアップの時と同じで100%になれば移行が完了です。
AOMEI Backupper無料版・有料版の違いは?
AOMEI Backupperには無料版のStandardと有料版の違いは多くあるのですが、私が欲しいと感じた機能は以下の通り。
- 差分バックアップ
- バックアップの暗号化
- バックアップの合併
- システムクローン
- 未使用領域の追加
- バックアップスキーム
- リアルタイム同期
- パーティションの編集
無料版は最低限の機能は搭載されているのですが、データ管理を楽にする「差分バックアップ」や「未使用領域の自動調整」などの
時短になる便利な機能は使用することができないので注意が必要です。
有料版は5480円の一括払いで使用することが出来るので、今後のデータ管理を楽にしたい方は購入をおすすめします。
※現在セールが開催されており、5480円の20%OFF「4800円」で購入することができます。
AOMEI Backupperの評価まとめ
本記事ではAOMEI Backupperの使い方を解説しながら、無料版・有料版の違いをまとめました。
無料のStandard版でも最低限の機能が使いやすい操作感で使用できるので、万人におすすめできるバックアップソフトです。
長い期間ストレスフリーでデータ管理をしたい方は有料版のProfessional版の購入を検討してみてはいかがでしょうか。
どうも、ムラセ(@Murase7070)でした。
»AOMEI Backupper Standardを無料ダウンロードする
»AOMEI Backupper Professionalを購入する
»AOMEI Backupper Professionalを20%OFFで購入する