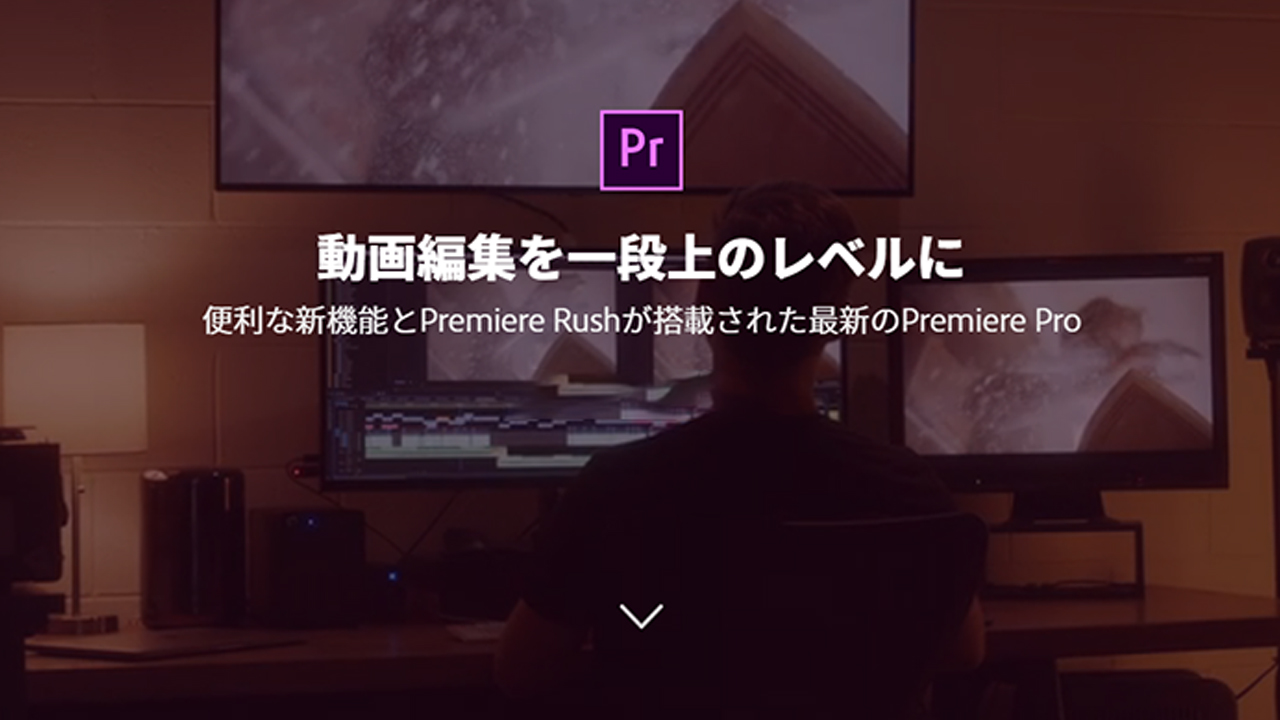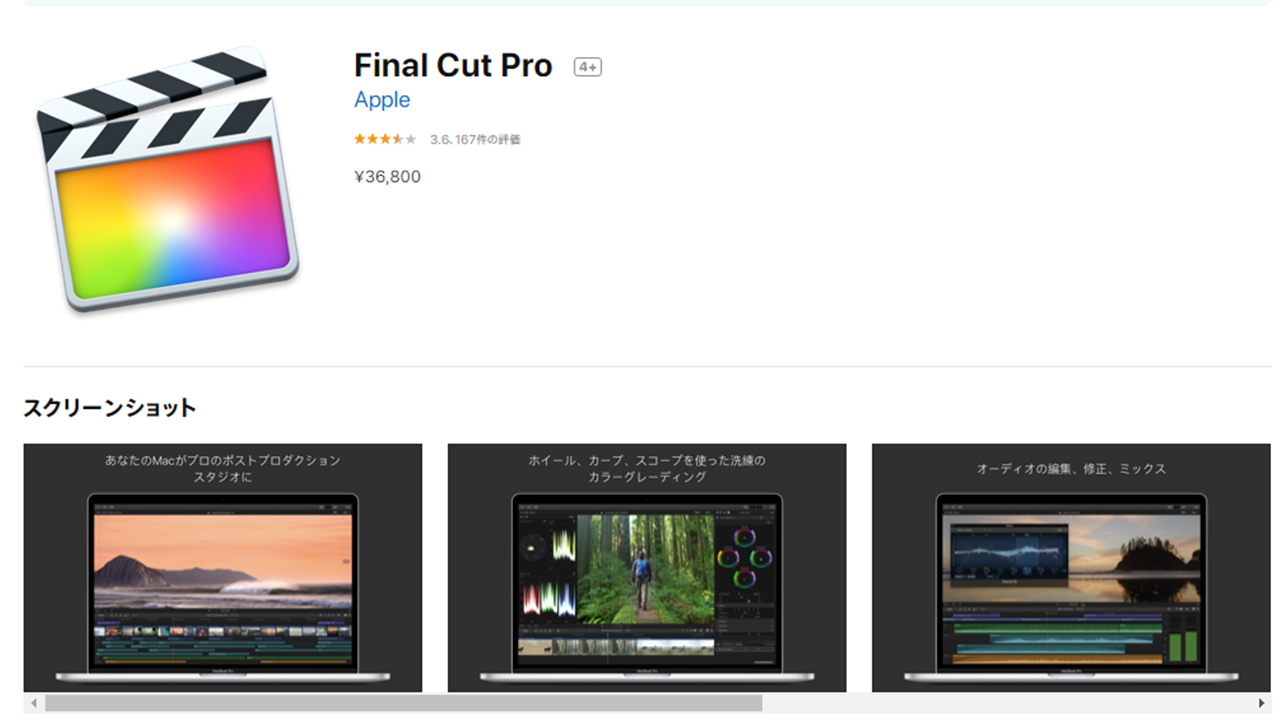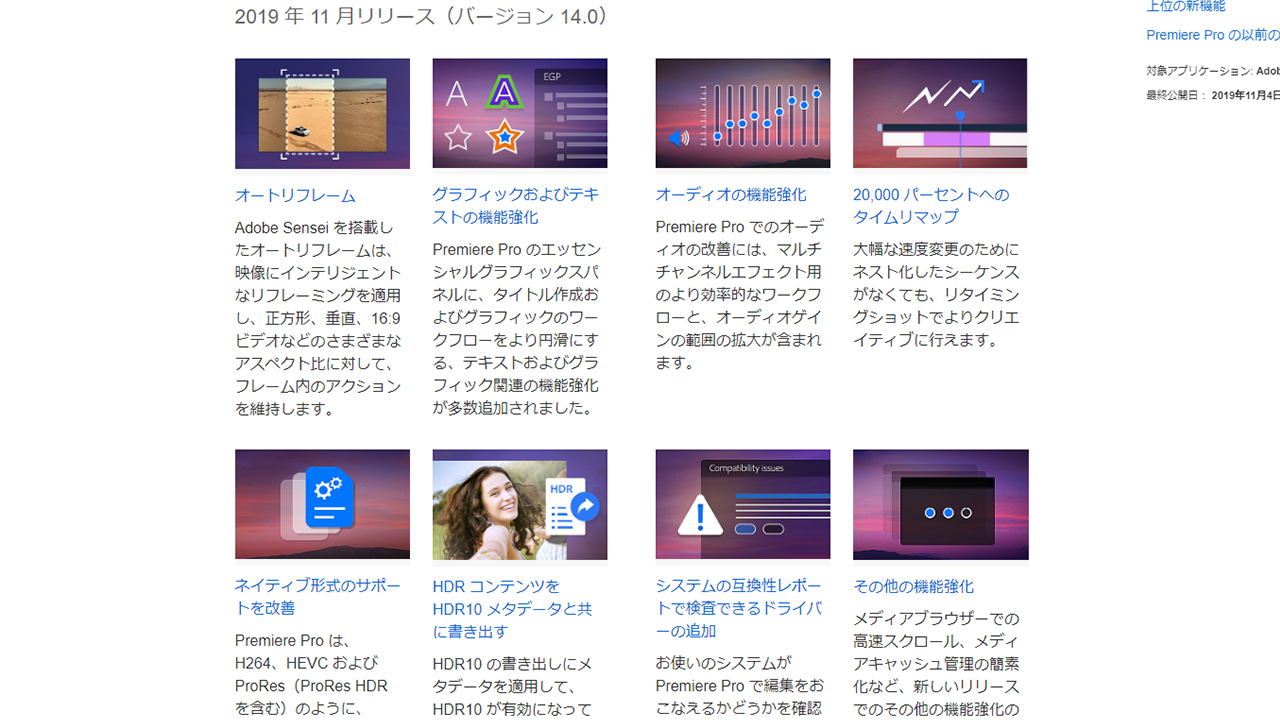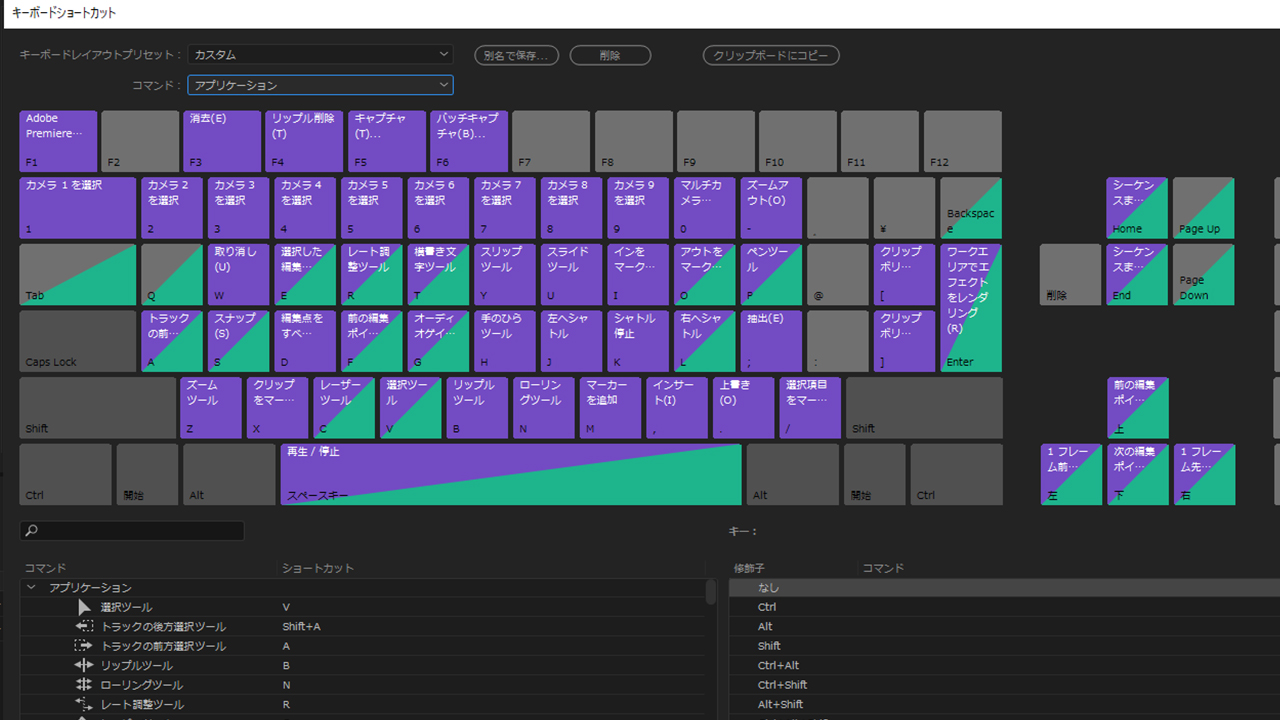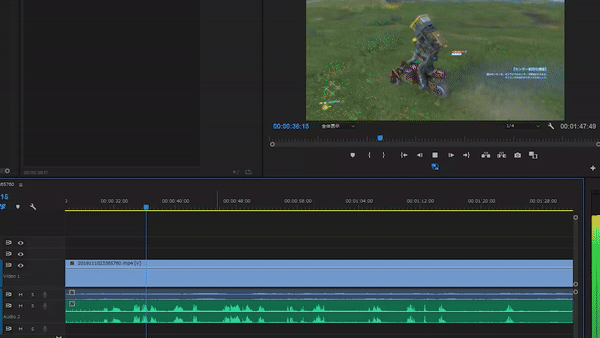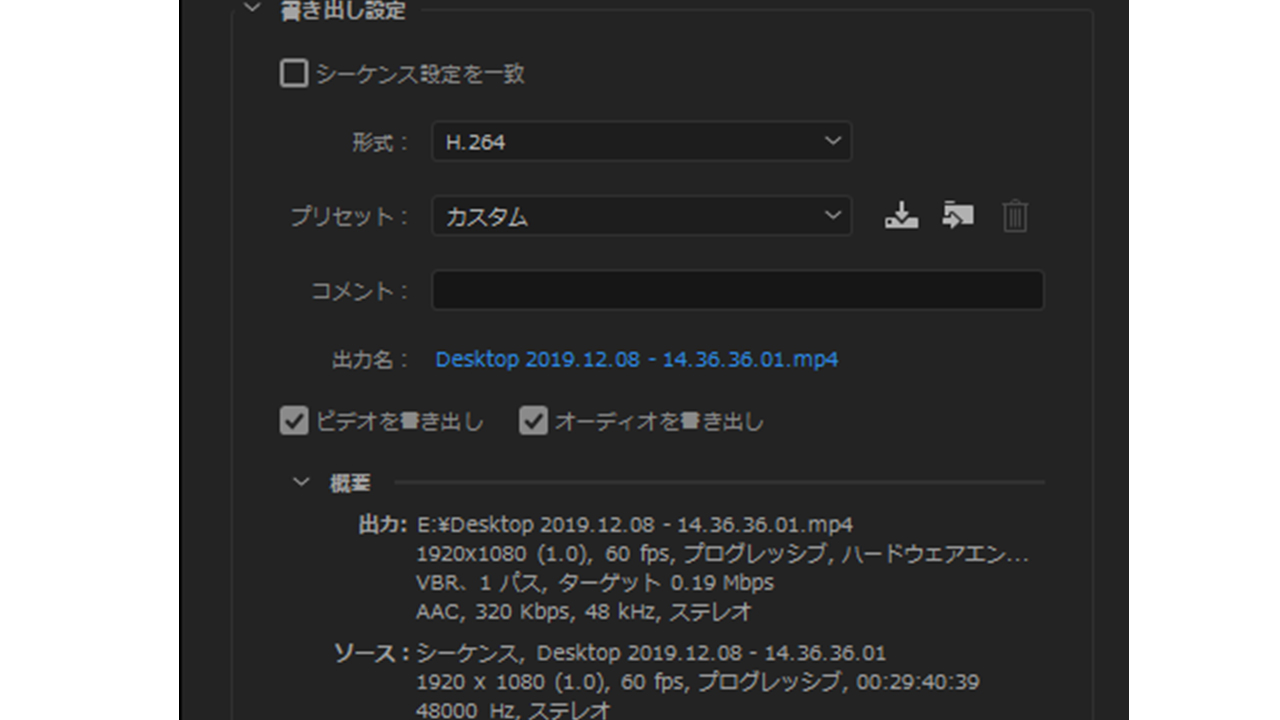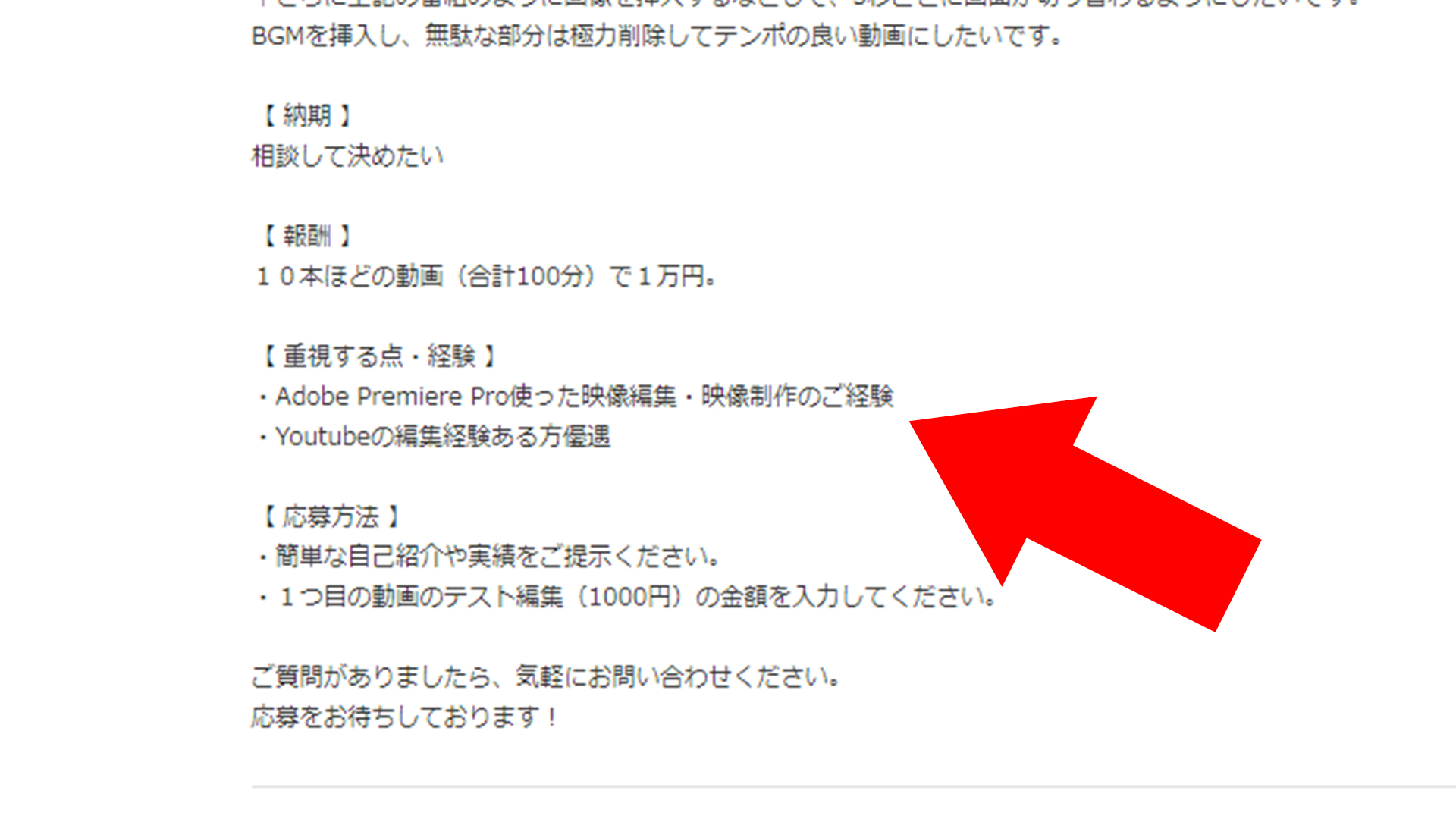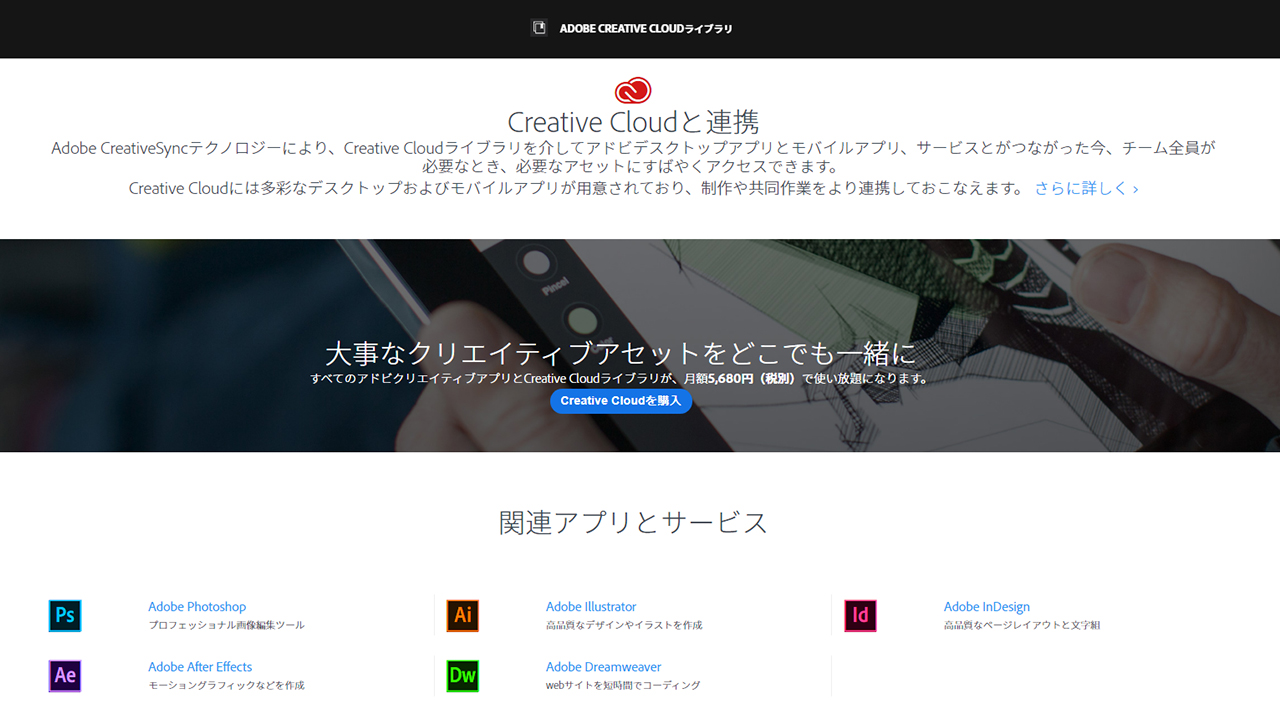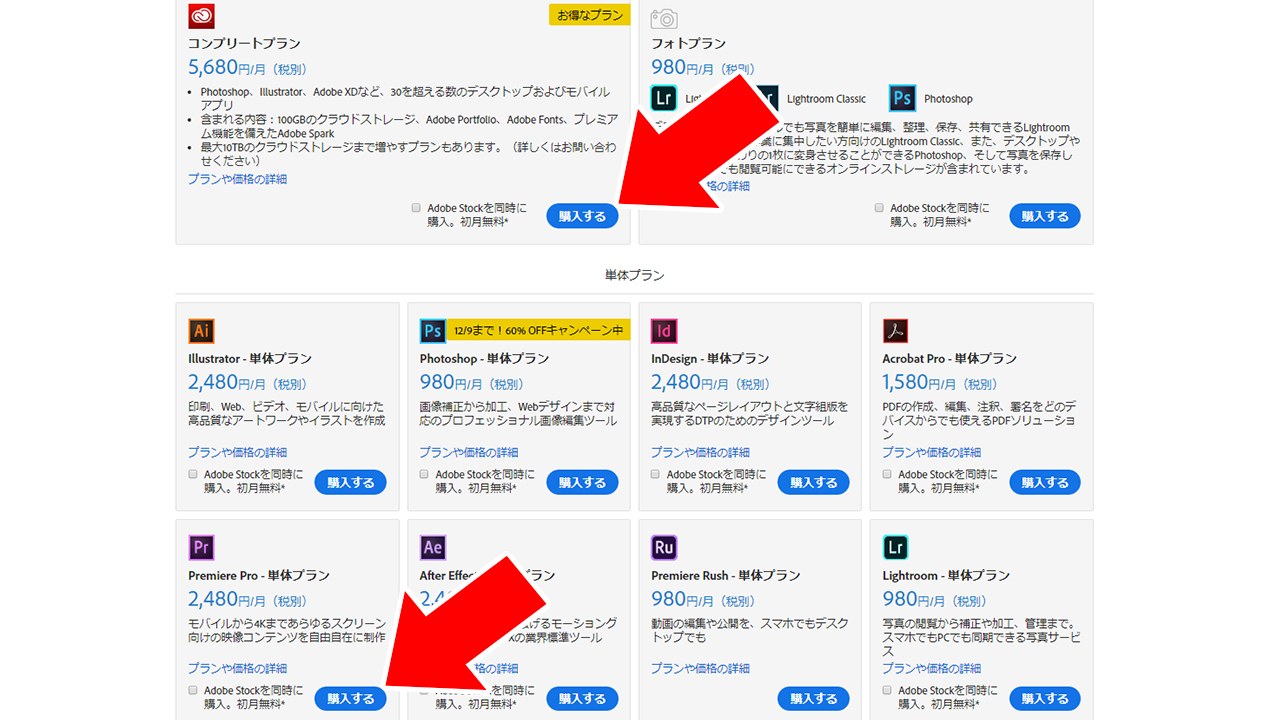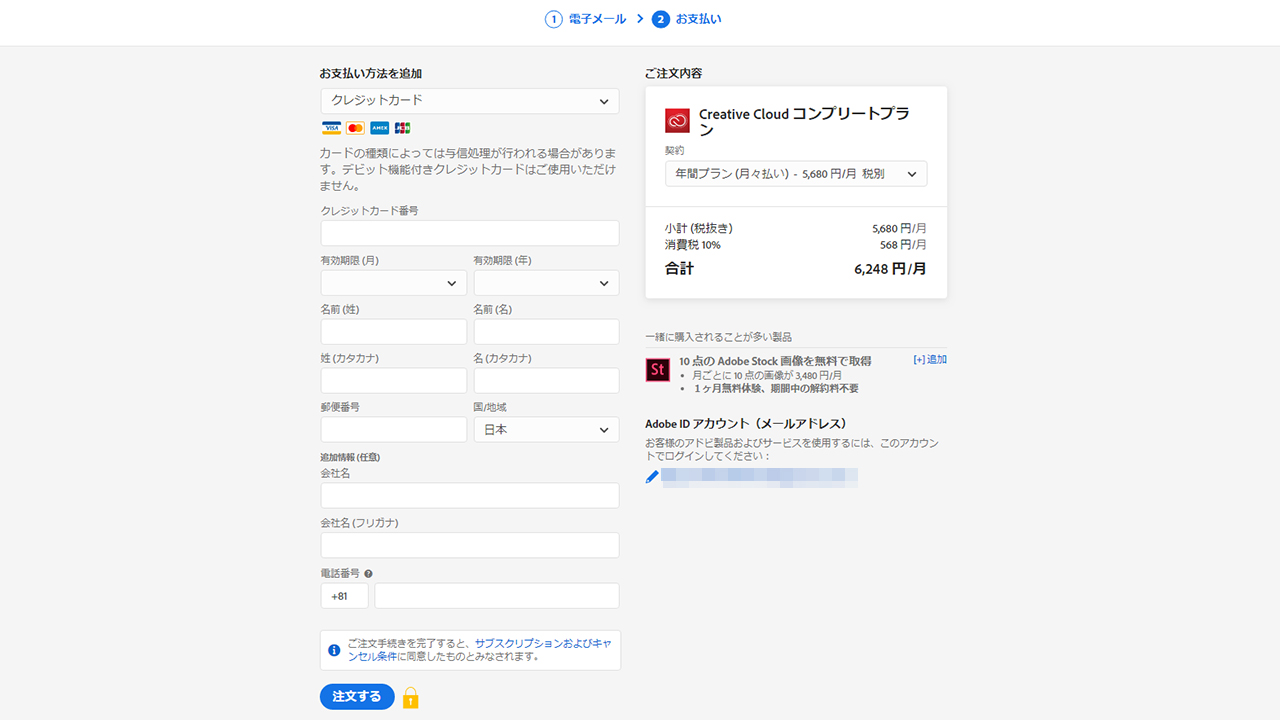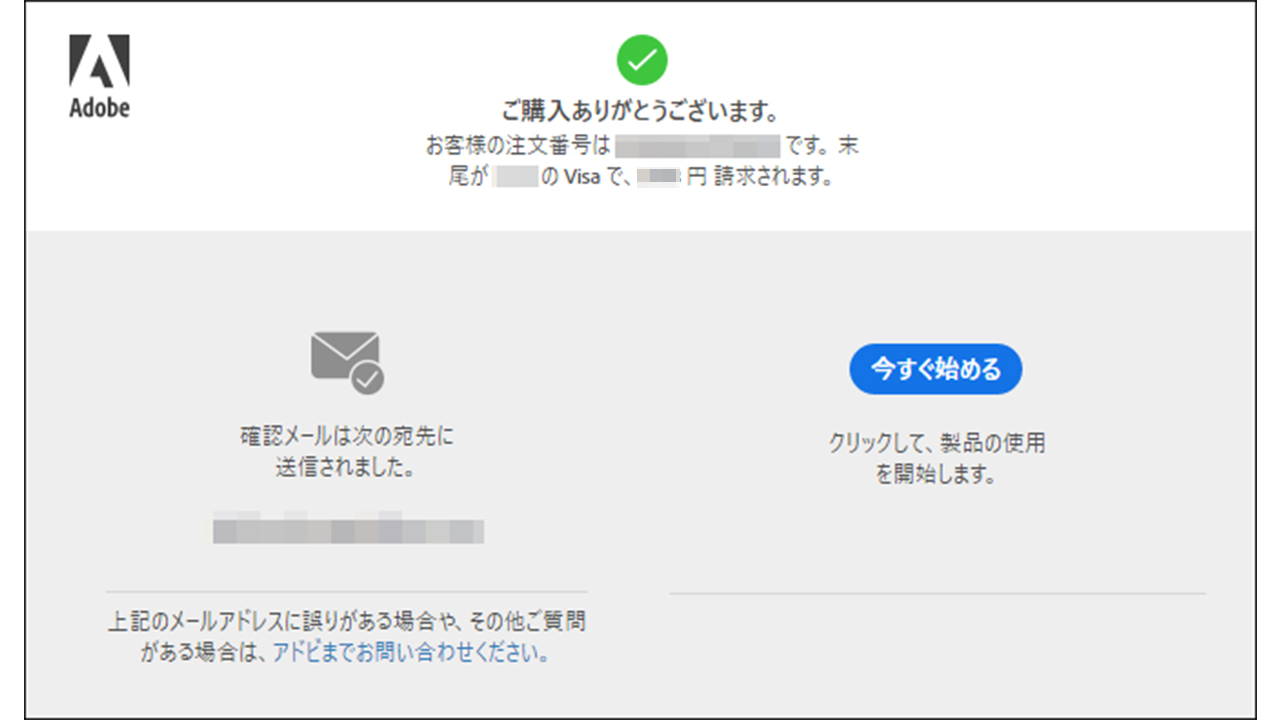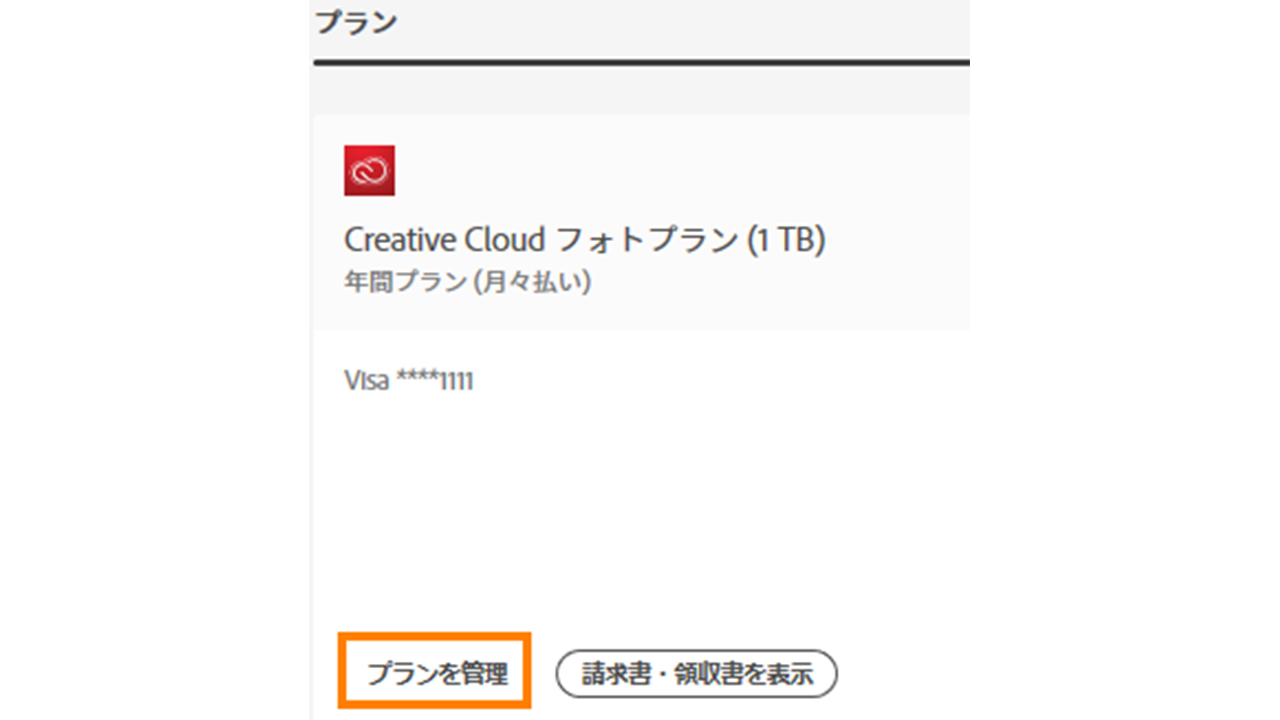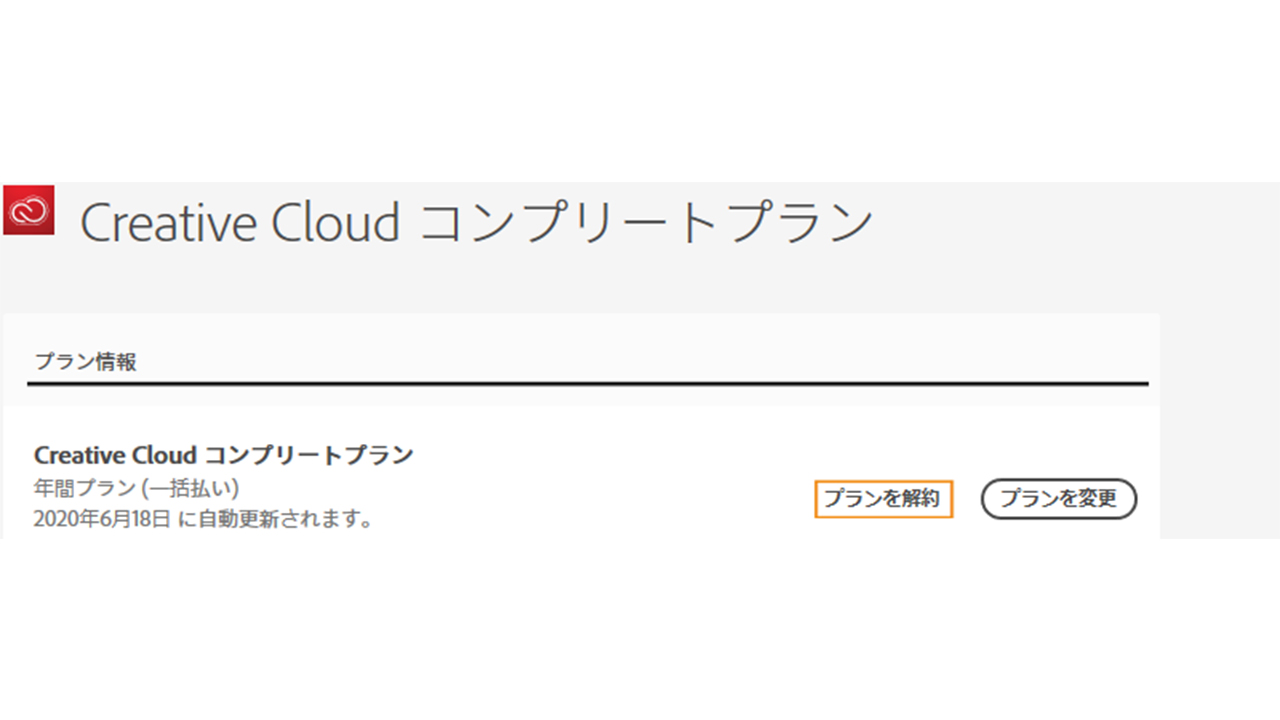どうも、ムラセ(@Murase7070)です。
今回は動画編集ソフトAdobe Premiere Pro(プレミアプロ)を紹介していきます。
Premiere ProはAdobe社が開発した世界一使用されている動画編集ソフトです。

編集ソフトの中でAdobe Premiere Pro が気になっているけど
何でそこまで人気なのか、使っている人の評価を聞きたい。
final cut proなどの動画編集ソフトと何が違うのかの比較もついでにしたい。
このような疑問をYoutube動画投稿数600本、Adobe Premiere Proを5年間以上使用している私が疑問に答えていきます。
購入を検討している方は、体験版もありますので是非この記事を参考にしてくださいね。
Adobe Premiere Proを他の編集ソフトと比較
まずはAdobe Premiere Proを他の編集ソフトと比較していきます。
final cut proと比較
Adobe Premiere Proとよく比べられるのがFinal Cut Proです。
Premiere Proとの明確な違いは以下の通り。
買い切りなので36800円で購入できる
Macにしか対応していないのでWindowsでは使えない
ここからは私がFinal Cut Proを使用してみて分かった違いですが、
Final Cut ProはiMovieという無料ソフトの有料版の立ち位置にあるソフトなので、
Premiere Proのような凝った編集は難しく、テンプレートを使って編集していく初心者に優しいソフトだと感じました。
もう一つ私が気になった点が、他のソフトとの連携です。
Final Cut ProにもAfterEffectsと同じ立ち位置のMotionというソフトがあるので、実際に使用してみました。
AfterEffectsよりは直感的に操作はできましたが、分からない事をネットで検索しても答えが見つからないので自分で模索する必要があるのが不便でした。
ポイントをまとめるとPremiere ProよりFinal Cut Proは
MacのPCを持っている
直感的に編集ソフトを使いたい
買い切りの編集ソフトを購入したい
この3つが全て当てはまる方にはおすすめできます。
余談ですが有名なYouTuberの方はほとんどAdobe Premiere Proを使っています。
HIKAKINさんも3年ほど前にFinal Cut ProからPremiere Proに乗り換えたっぽいですね。
Adobe Premiere Elementsと比較
Adobe Premiere ElementsはPremiere Proを初心者でも直感的に操作できるようにした編集ソフトです。
Premiere Elementsは買い切りの編集ソフトなので、月額料金は掛かりません。
最大のメリットとしては、操作はPremiere Proとほとんど変わらないので、
動画編集に慣れてきた段階でPremiere Proに変更しても、新しい編集ソフトの操作を覚えるという二度手間にならないことです。
まとめると、Premiere Elementsはこのように考えている方におすすめできます。
買い切りの編集ソフトが良い
そこまで高度な編集はする必要がない
まずは動画編集になれてからPremiere Proに切り替えたい
動画編集に挫折するのが怖い方は、まずElementsからAdobeソフトに慣れてからProに移行するのも良いですね。
Premiere Proはどんな人におすすめか
似た編集ソフトと比較したうえでPremiere Proは、このように考えている方におすすめできるソフトです。
YouTubeなどでクオリティの高い動画を投稿したい
フリーランスや動画編集の職業を目指している
動画編集の環境には妥協したくない
ですが、簡単に動画編集がしたくて、そこまでの動画クオリティは必要ないという方は、Premiere Pro以外のソフトを購入することを推奨します。
こちらの記事で初心者におすすめする編集ソフトを詳しく紹介しているので是非ご覧ください。
-
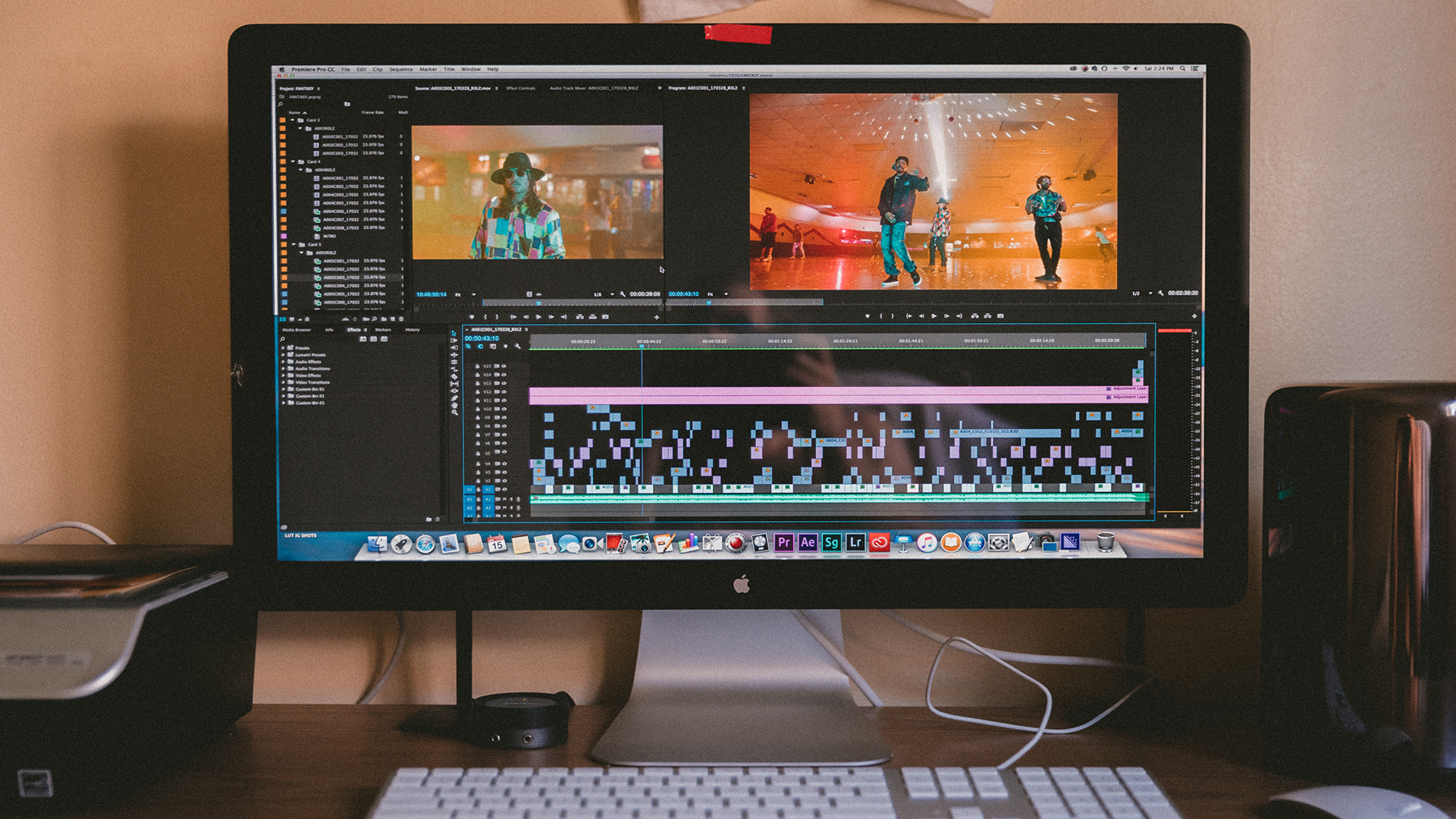
-
【2023年版】動画編集ソフトに迷う初心者におすすめする編集ソフト8選
続きを見る
もう一つ、Premiere Proはパソコンのスペックが必要になる動画編集ソフトです。
推奨スペック
・CPU:Intel core i7以上
・メモリ:HD画質は16GB以上、4K画質は32GB以上
・GPU:4GB以上のグラフィックボード
・ストレージ:SSD高速ドライブ
使用できるスペックがない、何を言っているのかわからないという方は、
こちらの記事でPremiere Proを快適に使用できるパソコンをかなり詳しく紹介しているので合わせてご覧ください。
-

-
【編集歴8年が厳選】動画編集に必要なパソコンのスペックは?おすすめPC6選
続きを見る
Adobe Premiere Proのおすすめポイント
Adobe Premiere Pro を1年間実際に使用してみて感じたメリット・デメリットを紹介していきます。
私が感じた評価できるポイントは以下の通り。
・アップデートが多く、機能面で勝てるソフトはない
・疑問がすぐに解決する
・編集効率が桁違いに上がる
・他のAdobeソフトとの連携が優秀
・GPU処理に対応
・ステータスのひとつになる
アップデートが多く、機能の量が最も多い
Adobe Premiere Proは動画編集ソフトNo.1の機能の多さです。
エフェクト・字幕…と挙げていくときりがないのですが、
中級者以上の方が、痒いところに手が届くような機能がふんだんに搭載されています。

多分Premiere Proで出来ないことはないのでは…
Adobeのユーザーは全世界でも多いためフィードバックも多く、新機能の追加や既存の機能の改善が繰り返されています。
多い月だと、この量のアップデートが一気に更新されます。
編集ソフトの機能不足で困ることはないのが評価できるポイントです。
疑問がすぐに解決する
Adobe Premiere Proは機能が多いため、正直なところ初心者が直感的に使えるソフトではありませんが、
調べる癖がついている方には何の問題もないと思っています。
先ほども言いましたがAdobeのソフトはユーザー数が多いです。
なので、ネット検索で解決方法がすぐにみつかりますし、Youtubeの解説動画や書籍も数多くあります。
他の編集ソフトを使っていると、ネットで調べても分からない事とか結構出てくるんですよね…
その点Premiere Proは先駆者が無数にいますので困ることはありません。
編集効率が桁違いに上がる
Adobe Premiere Proは最初、使いこなせるまでに多少の慣れが必要です。
しかし、徐々に慣れていく事でAdobe Premiere Proの真の力が発揮されます。
キーフレームやテロップ編集のしやすさもありますが、
私が一番使いやすさを感じたのがキーボードショートカットを細かく設定できることですね。
これがAdobe Premiere Proのキーボードショートカット設定です、
めちゃくちゃ細かく自分で編集操作をカスタマイズすることが出来ます。
あまり編集に慣れていない方は「面倒くせー!」と思うかもしれませんが、
実際にキーボードショートカットを使ってカット編集をしてみます。
※マイク音声の入っていない部分をカットするという作業をしました。
普通の編集ソフトでは「カット⇒カットした場所を繋げる」という作業に
ボタンの同時押しをしたり、マウスで選択をしてから削除などの面倒な作業を繰り返しする必要がある中、
Adobe Premiere Proではショートカットで割り振ったキーボードボタンを2つ押しているだけなので、作業時間で言えば倍近く速くなります。

たった数秒の短縮ですが、カットは動画編集で一番おこなう作業です。
積み重なれば何十時間にもなりますのでバカにならないですよ。
他のAdobeソフトとの連携が優秀すぎる
Adobe Premiere Proを含むAdobeのソフトは全て、
編集ソフト間でデータを出力することなく一瞬で共有することが出来ます。
他のソフトの場合、データを対応した形式に出力して、そのデータをもう一度読み込む
という二度手間を行う必要があるので、全てのソフトに互換があるのは控えめに言って革命です。
Adobeの他ソフトで有名どころを挙げると
Photoshop:画像編集
After Effects:アニメーション作成、合成
Audition:音声編集
illustrator:イラスト作成
この辺りのソフト、特にAfter Effectsは動画素材やアニメーションを作るために
頻繁にソフト間でのデータ共有をすることになるので、かなり重要な機能になります。
GPU処理に対応しているので重くならない
GPU処理とはグラフィックボードで映像処理をすることを言います。
GPUに対応していない編集ソフトはCPU(PCのメインパーツ)だけで処理をしているので
編集画面で重くなったり、エンコード(データ出力)に時間が掛かってしまうんですよね。
Adobe Premiere ProはGPU処理に対応していますので、編集画面でサクサク動きますし、エンコードもはやくなります。
Premiere Proではエンコード設定を自由に変更できるのでGPUエンコードをした場合・しない場合で時間を検証してみました。
使用PC性能
・IntelCPU core i7 7700K
・GEFORCE GTX 1080 TI GAMING X 11G
・16GBメモリ
素材はフルHD60fpsの時間約30分の動画を使用。
かかった時間は自動計算してくれないのでタイマーで計測してみたところ
GPUエンコードをした場合=約15分
GPUエンコードをしない場合=約28分
PCの性能で時間差はありますが、約2倍の速さでエンコードできることがわかりました。
注意点としては、GPUの性能が低いと恩恵を受けられないので動画編集ができるスペックのパソコンが必要です。
推奨環境
・Intel 第7世代以降CPU(core i7)または同等のAMD CPU
・Windows10 バージョン1809 macOS v10.13 以降
・HDメディアの場合は16GBのメモリ 4Kメディア以上の場合は 32 GB
・4GBのグラフィックボード VRAM
・SSD 高速ドライブ
編集ソフトが快適に使用できるおすすめPCが知りたい方は「動画編集に必要なパソコンのスペックは?編集に最適なパソコン7選」を合わせてご覧ください。
ステータスの一つになる
やはり「プロが使っている編集ソフトを使えるぜ!」とドヤ顔できますよね。
これは大袈裟ですが、フリーランスや映像制作の職業ではAdobeのソフトを使えるというだけでステータスになります。
フリーランスの仕事受注で使うクラウドソーシングサイトの募集要項でよく見かけるのが
Adobeの動画編集ソフトを重視している求人の方が多く、
作業の指示もAdobeを基準に発注されることもあるぐらいなので、
動画編集を収入にしていきたいフリーランスの方はAdobe Premiere Proを使えるようになることが収入アップの近道です。
Adobe Premiere Proの価格
Adobe Premiere Proは買い切りではなくサブスクリプション制なので月額料金を払う必要があります。
Premiere Proを購入する方法は以下の2通り。
・Adobe Premiere Pro単体プラン
⇒・26160円/年・2480円/月・月々3480円/月
・Creative Cloud個人版 コンプリートプラン
⇒・65760円/年・5680円/月・月々8980/月・学割 1980円/月 23760円/年
Premiere Proだけを使いたいのであれば単体プランを購入すればよいのですが
その他PhotoshopなどのAdobeソフトと一緒に購入したいのであれば、
Adobe Creative Cloud(Adobe CC)という、全てのAdobeソフトを使用できるプランがお得です。
支払い方法は「年間プランを一括払い」「年間プランを月々払い」「月々プラン」の3通りです。
月々プランはいつでも契約をやめられますが、割高になってしまうので慎重に購入したい方以外にはおすすめしません。
学割でお得に購入が可能
また、Adobe学割の対象となっている学校に在席しているのであれば、Adobe Creative Cloudを3分の1ほどの価格で購入することができます。
また、対象外の学生や社会人でもAdobeソフトのスキルが学べるオンラインスクールに入ることで、学割でお得に購入しつつオンラインスクールでスキルを習得することができます。
動画編集スキルを最速で習得したい方にとってはめちゃくちゃお得なのでおすすめです。
最安値で動画教材の質も良い「ヒューマンアカデミーたのまな」を一ヶ月受講すれば、39980円/年でAdobe CCを契約できるので半額ぐらいになりますね。
詳しくは「【最安値】Adobe CCを安く購入するには通信講座を受講するべし」を合わせてご覧ください。
-
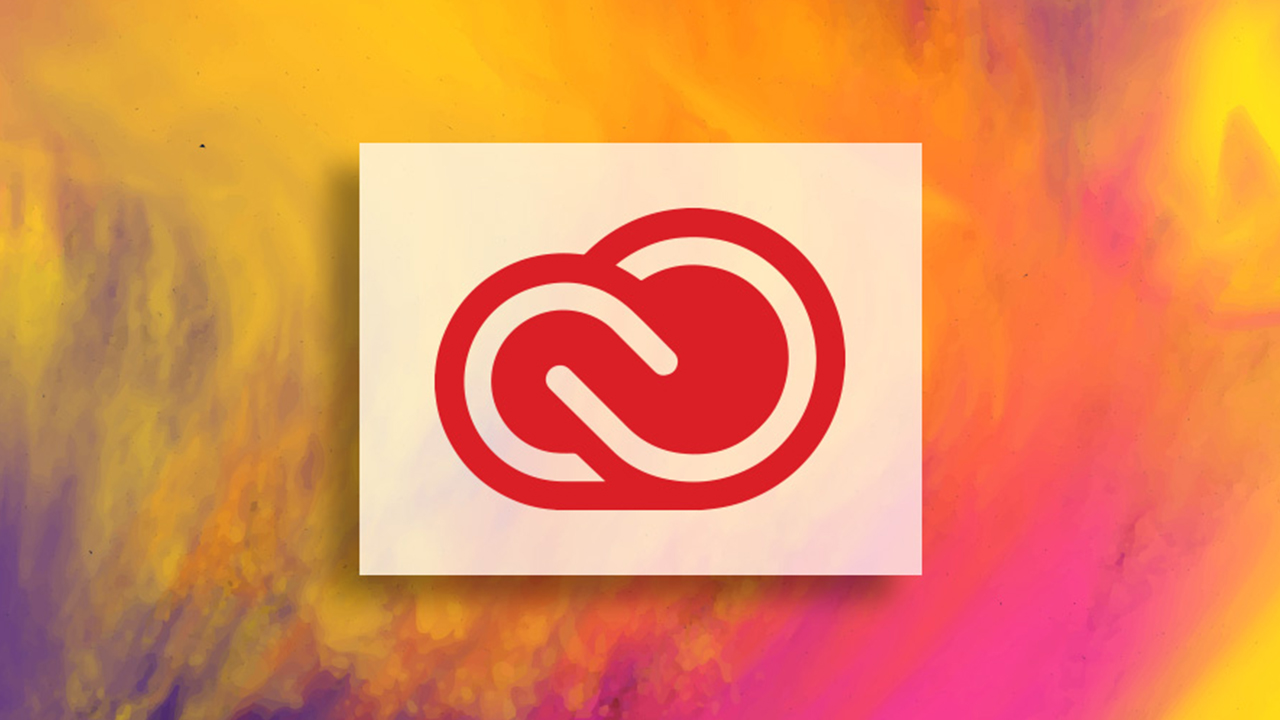
-
【最安値】Adobe CCを安く購入するには通信講座を受講するべし
続きを見る
おすすめのオンラインスクールを知りたい方はこちらの「動画編集は独学で可能?初心者が独学で失敗しないための簡単な方法」を読んでください。
Adobe Premiere Proの購入方法
では、どのようにしてAdobe Premiere Proを購入すればよいのか解説していきます。
step
1Adobeの公式サイトに移動
以下のリンクからAdobeの公式サイトに移動してください。
step
2購入したいソフトを選ぶ
Premiere Proだけを購入をする場合は単体プランを
その他のソフトと一緒に購入したい場合はCreative Cloudを選んでください。
step
3支払い方法を選び、メールアドレスを入力
step
4支払い方法を選択して必須情報を入力
step
5購入が完了したら「今すぐ始める」をクリック
始めてログインする場合は確認メールの認証とパスワード設定があるので忘れずに行いましょう。
Adobe Premiere Proの解約方法
一括払いではなく月々払いにしている方は、いつでも解約をすることが可能です。
step
1Adobeアカウントにログイン
購入時に使用したAdobeのアカウントにログインします。
step
2「プランを管理」をクリック
契約しているプランが表示されるので解約したいプランの「プランを管理」をクリックします。
step
3プランを解約する
プランとお支払いから「プランを解約」をクリック。
解約理由を選択して「続行」で解約完了です。
Adobe Premiere ProのSNSでの評判・口コミ
Adobe Premiere Proの口コミをTwitterから拾ってみました。
やはり操作を覚えるまでに苦労している意見もチラホラとありましたが、
機能面では、どの方も絶賛しているので、さすが世界のAdobeといった印象を受けました。
動画編集の機会があって初めてAdobe Premiere Pro使ってみたけどかなりいい感じやな😊。何するにせよ時間かからんし、今後メインで使おうと思う。
— 花野裕康 (@hhanano) December 6, 2019
動画編集ソフトadobe premiere pro
にしてから『作業』でしかなかった編集が『楽しい』に変わってアドしかない。これは月2400円の価値ありますね。
— ポッター(無職) (@kagakuyuugi) September 24, 2019
【Adobe Premiere Proを3ヶ月使った勝手な感想】
・初めの三日間は本気の絶望
・徐々に慣れるとなんでも自由にできて編集の幅が大きく広がる
・3ヶ月経つと手放せない存在になる僕みたいな感想の人多いんじゃないかと思います!
— おれんじ君🍊【youtube】 (@orenzisann) August 22, 2019
Aviutlで動画編集を頑張っていたが、長尺ででかい動画は、Adobe Premiere Proに敵わない。GPUでの動画編集補助機能はないと辛すぎる。
ほかの安い動画編集ソフトで、これに匹敵するものってあるのかな。— Asobi Kurashi (@Moon135713) December 25, 2018
Adobe Premiere Proの評価まとめ
今回はAdobe Premiere Proを使用してみての評価、他編集ソフトとの比較を解説しました。
プロも使っている多機能な動画編集ソフト、と言われているので、ためらっている人もいますが
個人的には、基本操作を覚えるのみなら他の編集ソフトと難易度は変わらず、基本を覚えた段階から、徐々に応用の編集スキルを身に着けていけばよいので難しさは気にする必要ないです。
Adobe Premiere Proの操作方法、編集スキルを最速で習得したい方はこちらの記事で、絶対に失敗しない独学方法について解説しています。
-

-
動画編集は独学で可能?初心者が独学で失敗しないための方法
続きを見る