どうも、ムラセ(@Murase7070)です。
キャプチャーボードってどれを買えばいいのか迷いますよね。
今回はキャプチャーボード売り上げ上位の常連でもあり、
私も発売時から愛用しているAvermediaの『GC550 PLUS』をレビューしていきます。

GC550 PLUSの使い心地や良い所を知りたい。
他のキャプチャーボードとの比較もして慎重に購入したい。
今回は色々なキャプチャーボードを趣味で購入し続けてきており
『GC550 PLUS』を1年半使用した私の率直なレビューですので是非見てください。
Avermedia GC550 PLUSの概要レビュー
AVerMedia Live Gamer EXTREME 2 GC550 PLUSは
2015年に発売された『GC550』の性能をアップさせた後継機で、
ソフトウェアエンコード方式を採用したキャプチャーボード。
※エンコード方式の違いはこちらの記事で詳しく解説しています。
キャプチャーボードの推奨環境もソフトウェアエンコードの割にはPCスペックを必要としないので、最近のPCであれば、あまり気にする必要がないのも人気の理由です。
GC550 PLUSの推奨環境
・CPU:Intel Core i7-4810MQ 以上
・グラフィックボード:GeForce GTX 660 以上
・メモリ:8GB 以上
もし、推奨環境に満たしていなかったパソコンだった場合は
PCスペックが必要のないハードウェアエンコード方式のキャプチャーボードを購入しましょう。
こちらの「【2020年版】キャプチャーボードの比較方法とおすすめキャプボ6選」でおすすめキャプチャーボードを紹介しています。
もしくは、キャプチャーボードに見合ったスペックのパソコンを購入するのも良いかもしれません。
記事の内容は動画編集向けですが、おすすめパソコンは何も変わりません。
-

-
【編集歴8年が厳選】動画編集に必要なパソコンのスペックは?おすすめPC6選
続きを見る
Avermedia GC550 PLUSの特徴レビュー
GC550 PLUSを1年半使用して感じたメリットは以下のポイントです。
録画しながら4Kパススルーでプレイ可能
付属のキャプチャーソフトが優秀
人気動画編集ソフトが無料で付属
録画しながら4Kパススルーでプレイ可能

X-boxやPS4PROは4Kに対応しているので高画質な環境でゲームプレイ可能ですが、
通常、キャプチャーボードを繋いでいる状態だと1080pまでしか表示されず
4Kの画質環境を用意したのに、そのパフォーマンスを発揮することができません。
GC550 PLUSは4K/60fpsパススルーの環境で高画質の録画が可能。
4Kの最高パフォーマンスでプレイしながら1080p60fpsで録画することができます。
※パススルーとはHDMI出力を同時に可能で、ほぼ遅延のない画面でゲームプレイができる機能、詳しくはこちらの記事で解説しています。

ゲームをやる時は常にキャプチャーボードを使用していますが
遅延は全くないです、あったとしても分からないぐらいかと。
専用キャプチャーソフトReCentralが優秀すぎる

Avermediaのキャプチャーボードであれば『ReCentral』という専用のキャプチャーソフトを使用することが可能です。
このReCentralというソフトにAvermediaはとても力を入れていおり。
現在『ReCentral4』までアップデートが数年間に渡り頻繁に繰り返えされています。

ReCentralを3年ほど使用していますが、
キャプチャーソフトはこれ一つで何でもこなせますよ!
これがReCentralの録画画面ですが、非常に分かりやすい画面になっています。
私がReCentralを使い続けている一番の理由が、分かりやすい画面に必要な機能が全て揃っているという事です。
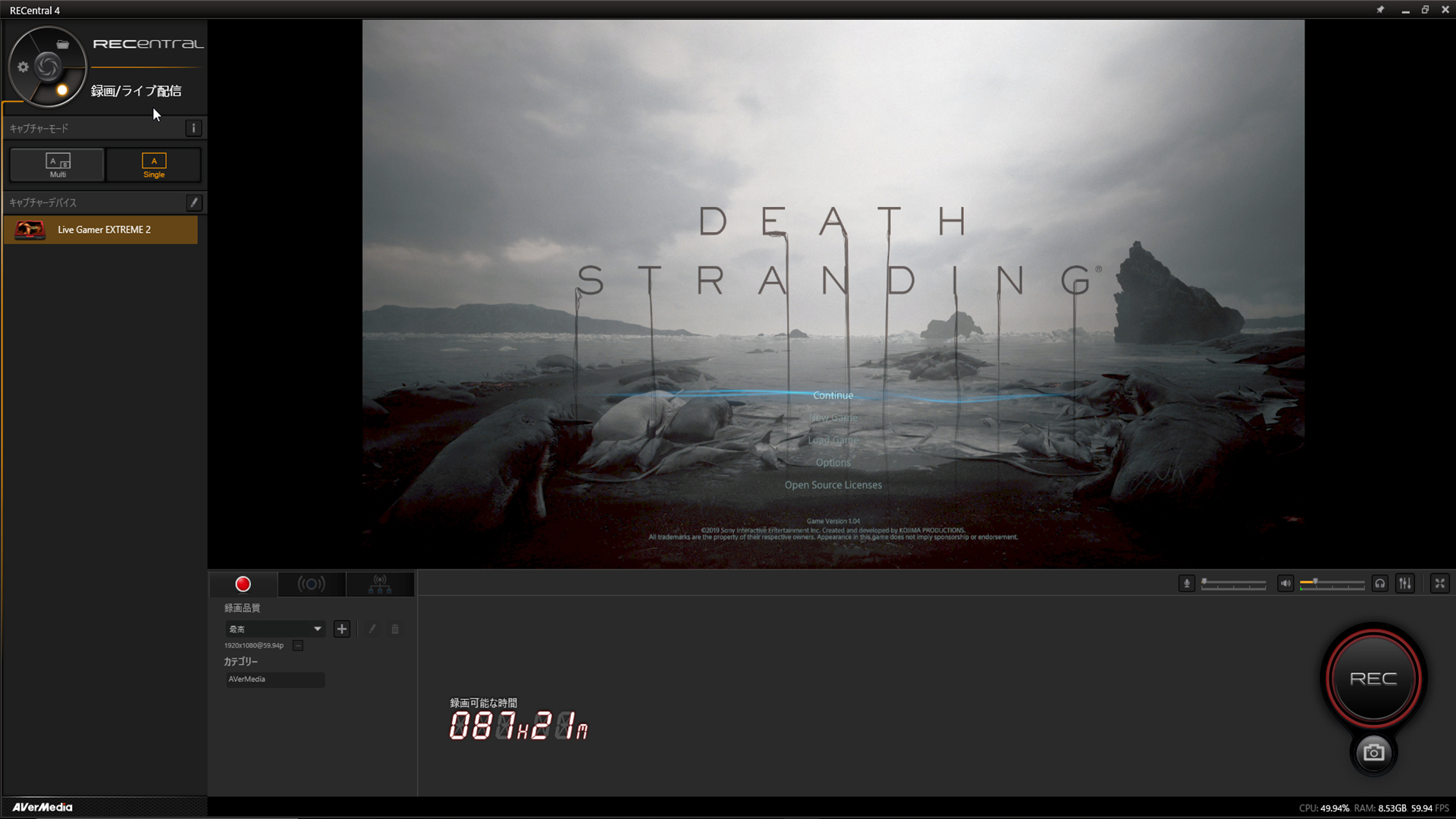
録画はもちろん音量ミキサー・スクリーンショット・生放送までもReCentralで可能。
『OBS Studio』などの有名ソフトは初期設定に手間がかかる中、ここまで完成されたソフトを簡単操作で使用できるのは
Avermediaのキャプチャーボードだけなので、私は中々手放せなくなっています。
人気動画編集ソフトが無料で付属
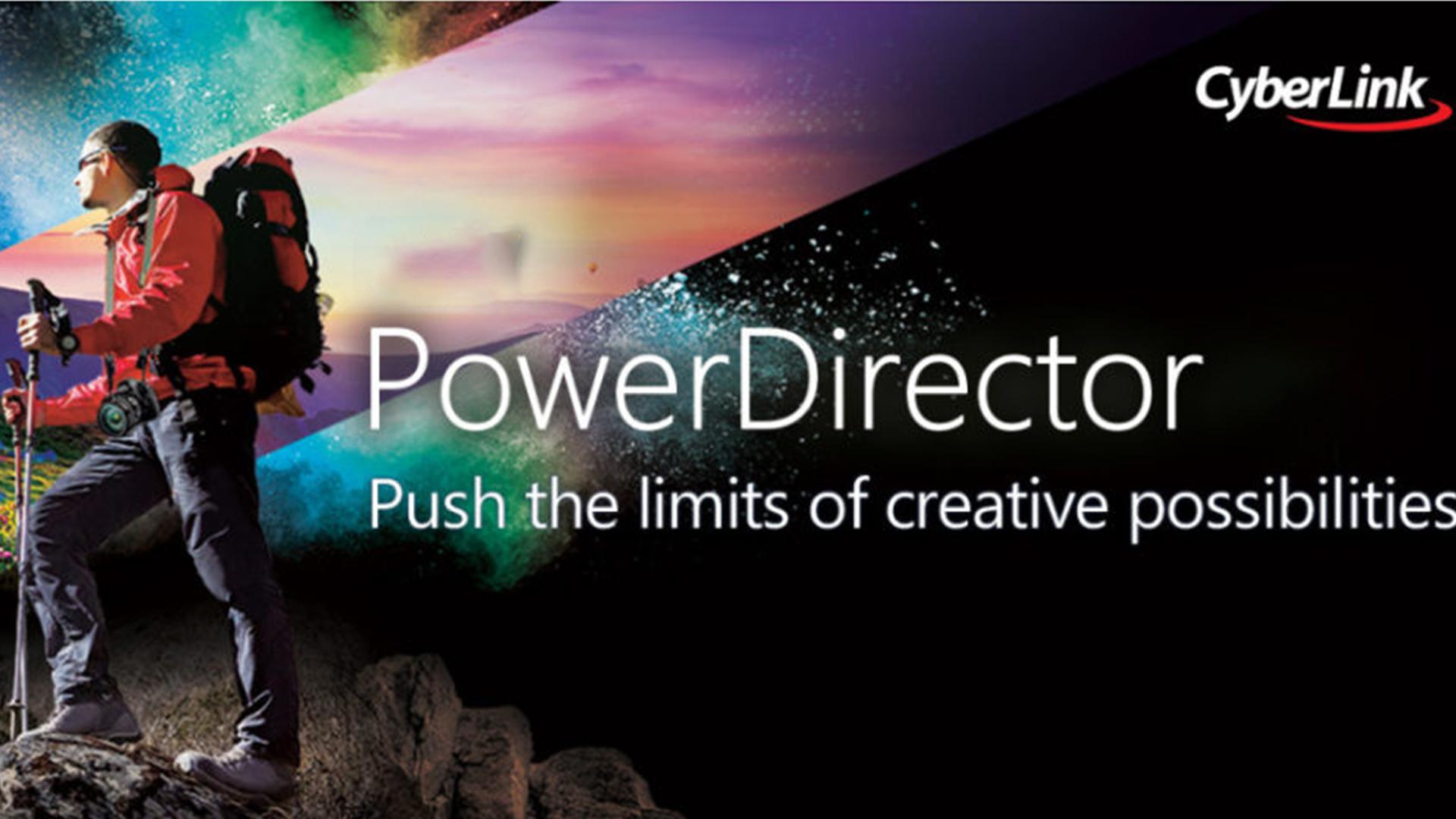
GC550 PLUSを購入するとPowerDirector15のシリアルコードが付属します。
こちらの記事で、PowerDirectorは初心者の方が最も使いやすい有料編集ソフトと紹介しました。
-
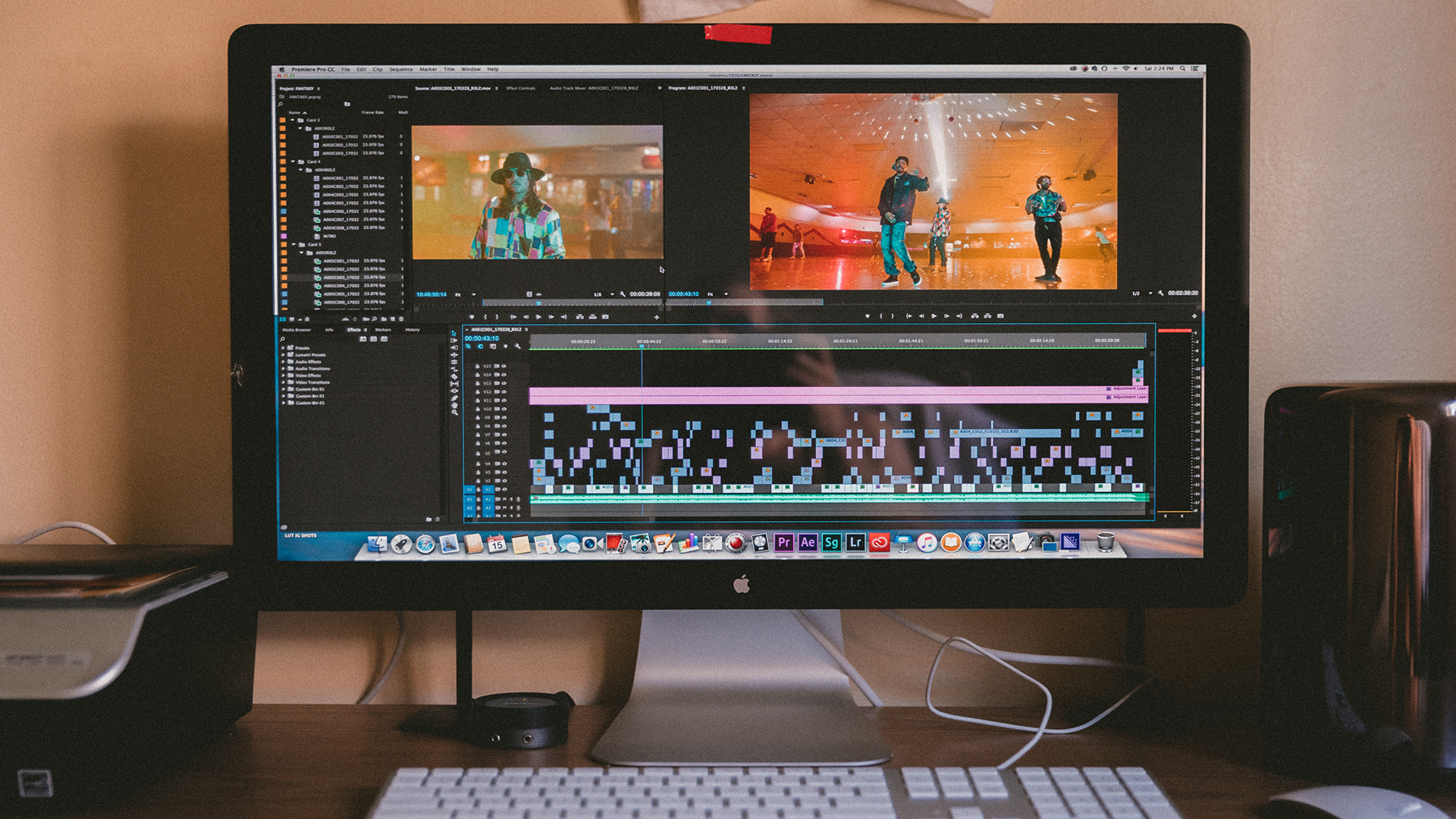
-
【2023年版】動画編集ソフトに迷う初心者におすすめする編集ソフト8選
続きを見る
バージョンは少し古く、編集ソフトの機能も一部制限されていますが
実況動画・プレイ動画を編集するには何も不自由がないので、有料ソフトを無料で使ってみたい方にはお得すぎます。
Avermedia GC550 PLUSを似た製品と比較レビュー
『GC550 PLUS』に性能が似ているキャプチャーボードもいくつか存在しますので、
似た製品との比較をしてみました。
GC550はおすすめできない
GC550 PLUSの元となった『GC550』というキャプチャーボードがあります。
性能の違いはこんな感じです。
GC550は4Kに対応していないこと・コンポーネント入力(PS2・Wiiなど)に
対応してないことが主な違いなので、あまりこだわらない方にはどちらでも関係ないですね。
| GC550 | GC550 PLUS | |
|---|---|---|
| 最大録画解像度 | 1080p/60fps | 1080p/60fps |
| 4Kパススルー | 非対応 | 対応 |
| 入力端子 | HDMI・コンポーネント | HDMI |
| 付属ソフト | なし | PowerDirector15 for AVerMedia |
では何故GC550をおすすめしないのかと言いますと、GC550は生産が終了してプレミア価格になっており、GC550 PLUSの2倍近くの値段がついてしまっています。
なので、こだわらなければ素直に新しいGC550 PLUSを選びましょう。
Wiiなどのコンポーネント入力にしたいマニアックな方はHDMIに変換する機器を購入しましょう。
結構動作が怪しいものが多いのですが、私が色々買い漁って普通に動作したものを紹介します。
PS2の変換器はこれ
Wiiの変換器はこれ
他のAvermedia製品と比較
ではAvermediaのキャプチャーボードで似た製品を比較してみましょう。
最新のキャプチャーボードを比べるとこのようになります。
※1 輝度を細かく表現する次世代の高画質技術
この比較表の要点をまとめると
このような選び方で購入すれば失敗しないかと、是非参考にしてみてください。
Avermedia GC550 PLUS使用までのレビュー
では実際にGC550 PLUSを開封して使用するまでをレビューしていきます。
GC550 PLUSの内容
GC550 PLUSのパッケージはこのような感じです。

そして、パッケージを開けると


1.キャプチャーボード本体
2.HDMIケーブル
3.USBケーブル
4.取り扱い説明書
5.PowerDirectorライセンスコード
6.ロックネジ
全6つの内容物が入っています。
GC550 PLUSを取り付ける
HDMIの入出力端子・USB端子が側面にありますので取り付けます。

まだ取り付けた状態ではキャプチャーボードは使用できません。
次に公式サイトからキャプチャーボードのドライバーをインストールします。

インストールが完了したらキャプチャーボードの準備完了です。
キャプチャーボードのランプが『赤⇒青』になっているのが目印。

先程PCにインストールした『ReCentral』を起動し、
キャプチャしたいゲームハードを起動すればキャプチャが自動で完了しています。
Avermedia GC550 PLUSレビューまとめ
今回はAvermediaのキャプチャーボード『GC550 PLUS』をレビューしました。
GC550 PLUSもそうですがAvermediaの製品はドライバー・ReCentralが継続的にアップデートされていますので。
長い期間使用していくキャプチャーボードに『GC550 PLUS』は最適だと思っています。
個人的にソフトウェアエンコードのキャプチャーボードを買うのであれば
迷っている方はGC550 PLUSを買えば間違いないです。この機会に是非購入を検討してみてください。












