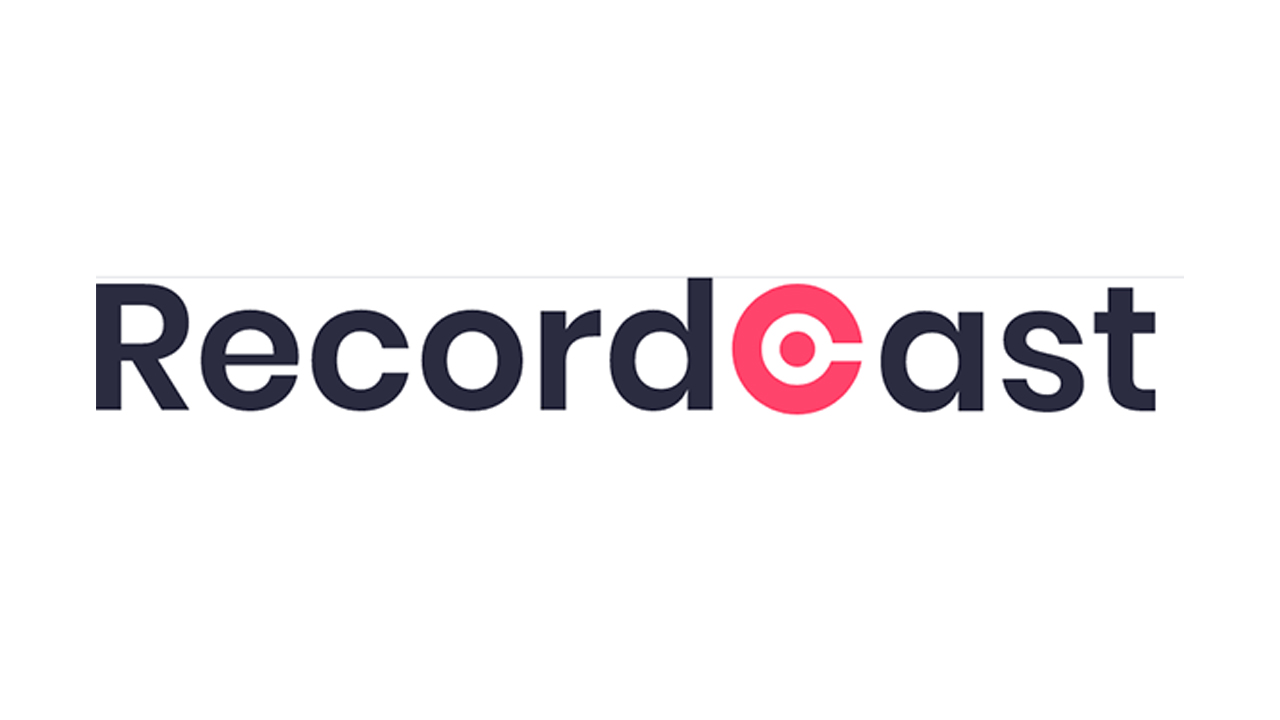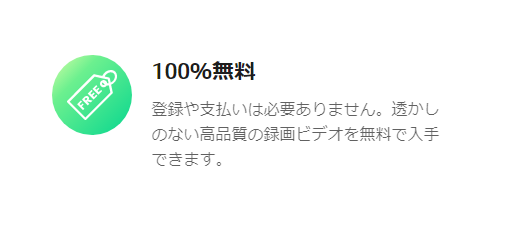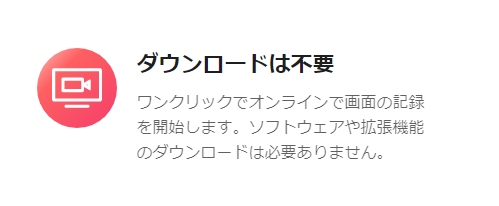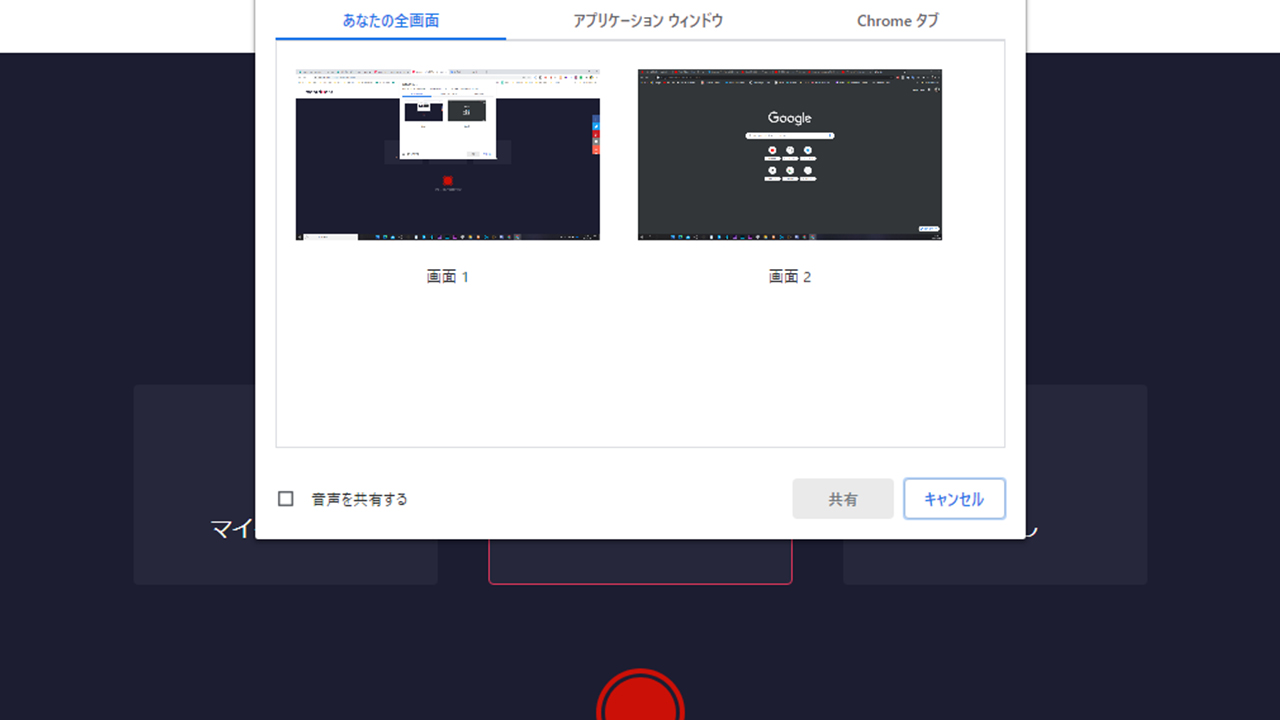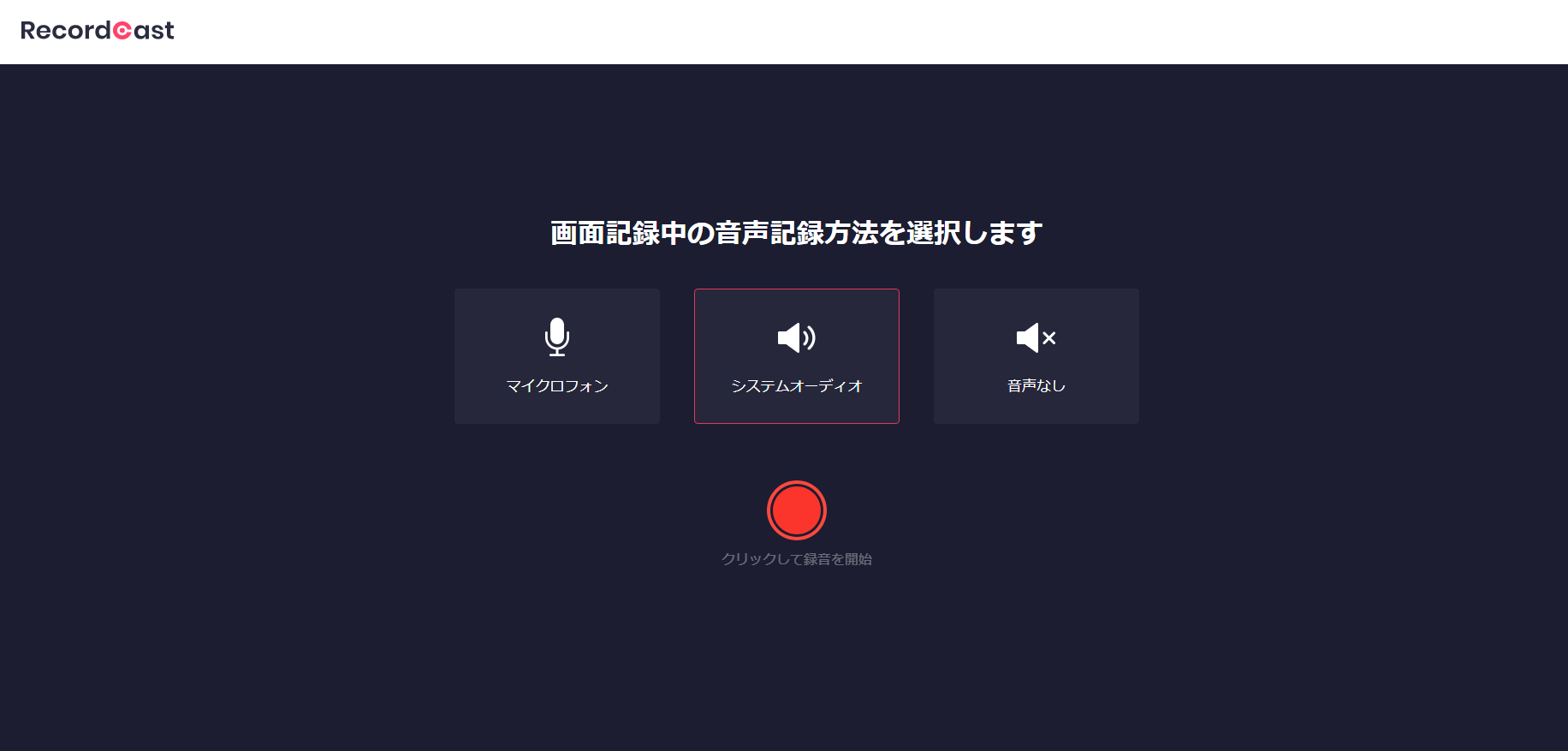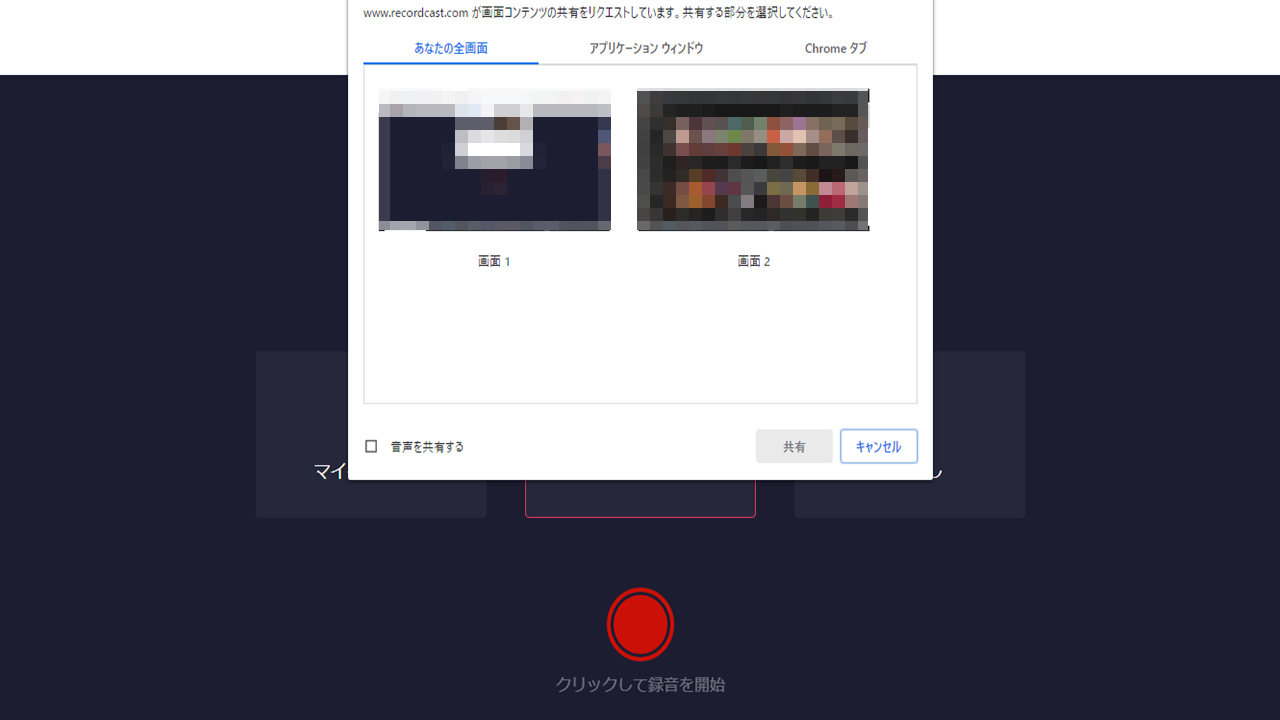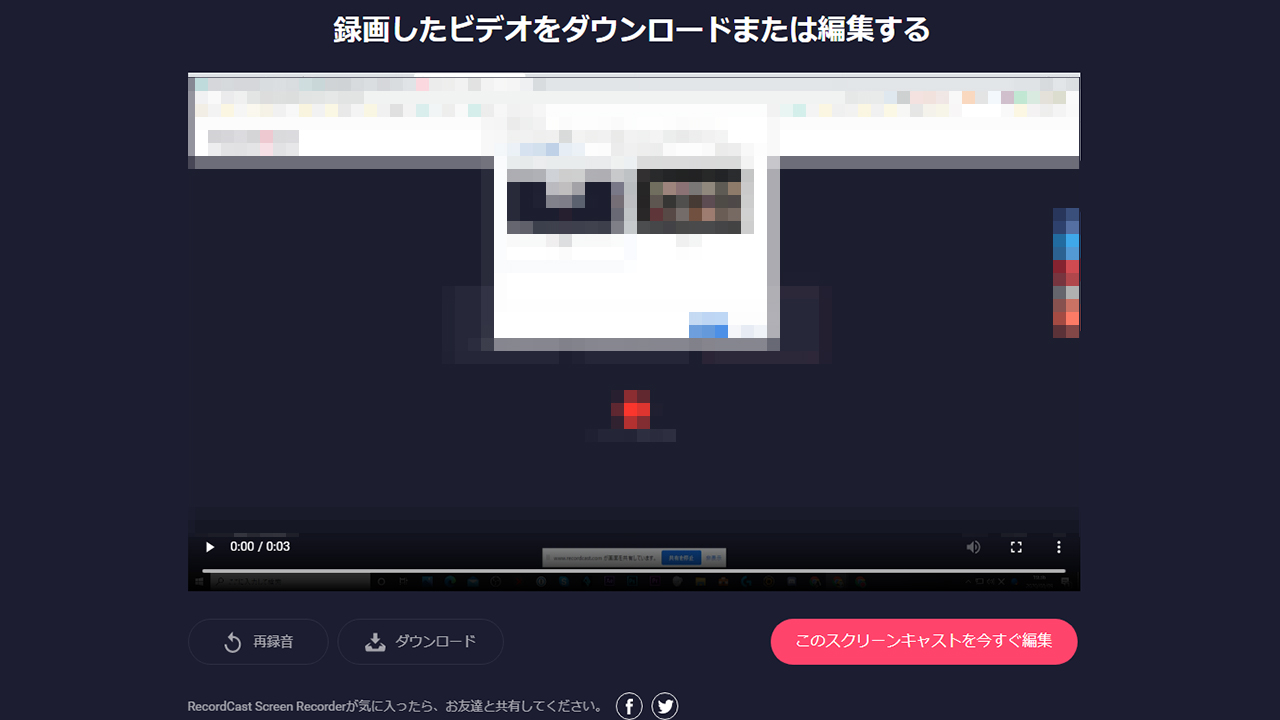どうも、ムラセ(@Murase7070)です。
今回はPC画面をWeb上で録画するサービス「RecordCast」をレビューしつつ、どのような機能があるのかを紹介していきます。
普通、録画ソフトはインストールやアカウント登録が必要になりますが、RecordCastはそのような手間がまったくないのが特徴です。

操作方法もボタンをクリックするだけなので、かなり使いやすい!
RecordCastは完全無料で使用することができてかつ、手軽に使用できるサービスなので、最後までぜひ読んでみてください。
RecordCastの特徴
RecordCastの特徴は以下のとおりです。
- 無料で使用することができる
- インストールやアカウント登録も不要
- マイク録音も同時に可能
- 幅広い録画設定が可能
無料で使用することができる
RecordCastを使用する一番のメリットは高機能な録画サービスを無料で使用できる点ですね。
PC画面を録画したいけど有料のソフトを買ってまで録画するのは厳しい、という人には最適なサービスです。
機能に不安のある人でも無料なので、とりあえず試してみることをおすすめします。
インストールやアカウント登録も不要
無料で使用できる録画ソフトの場合でも、メールアドレスでアカウント登録をしたりPCにダウンロードするものがほとんどです。
RecordCastはなんと、公式サイトにアクセスするだけでウェブ上で画面の録画を行なうことが可能なのでかなり気軽に使用できます。
マイク録音も同時に可能
RecordCastはPCの画面録画と同時にマイク録音をおこなうことができます。
PC画面を利用しながらの解説動画やゲーム実況なども別撮りで音声を録音する必要はありません。
音声を手動で編集して合わせるのは結構面倒なので、編集するのが面倒な方も使用する価値があります。
幅広い録画設定が可能
PC画面キャプチャーソフトの性能で気になるポイントはキャプチャーできる範囲の自由さです。
RecordCastはアプリケーション単位での録画やタブ単位での録画など、簡単に録画範囲を指定することができます。
自分が録画したい場所を即座に選択できるのは面倒が減るのでかなり嬉しいです。
録画したデータをすぐに編集できる
RecordCastでは画面録画したデータをそのまますぐに編集して動画作成することができます。
動画編集は「FlexClip」という別のサービスなのですが、無料版でも十分使用できますし機能も豊富です。
詳しくは「【FlexClipレビュー】Web上でおしゃれな動画編集ができるサービスを利用した感想」をあわせて読んでみてください。
-
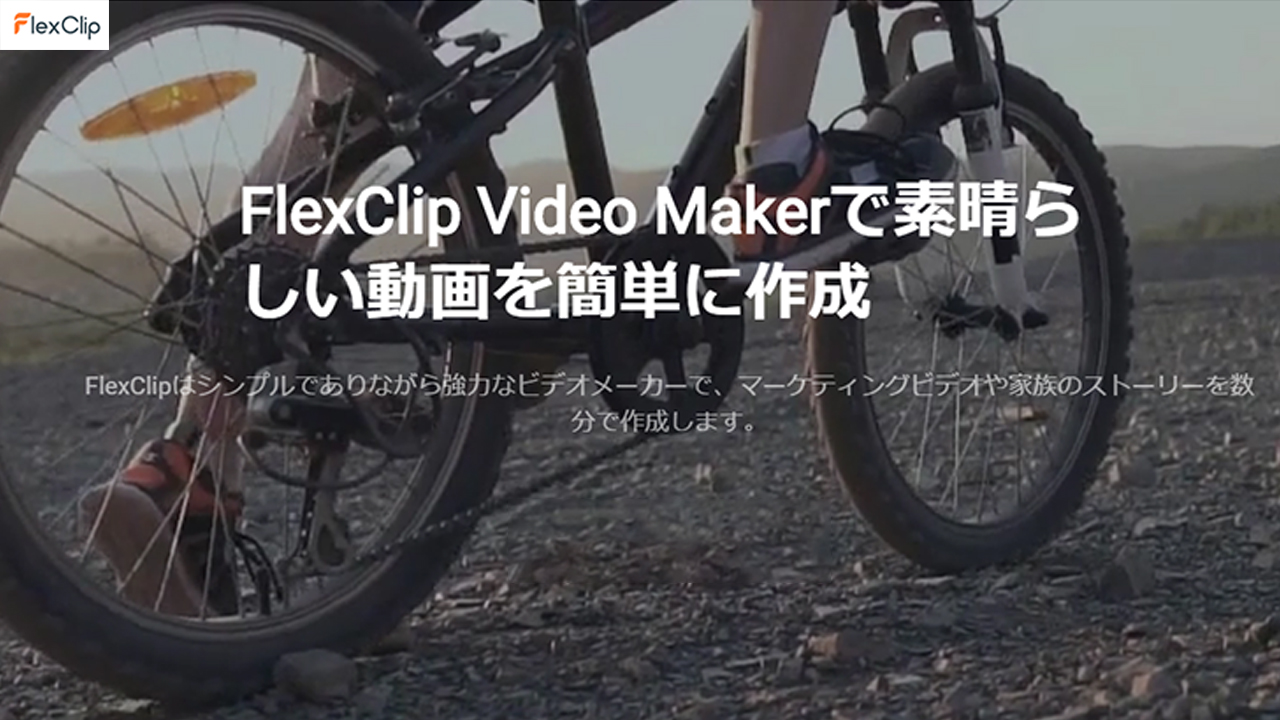
-
【FlexClipレビュー】Web上でおしゃれな動画編集ができるサービスを利用した感想
続きを見る
RecordCastの使用方法
では実際にRecordCastを使用しながら使い方を解説していきます。
下記の公式サイトからサービスを利用することが可能です。
録画方法を決める
録画画面に移行すると音声記録方法を設定できます。
マイク音も同時録音したい場合は左のマイクロフォンをクリックしましょう。
下の赤い丸をクリックすると録画が開始されます。
録画範囲を指定
全画面・ウィンドウ・タブの中から自分の録画したい範囲を選択できます。
マイク音声を同時録画したい場合は左下の「音声を共有する」にチェックをいれてください。
録画データを保存・編集
録画を終了すると上の画面に切り替わり、データを確認することができます。
サイド録音したい方は「再録音」。データをダウンロードしたいかたは「ダウンロード」をクリックしてください。
「このスクリーンキャストを今すぐ編集」をクリックすると動画編集サービスFlexClipに移動して、そのまま編集どうも、ムラセ(@Murase7070)です。できます。
RecordCastのレビューまとめ
今回はRecordCastの使用方法と機能を解説させていただきました。
誰でも簡単に使える無料録画サービスだと感じましたので、この機会にぜひ使用してみてください。
どうも、ムラセ(@Murase7070)でした。