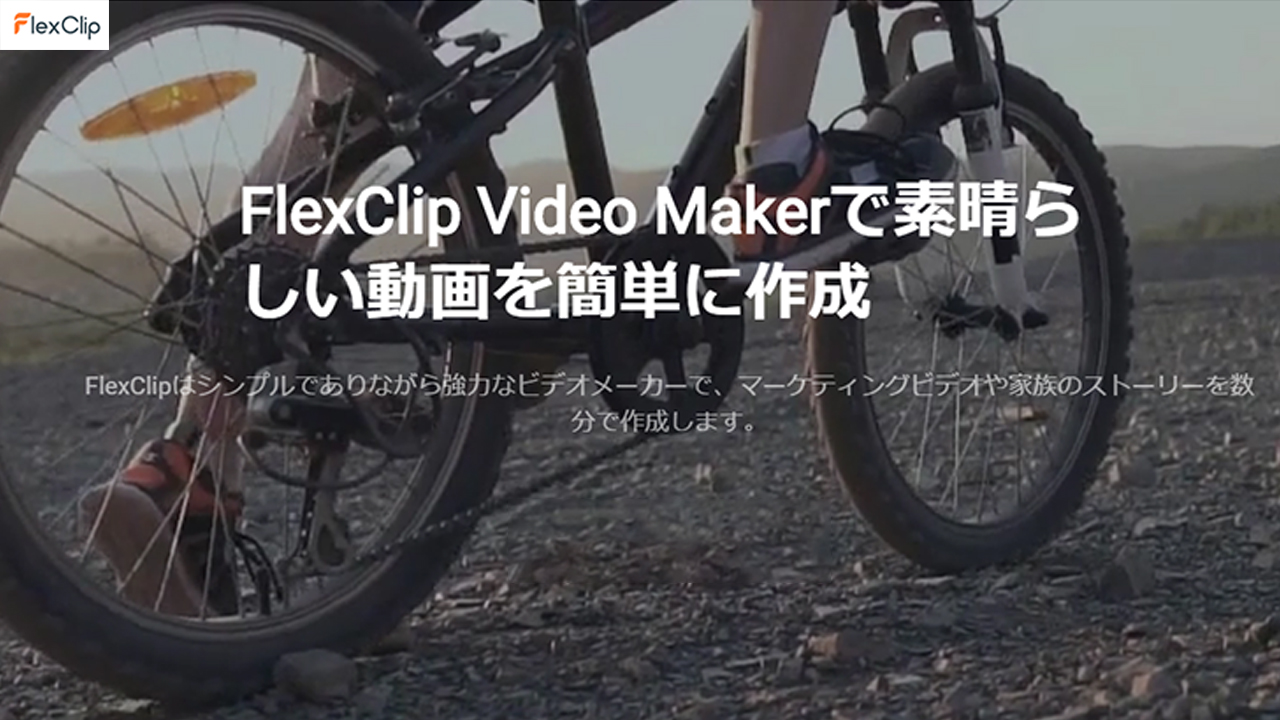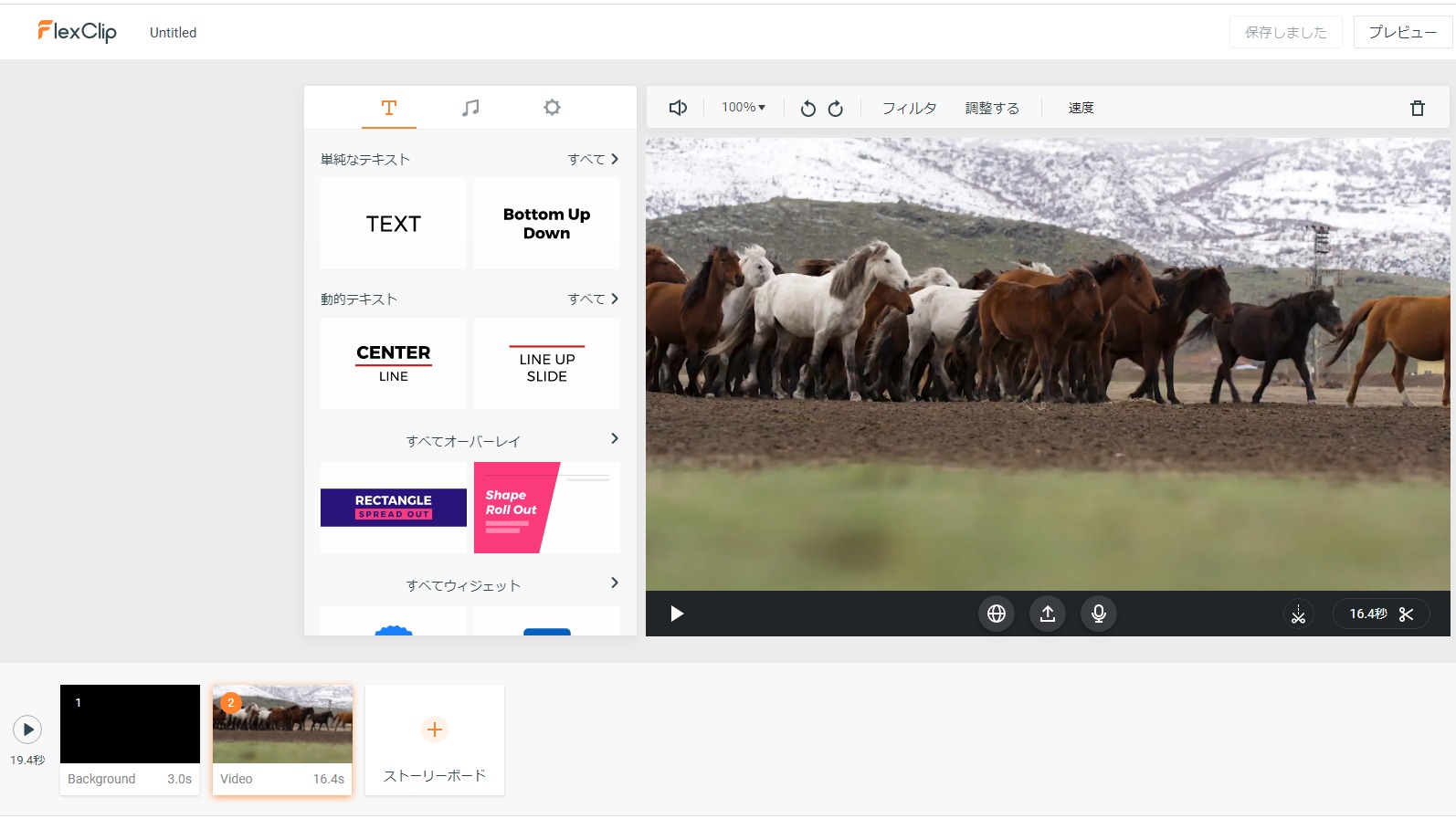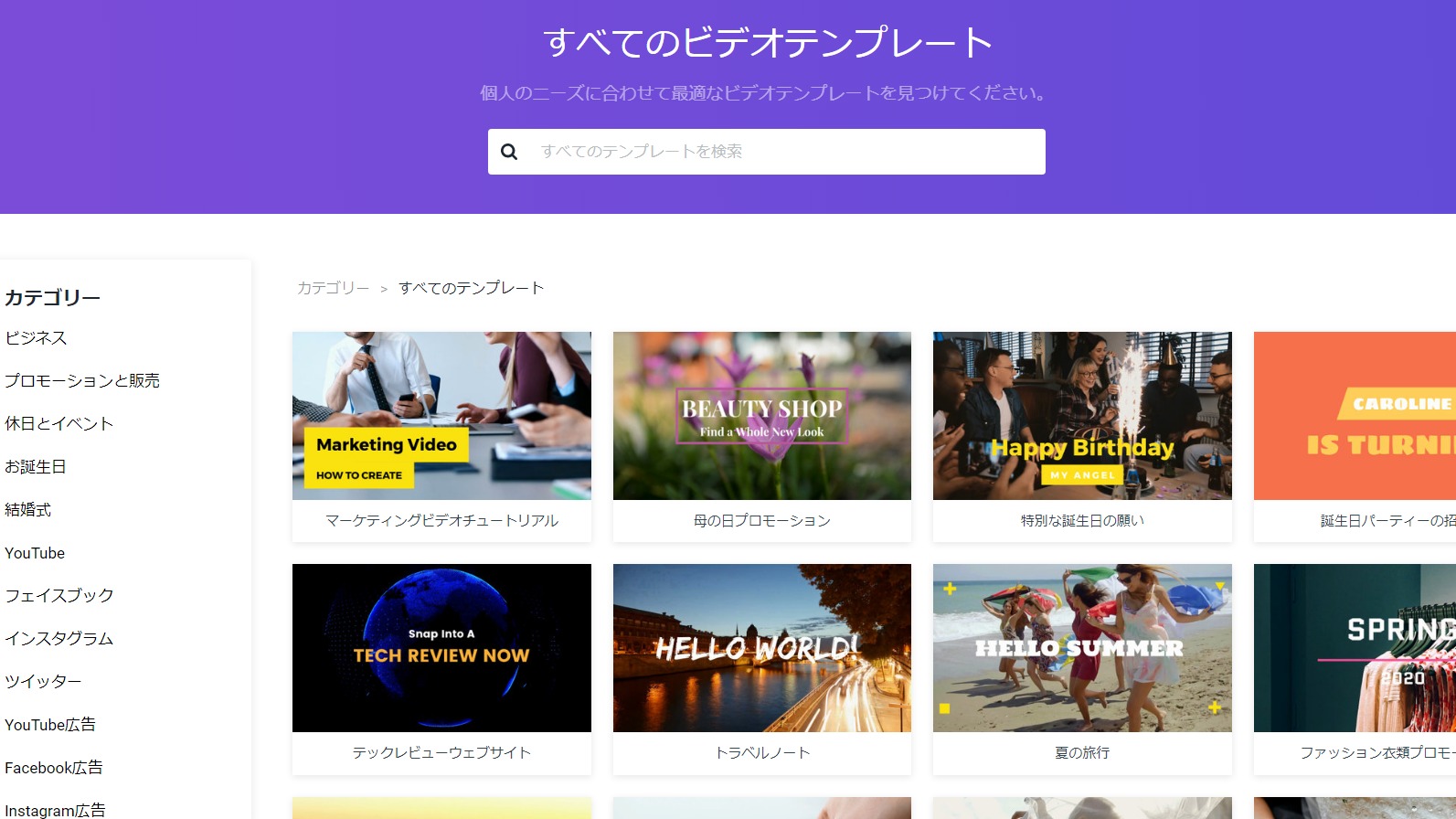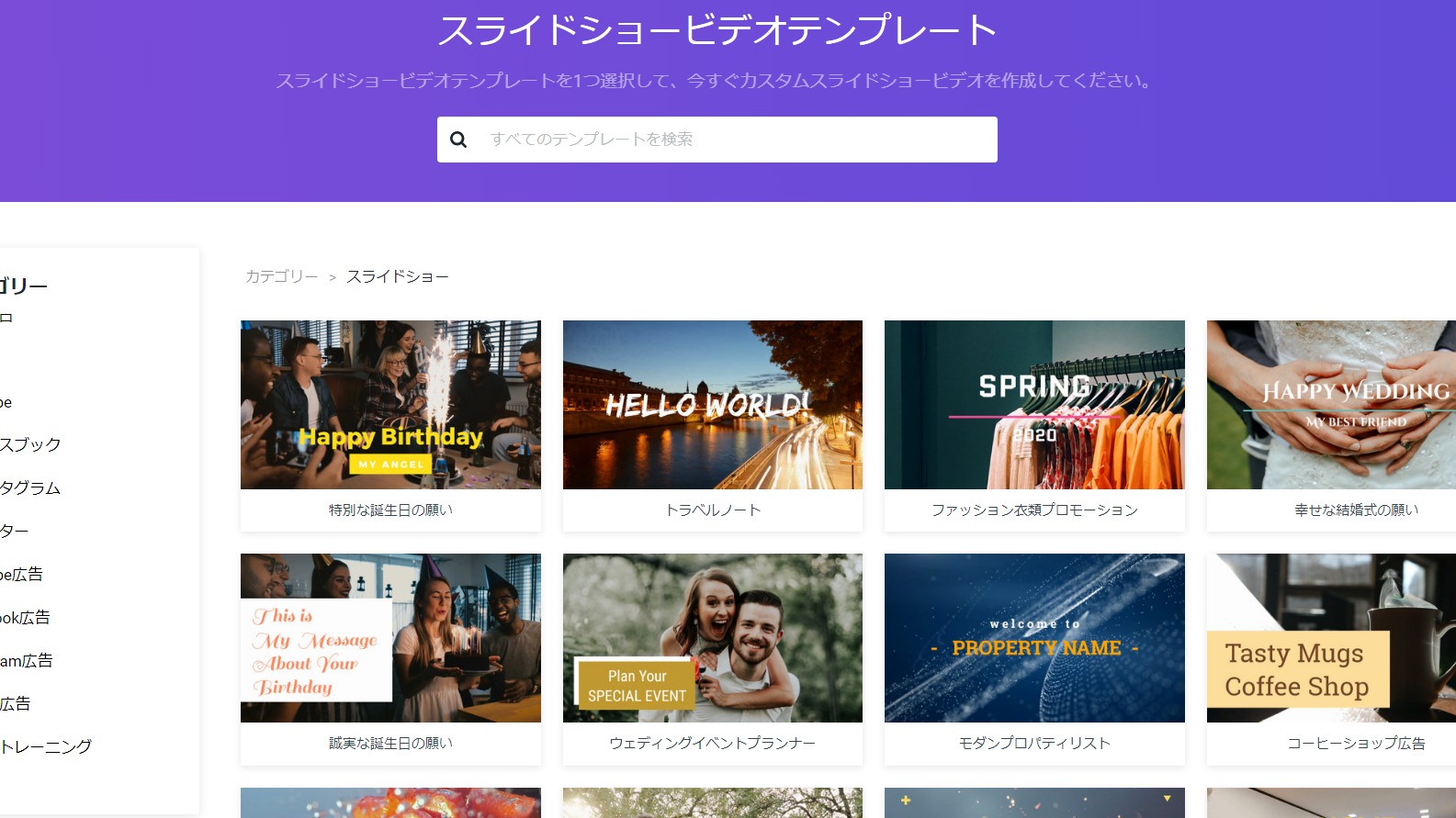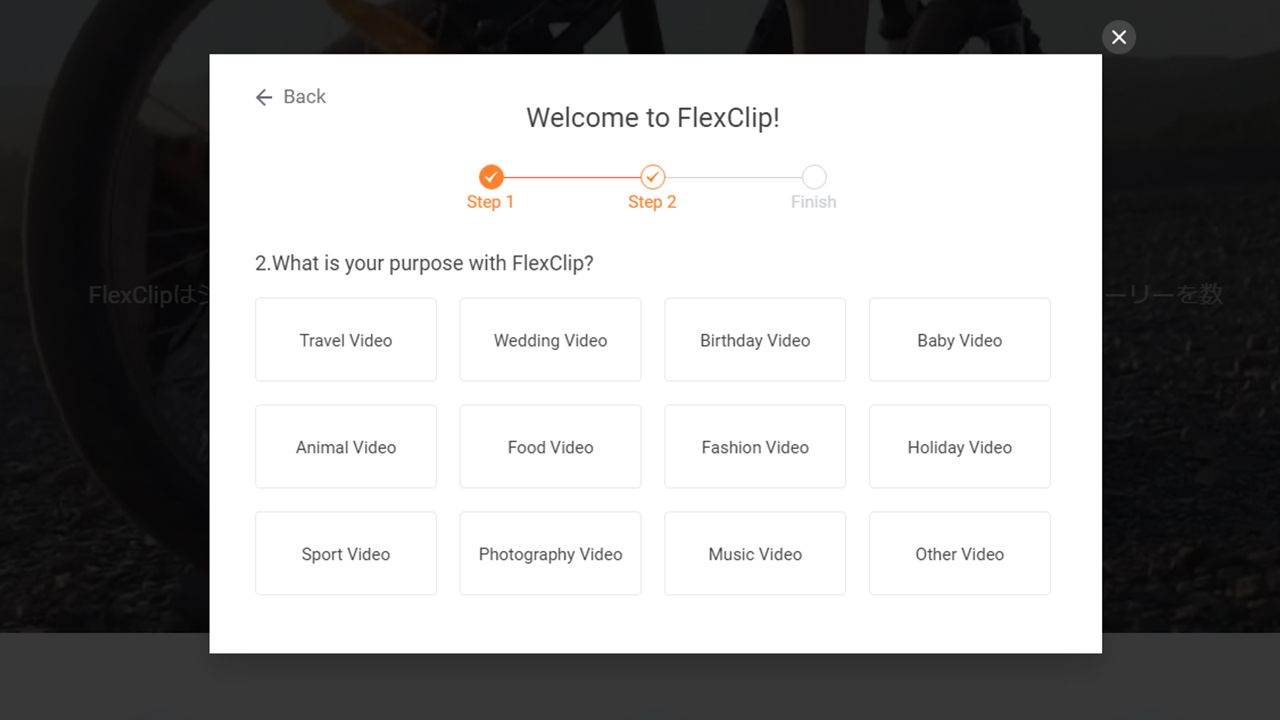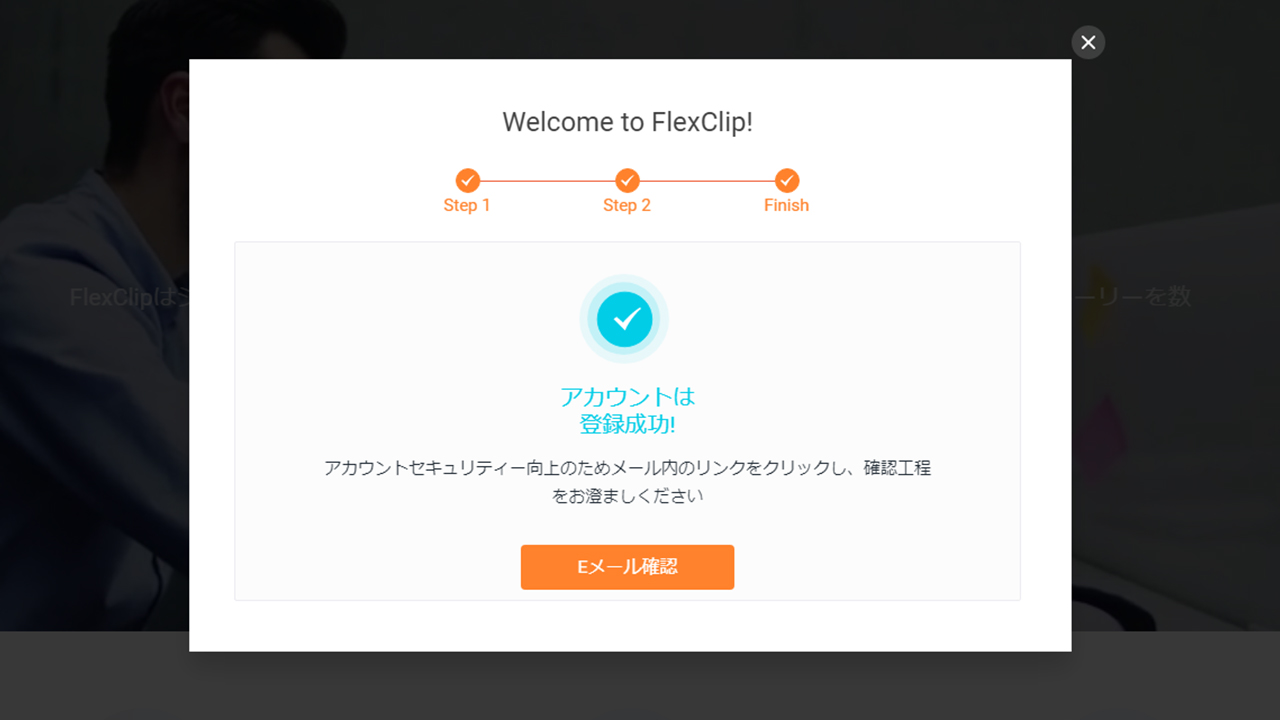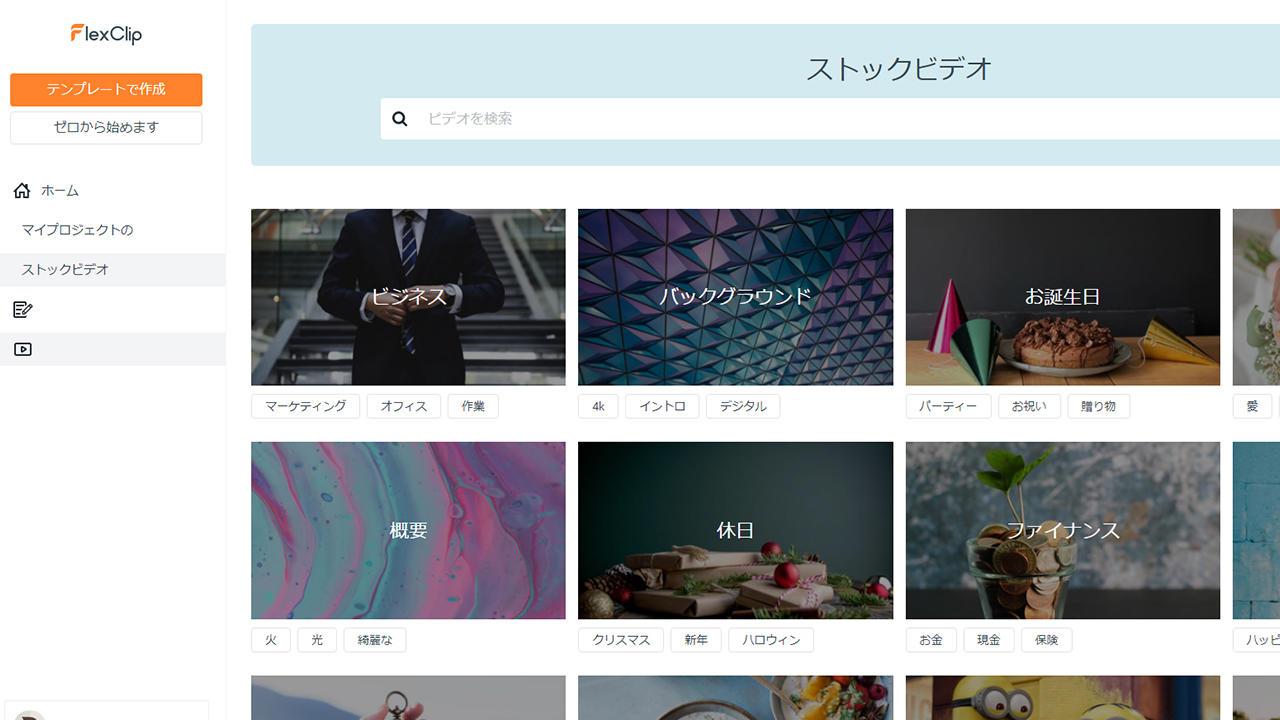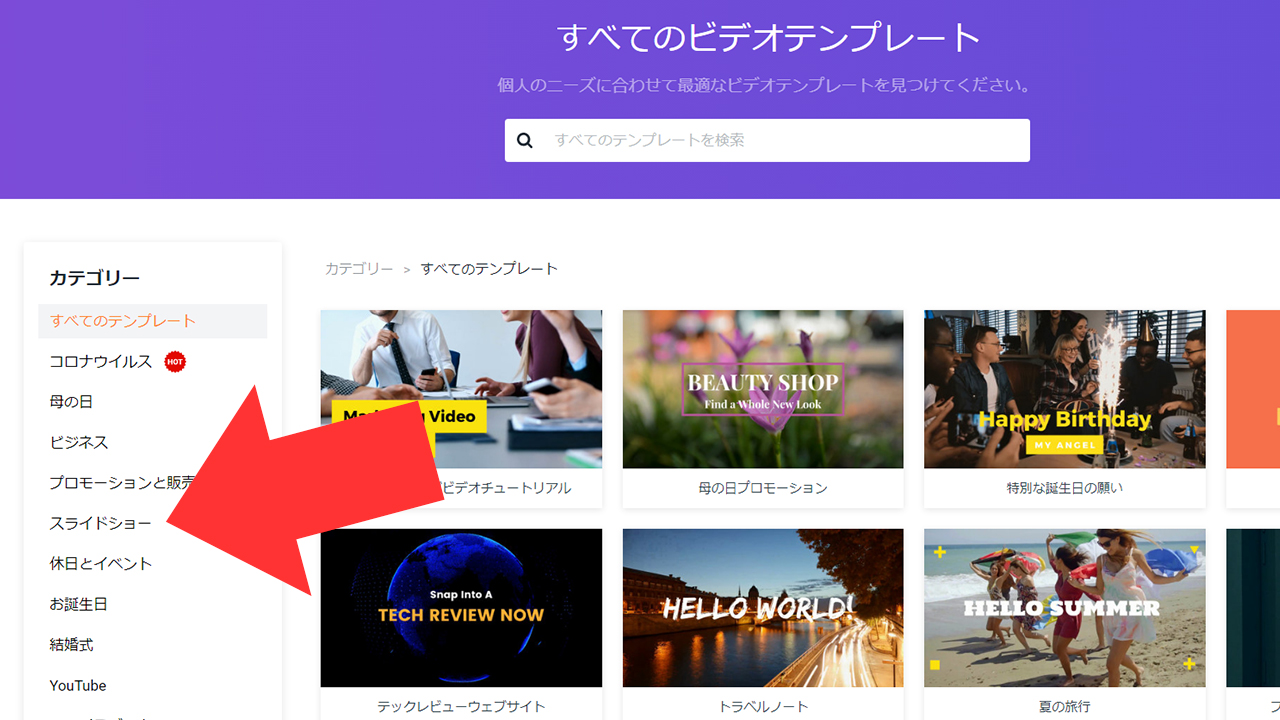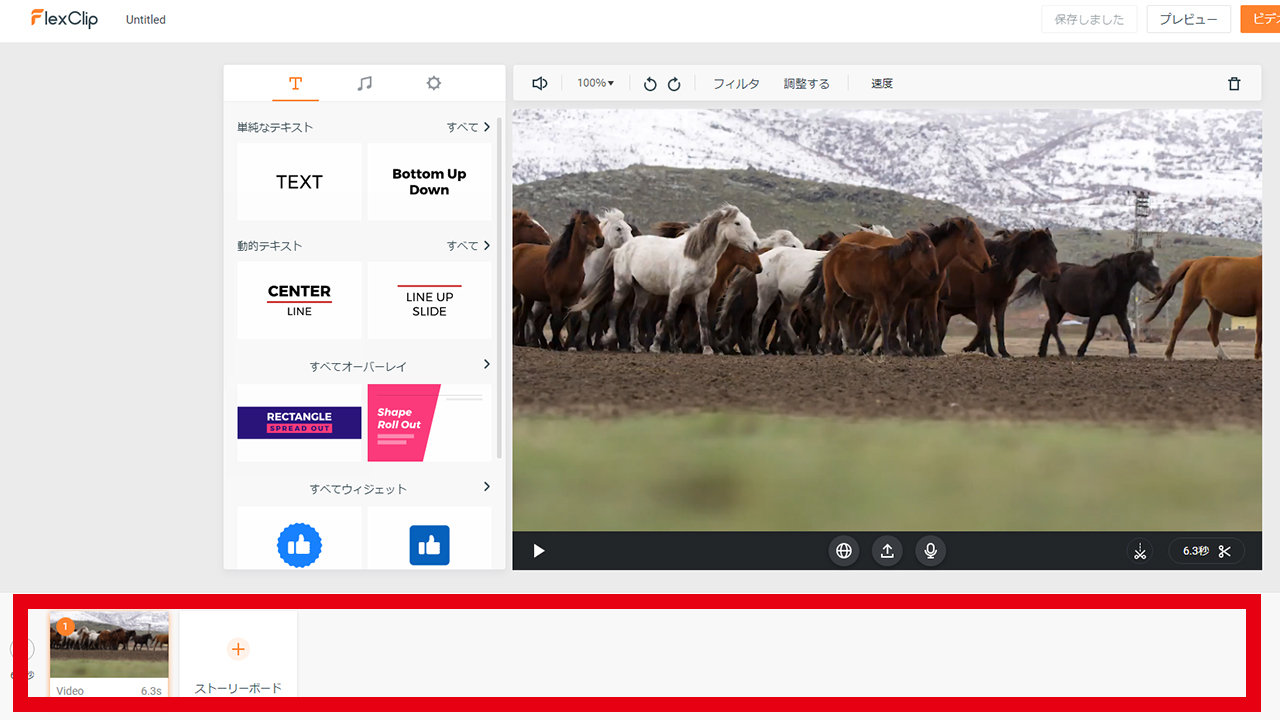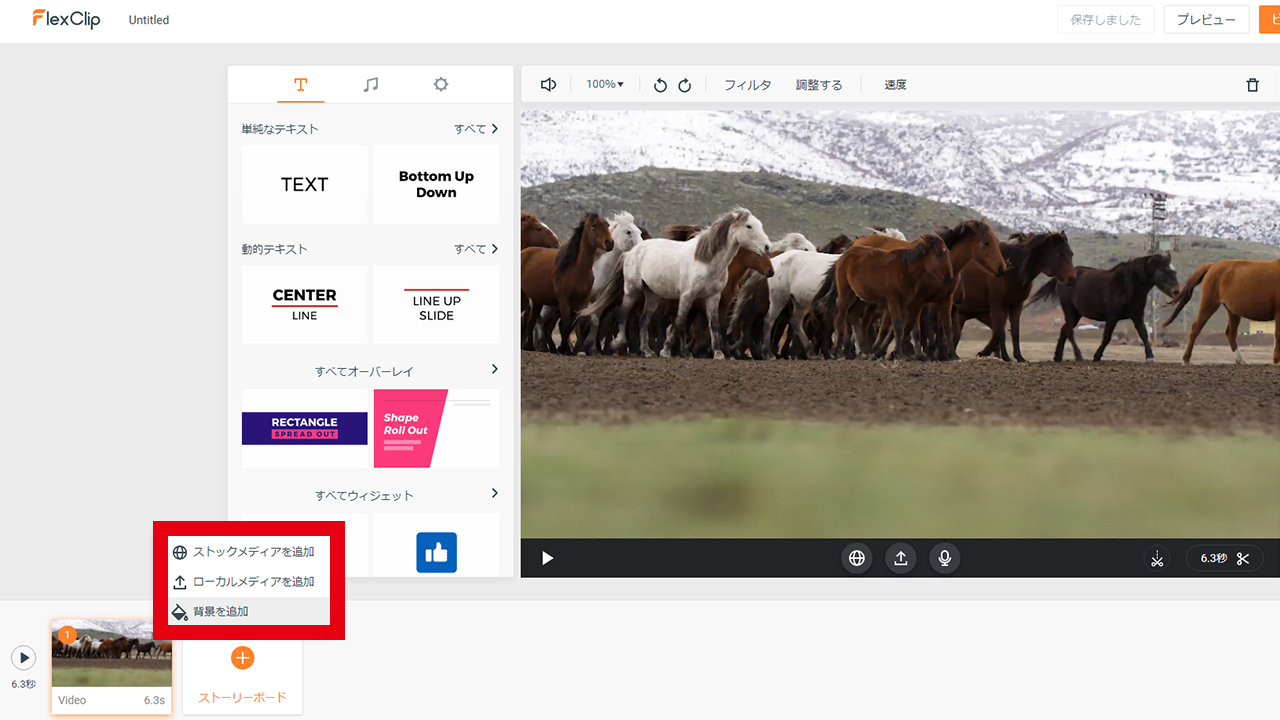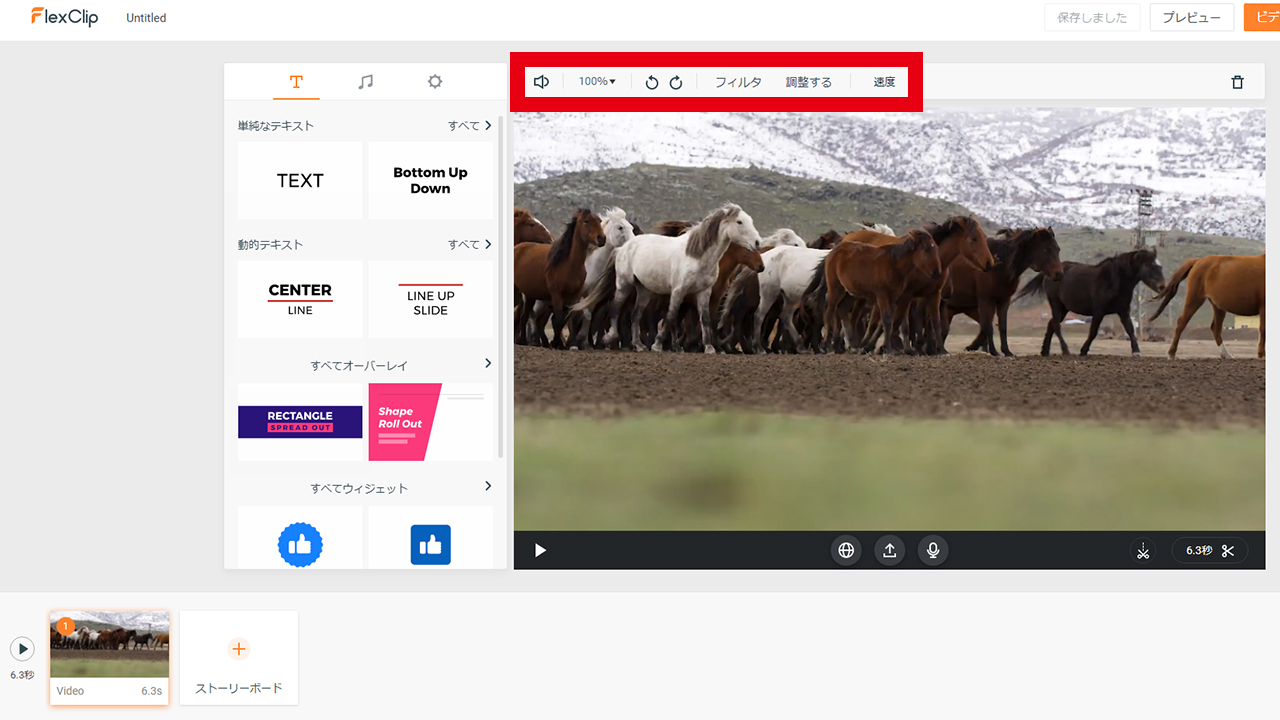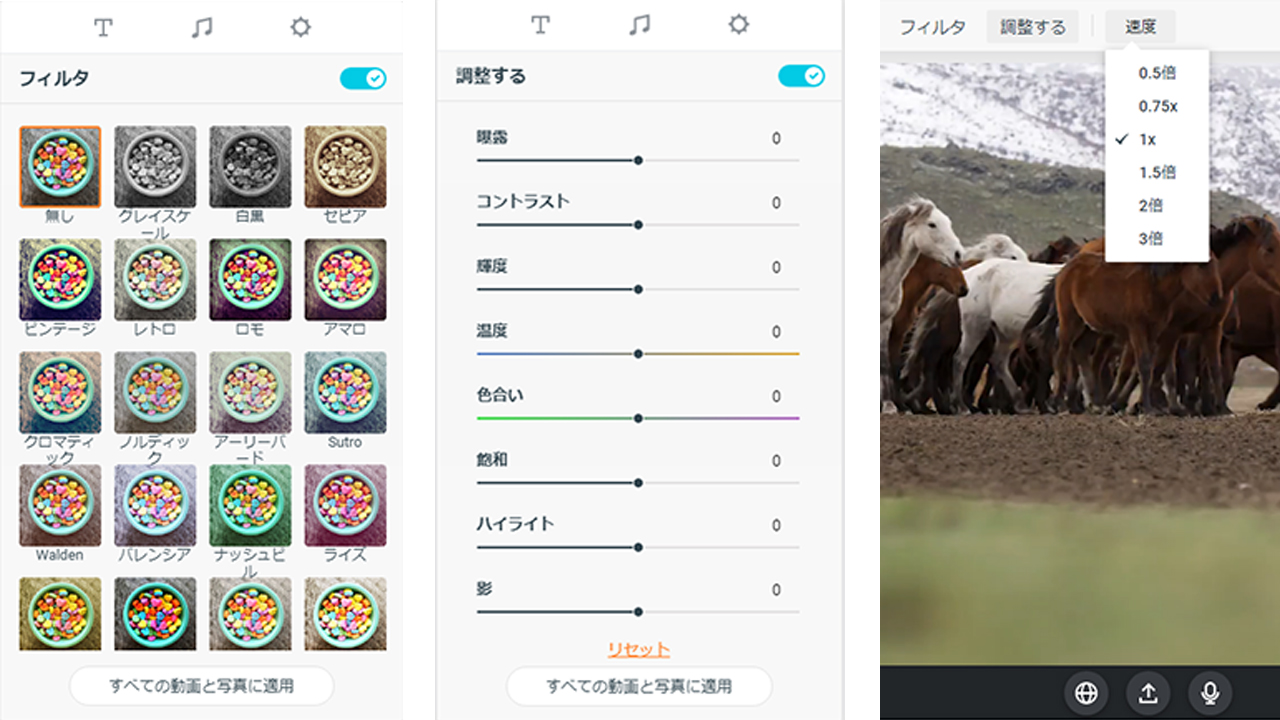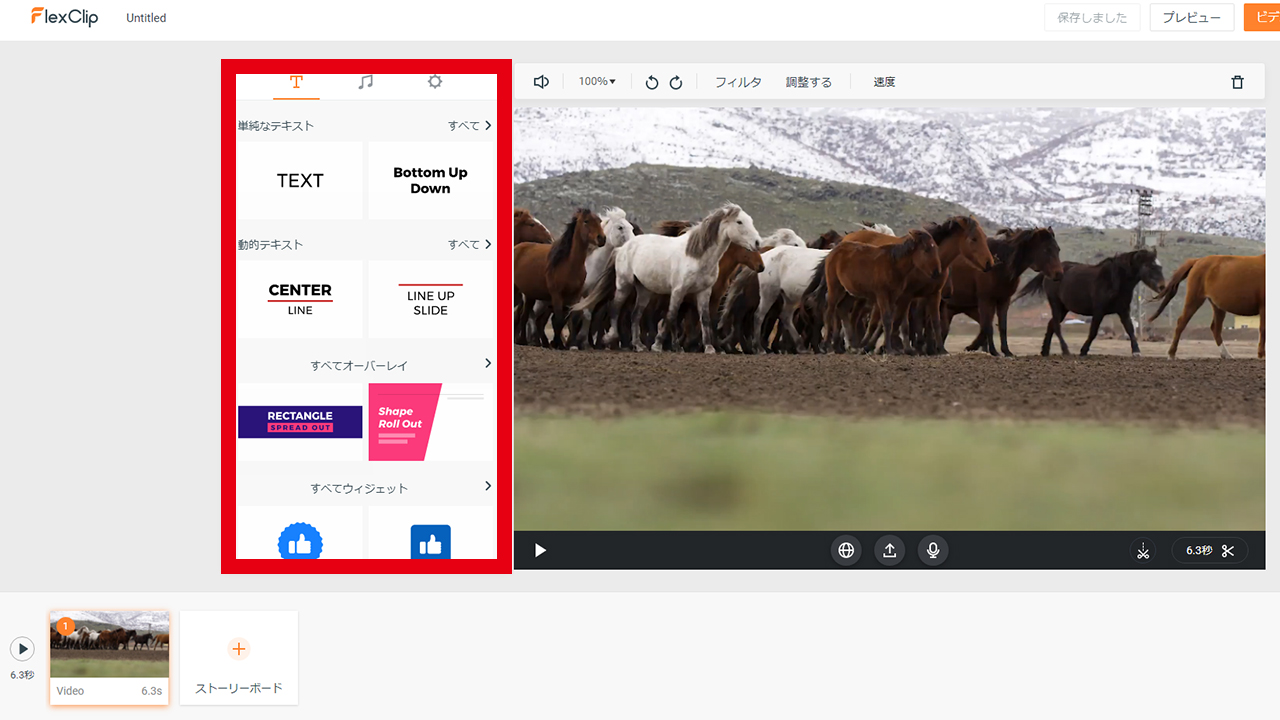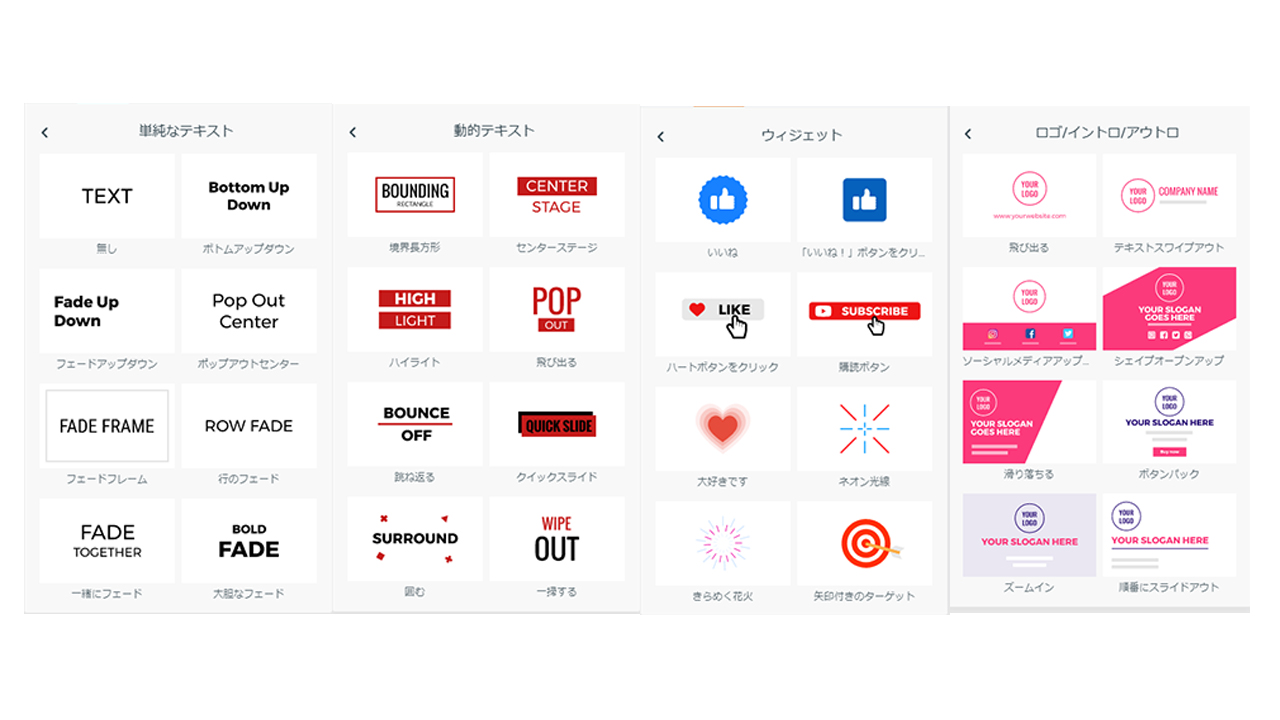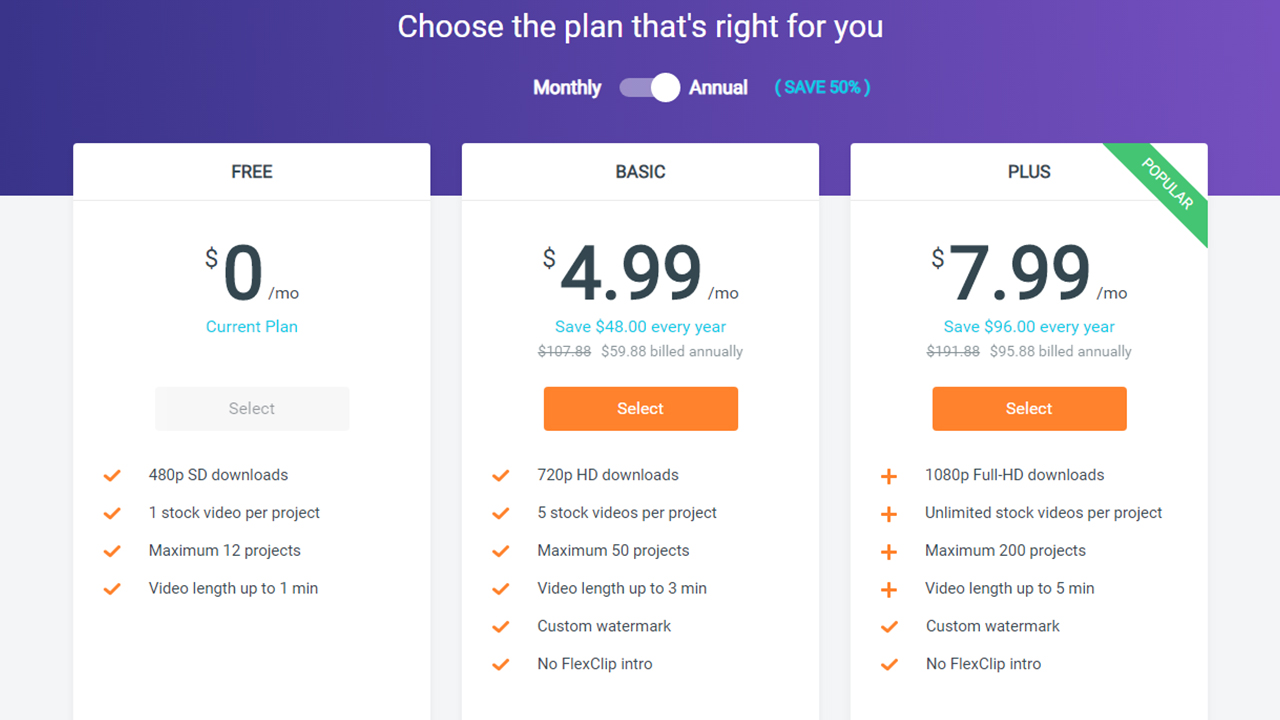どうも、ムラセ(@Murase7070)です。
動画編集ってPCのスペックがある程度必要になるので、敷居の高い作業だと思われがちですよね。
画像編集をWebでおこなうサービスは多く存在するのですが、動画編集ともなるとまだサービスは多くありません。
そこで今回はWeb上で動画編集が簡単にできるサービス「FlexClip」を紹介していきます。

FlexClipで動画編集がどこまでできるかの機能紹介・評判などを実際に使用してみました
無料でも使用することができますし、有料版では機能がアップグレードされますので「無料版・有料版の違い」も理解して購入を検討してみてください。
FlexClipの機能
最初に基本的なFlexClipの機能を解説していきますね。
FlexClipでは大きく分けて3つの動画作成をすることができます。
FlexClipの機能
- 動画編集
- オリジナル動画作成
- スライドショー作成
動画編集機能
事前に用意した動画素材をFlexClipに取り込むことで、高クオリティの動画編集をすることができます。
編集でできることを大きく分けると以下の通り。
- 画面比率変更
- 画面の明るさ変更やフィルタ追加
- カット編集
- テロップ追加
- 音楽追加
- 画像追加
- エフェクトやオーバーレイ追加

動画に必要な編集機能が全てきれいに揃っているのが嬉しい!
インスタ向けのおしゃれな動画やYoutube動画も楽々です
動画作成
元の素材を用意していない場合でも、テーマに沿ったテンプレート動画が多数用意されていますので、誰でもおしゃれなプロモーションムービーのような動画を作成できます。
動画素材はカテゴリーから直感的に選ぶこともできますし、検索をして好みの画像を見つけることも可能です。
スライドショー作成
FlexClipではビデオだけでなく、スライドショーのような動画を自由に作成することが可能です。
こちらも動画作成と同じように様々なテンプレートが用意されているので、自分のイメージに限りなく近いスライドショー動画が簡単に編集できます。
FlexClipの登録方法
FlexClipの使用方法
使用できるようになったらマイページから動画を作成していきましょう。元は英語ページですが、Google Chromeで利用すれば自動翻訳をしてくれます。
- 持っている動画素材を編集➡「ゼロから始めます」
- テンプレートを使用した動画編集➡「テンプレートで作成」
- スライドショー作成➡「テンプレートで作成」➡「スライドショー」
動画エディターの操作方法
では、FlexClipの基本的な動画編集方法を簡単に説明していきますね。
といっても、めちゃくちゃ分かりやすいレイアウトですので、3通りの作成方法を直感的に作業できます。
FlexClipは下の赤枠部分に動画を追加しておくことで、動画を自動でつなげて作成してくれます。
一つの素材のみで動画を作成する場合は基本的に下のタイムラインは触る必要ありません。
+ボタンを押すことで新しい動画を「テンプレート動画」「オリジナル動画」「背景」の中から追加することができます。
映像自体の編集
FlexClip編集画面上では以下の編集が可能です。
- 全体音量調整
- 画面ズーム
- 画面左右反転
- フィルタ挿入
- 画面調整
- 速度変更
フィルタはテンプレートで簡単に動画の雰囲気を変えることができますし、画面調整はスライド操作で細かく調整可能です。
テキストや音楽追加
FlexClipの編集画面左では以下の編集が可能です。
- テキストやアニメーションテキスト追加
- 音楽追加
- 透かし追加
テキストやアニメーション・オーバレイには様々なデザインのテンプレートが用意されており、クリックするだけで動画に追加できます。
FlexClip無料版・有料版の違い
FlexClipは無料版もありますので、アカウント登録をするだけで利用することが可能ですが、機能制限のないサービスを利用するためには有料版を購入する必要があります。
有料版にも「BASIC」「PLUS」という2パターンのプランがありますので、各プランでできることを簡単に解説します。
FlexClipプラン別の違い
FlexClipのプラン別で使用できる機能をまとめるとこのようになります。
FlexClip無料版
- 動画形式:480p SD
- 動画テンプレート:1まで
- 保存プロジェクト:12まで
- 動画の長さ:1分まで
FlexClipBASICプラン
- 動画形式:720p HD
- 動画テンプレート5まで
- 保存プロジェクト:50まで
- 動画の長さ:3分まで
- ウォーターマークを削除
FlexClipBASICプラン
- 動画形式:1080p HD
- 動画テンプレート:無制限
- 保存プロジェクト:200つまで
- 動画の長さ:5分まで
- ウォーターマークを削除
無料版では480pまでの解像度が限界ですが、SNSなどに投稿する動画用であれば十分な品質ですね。
注意点としては、PLUSプランであっても動画の長さはサービスの都合上5分までとなっています。
FlexClipレビューまとめ
今回はFlexClipを実際に利用してみた感想をもとに機能の紹介や無料版・有料版の違いについて解説していきました。
無料でも簡単におしゃれな動画を編集・作成することができますし、テンプレートも豊富なので十分なスペックのパソコンを所持していない方にとっては便利なサービスだと感じました。
無料で一度FlexClipを使用してみて、使いやすければ有料版へのアップグレードを検討してみてはいかがでしょうか?
どうも、ムラセ(@Murase7070)でした。