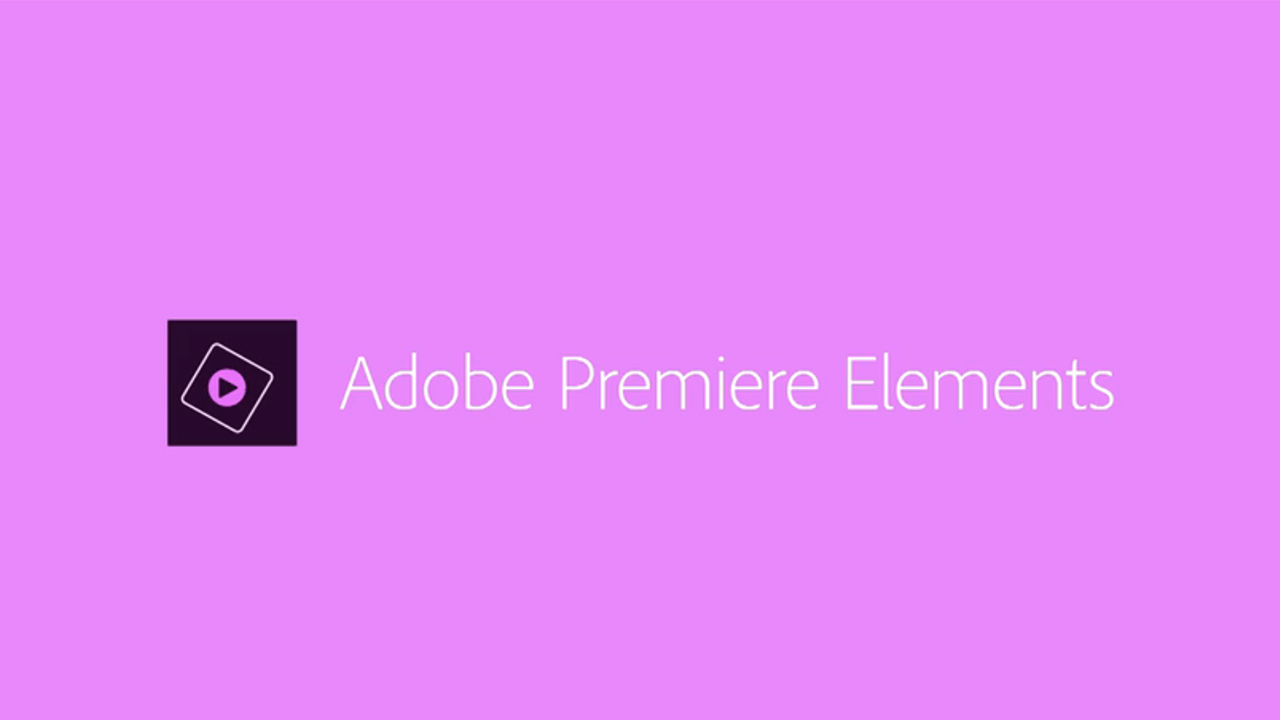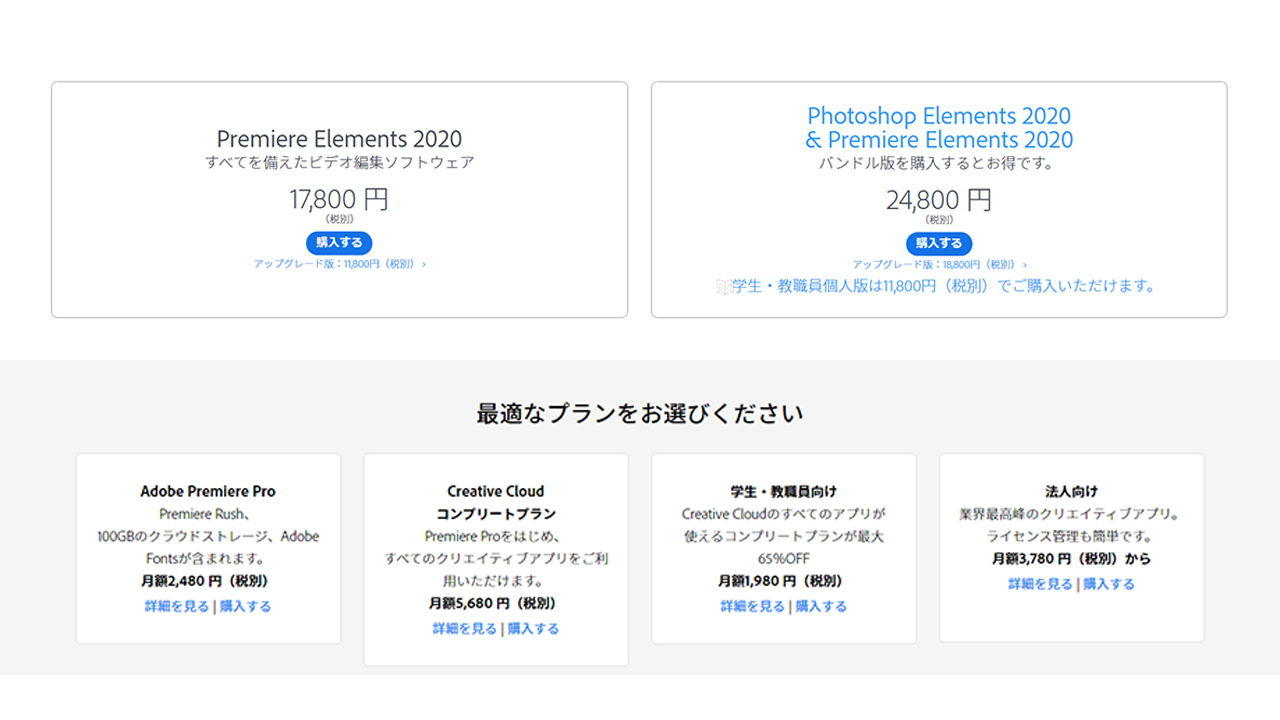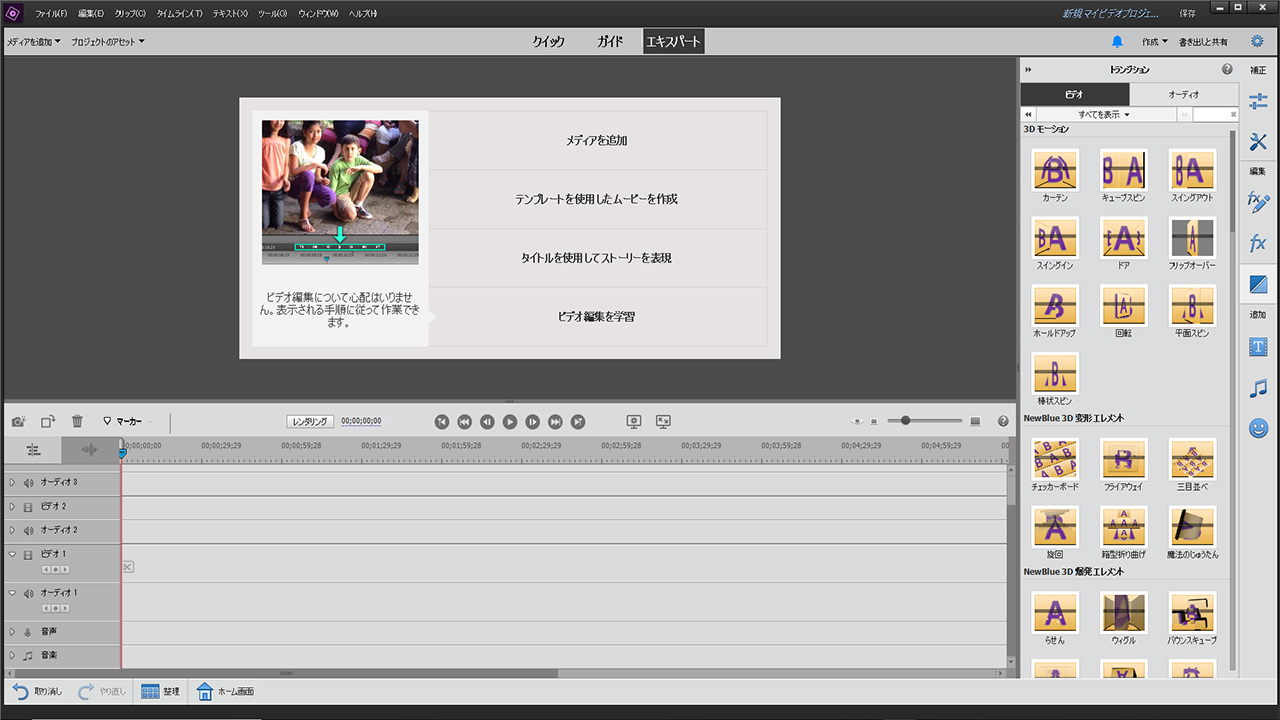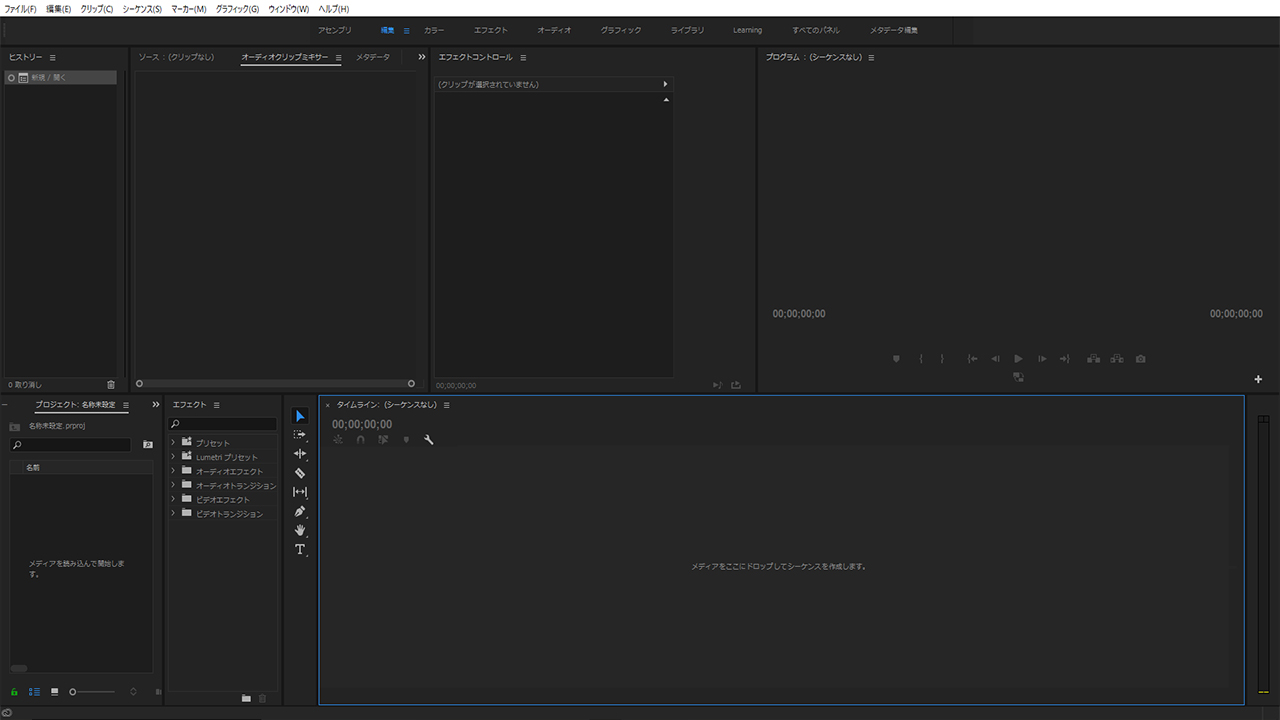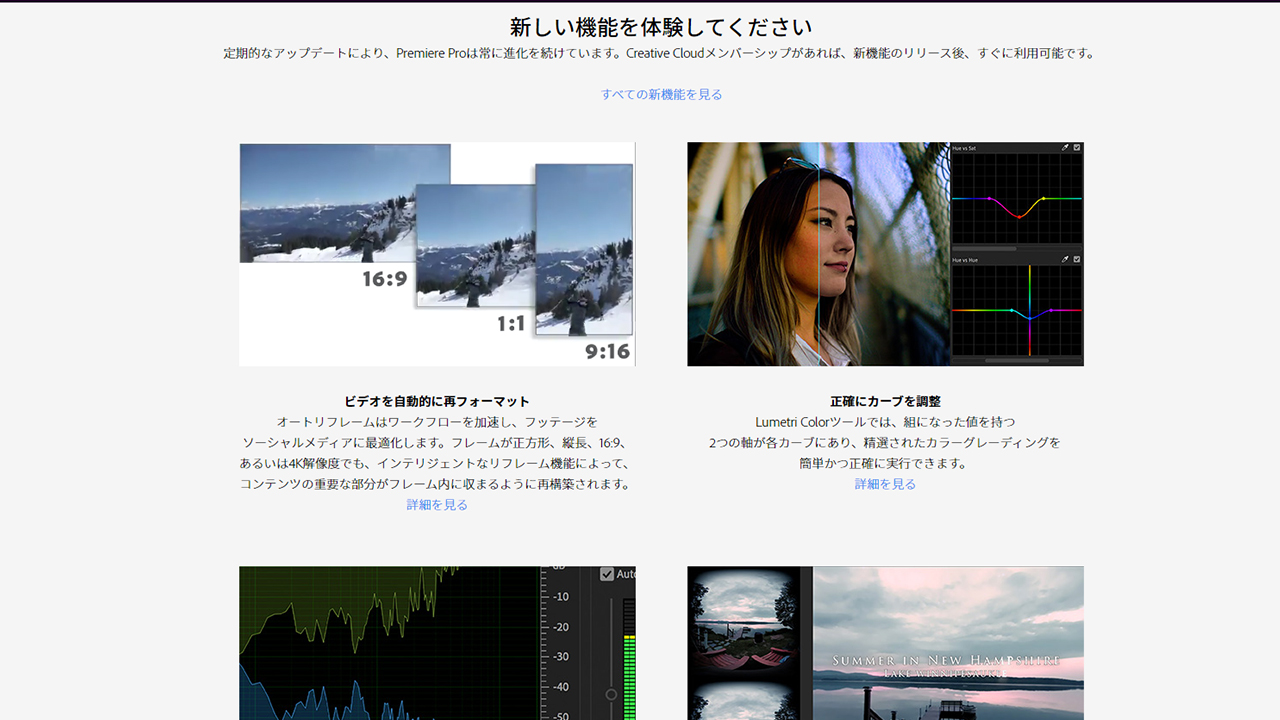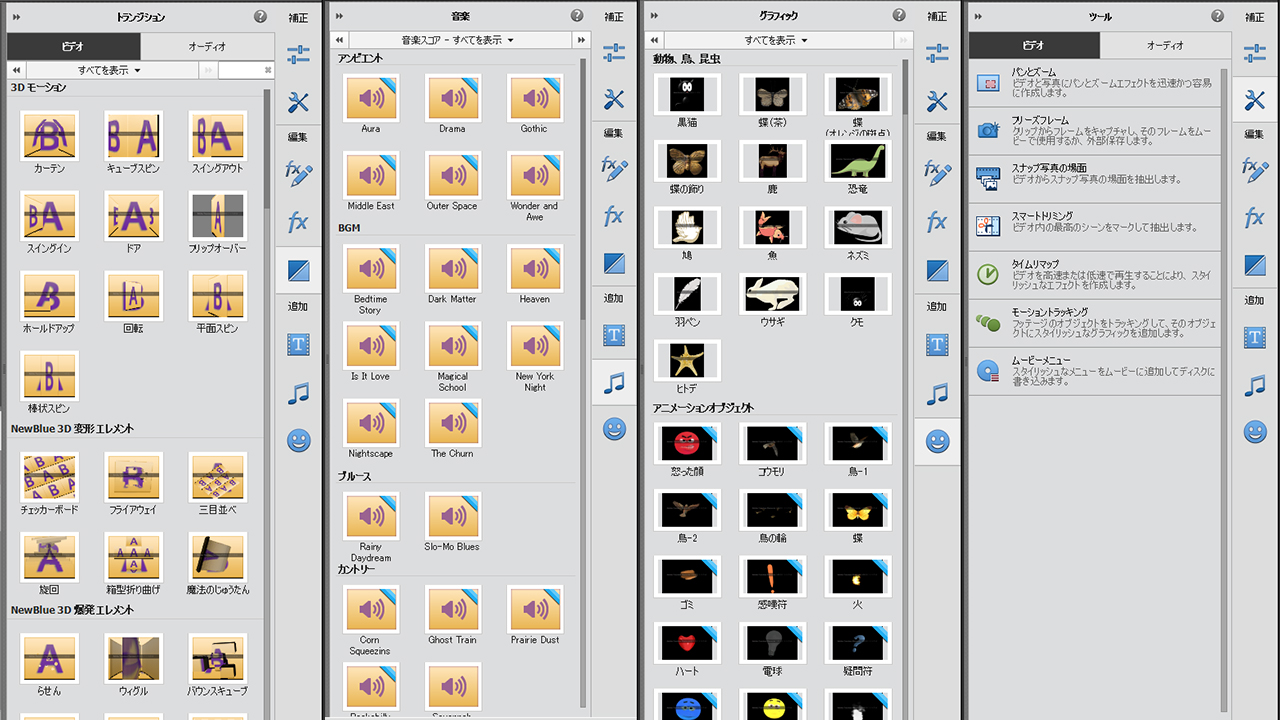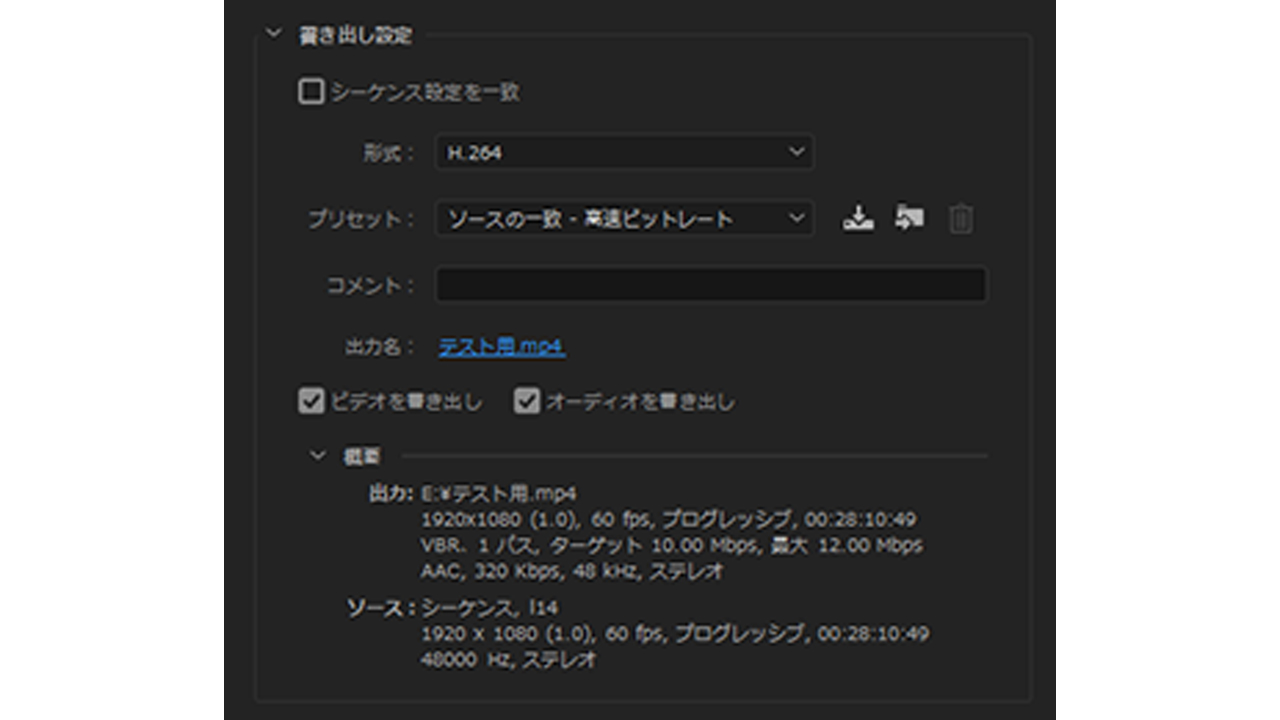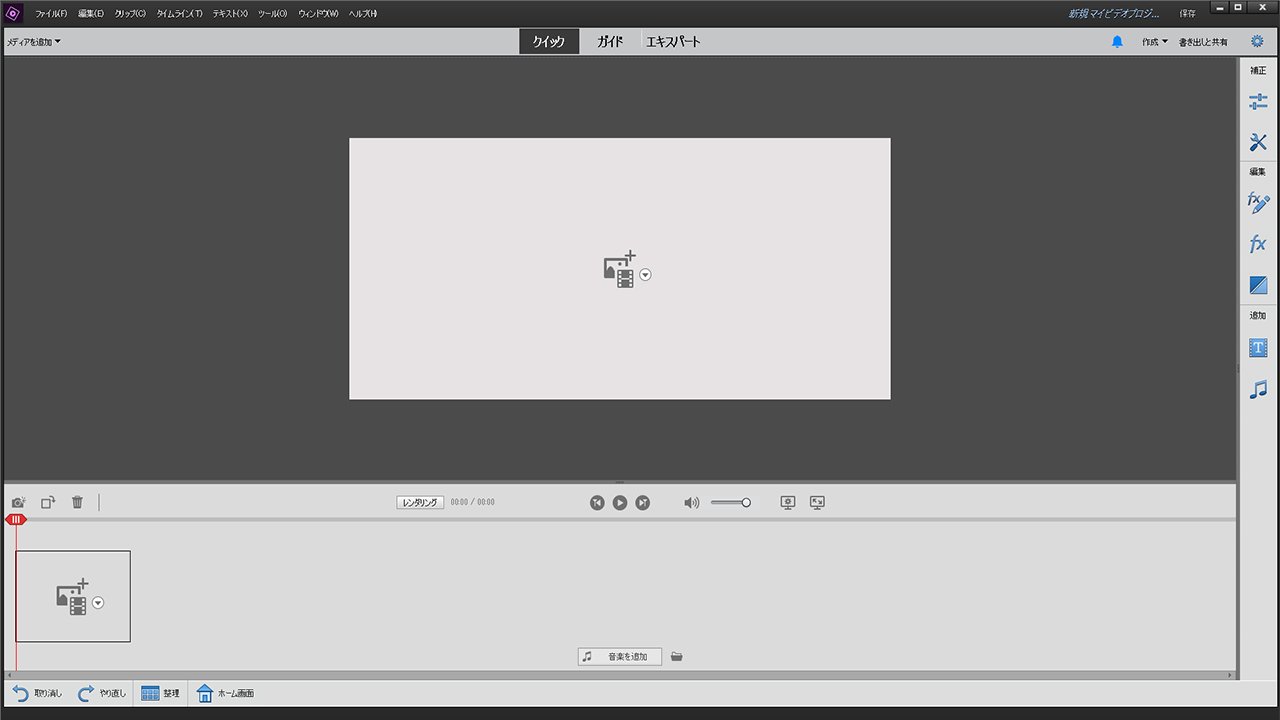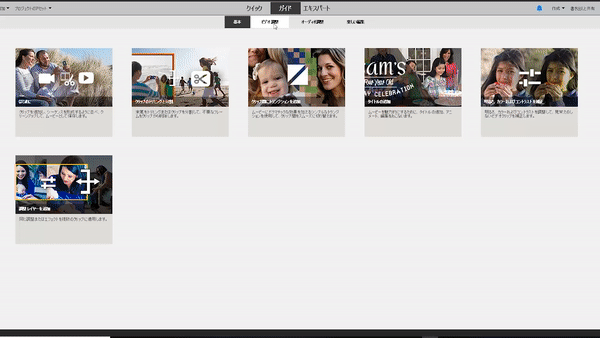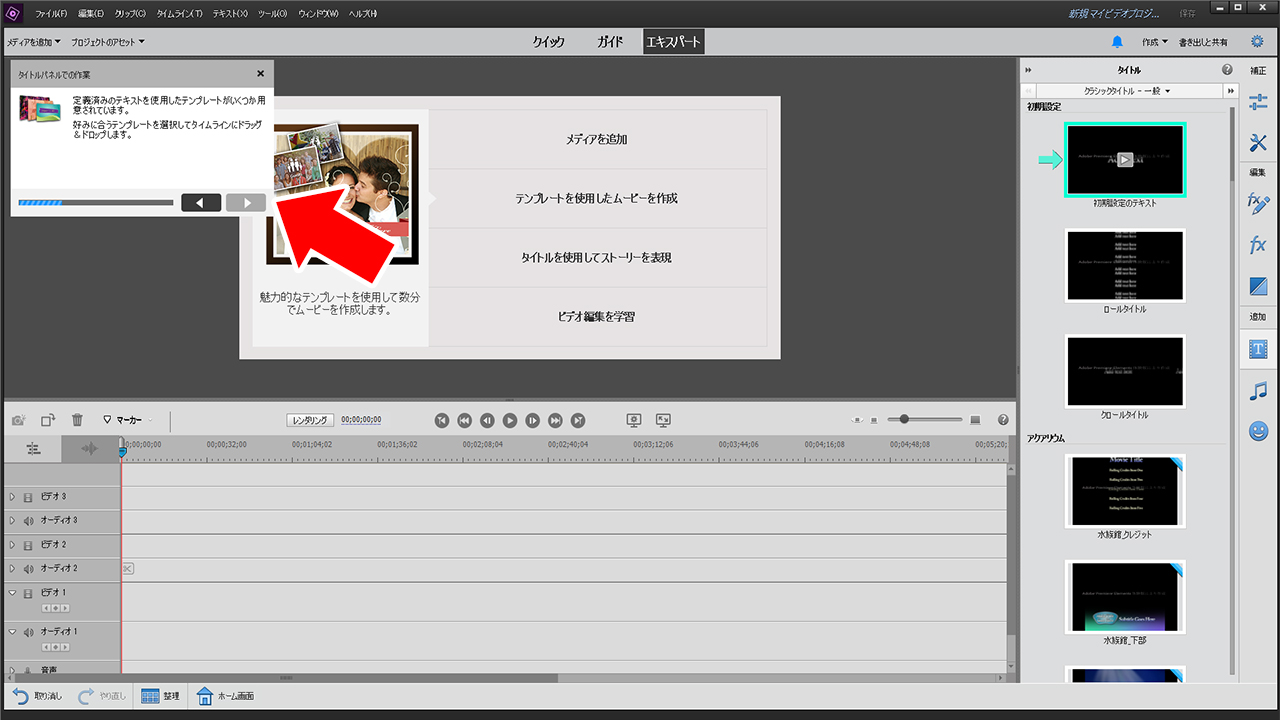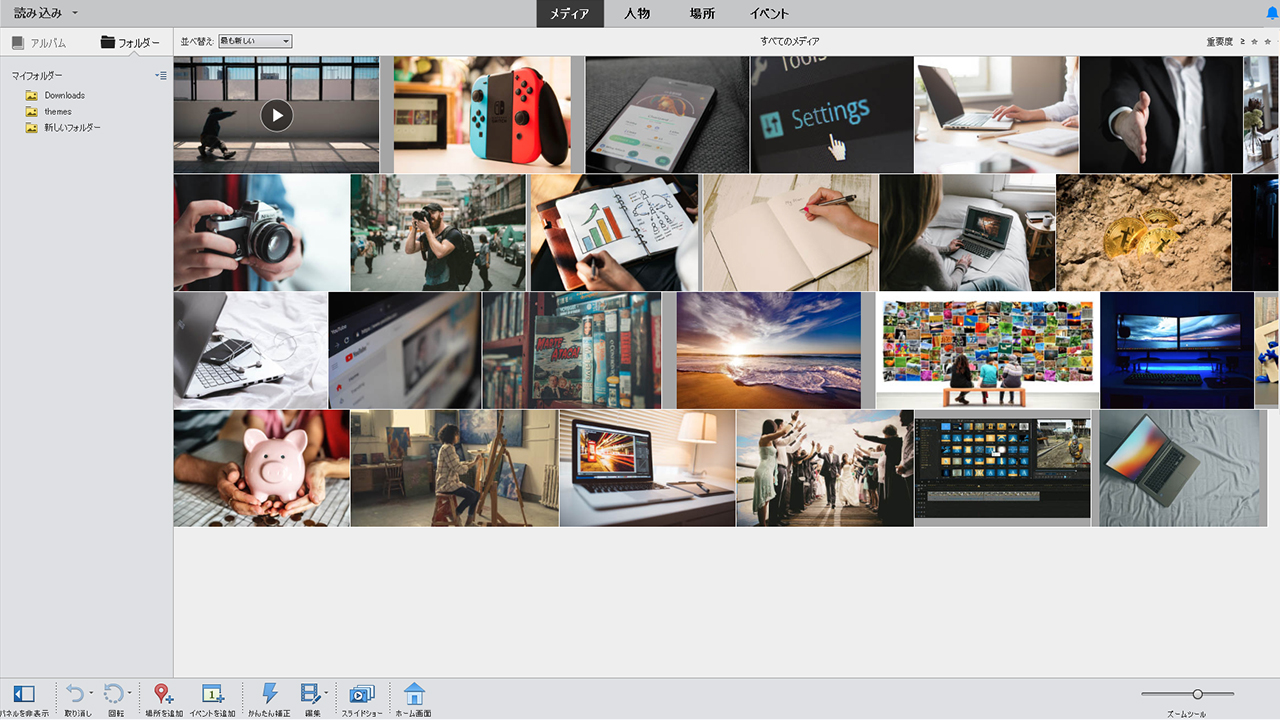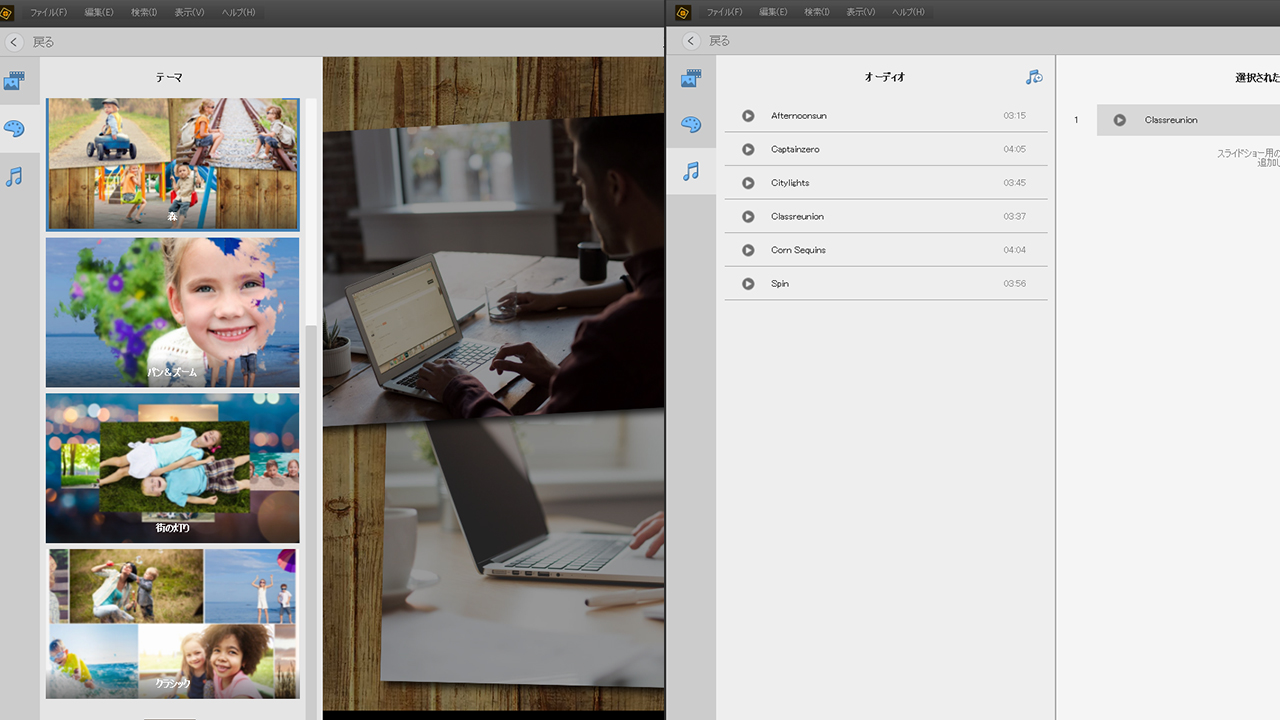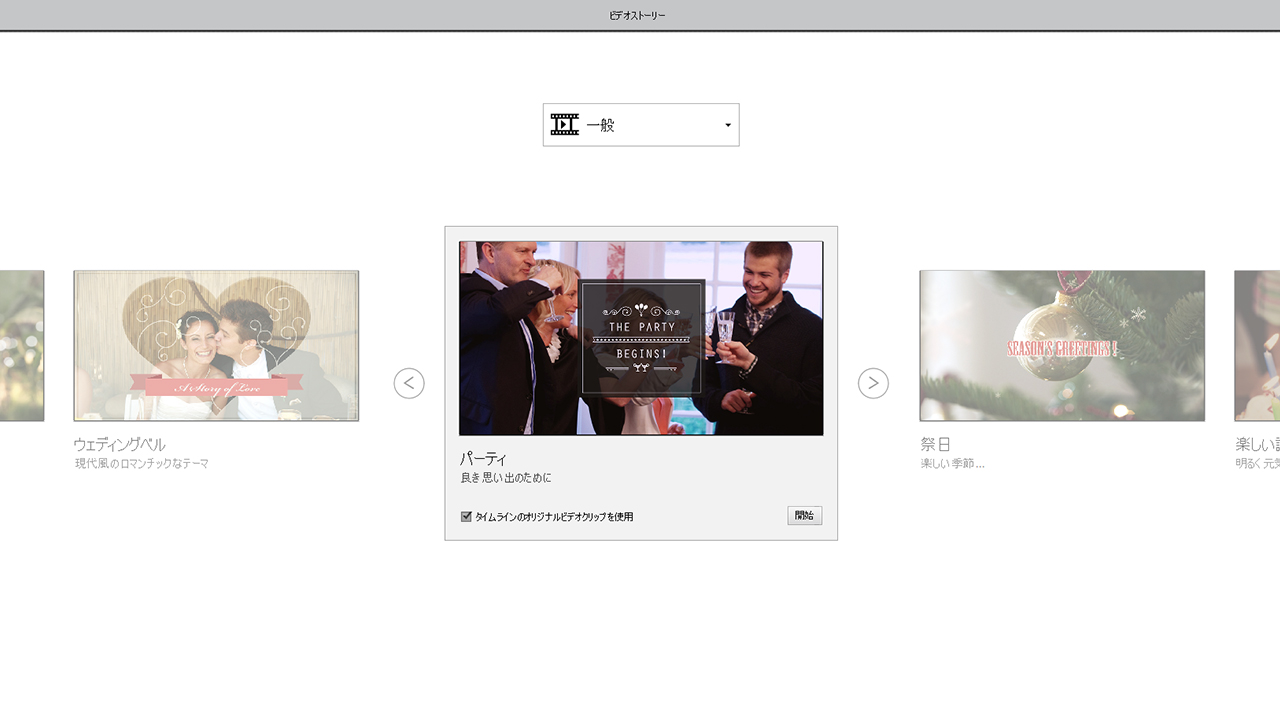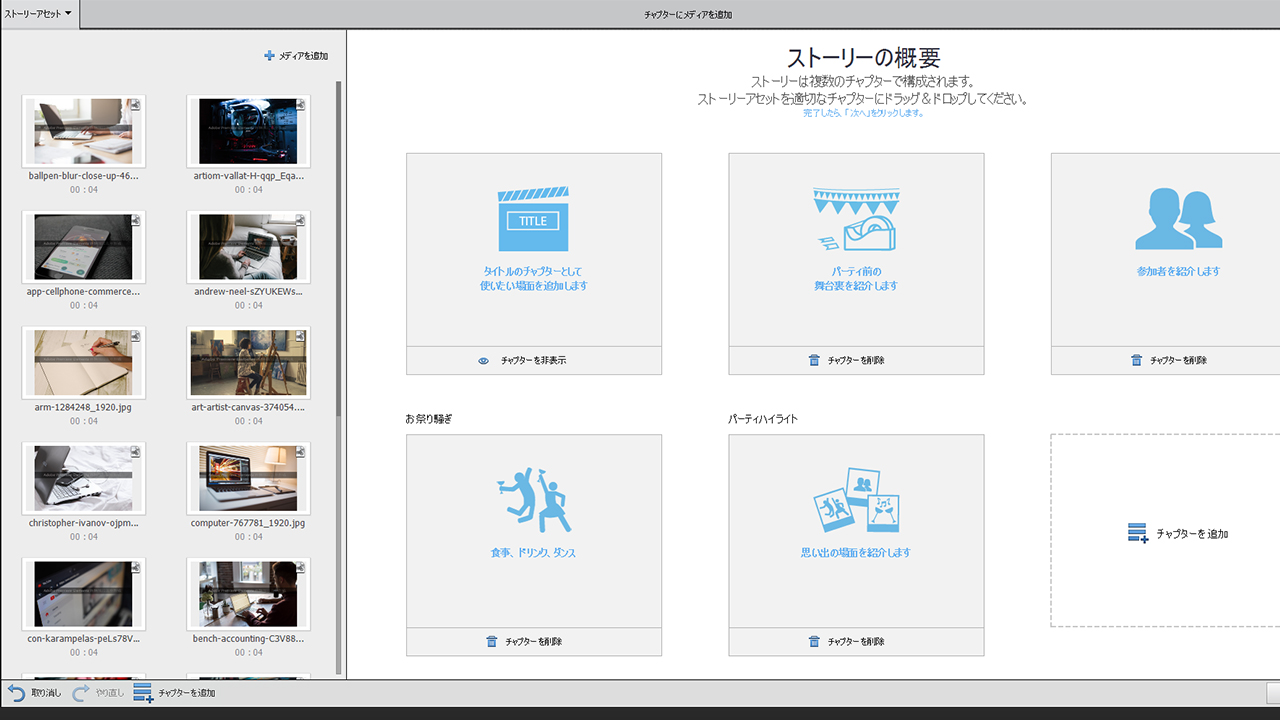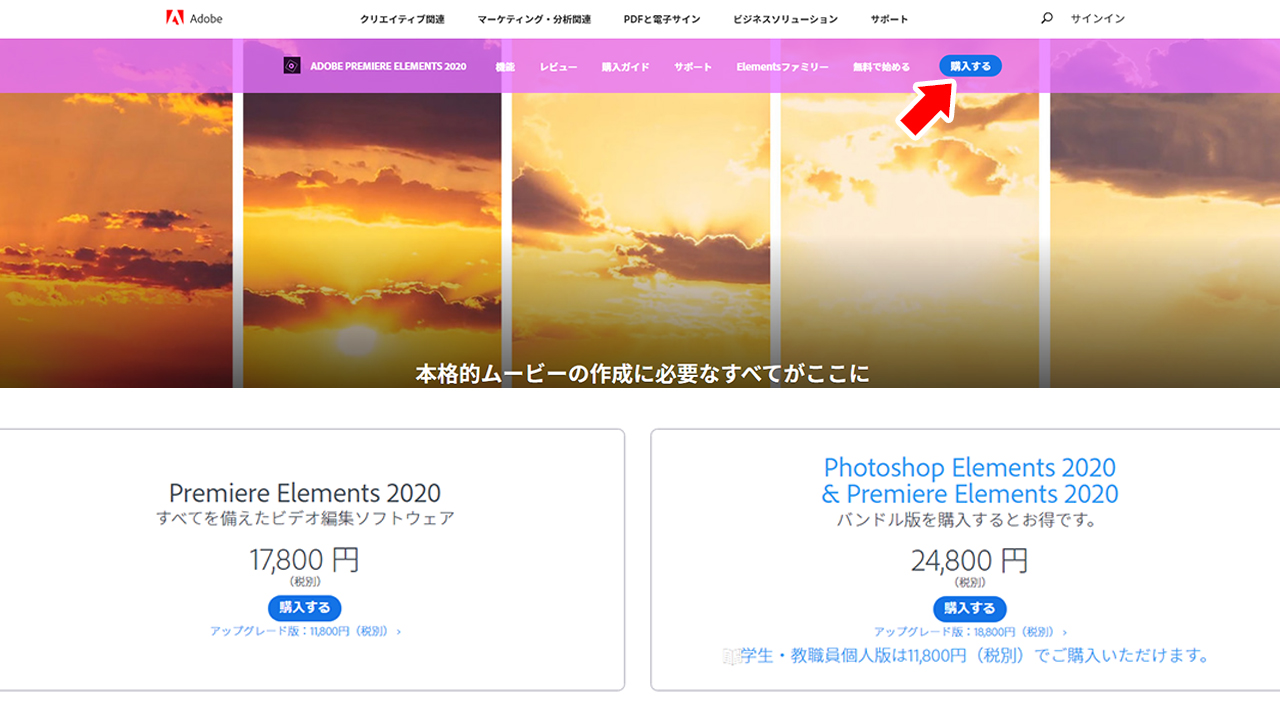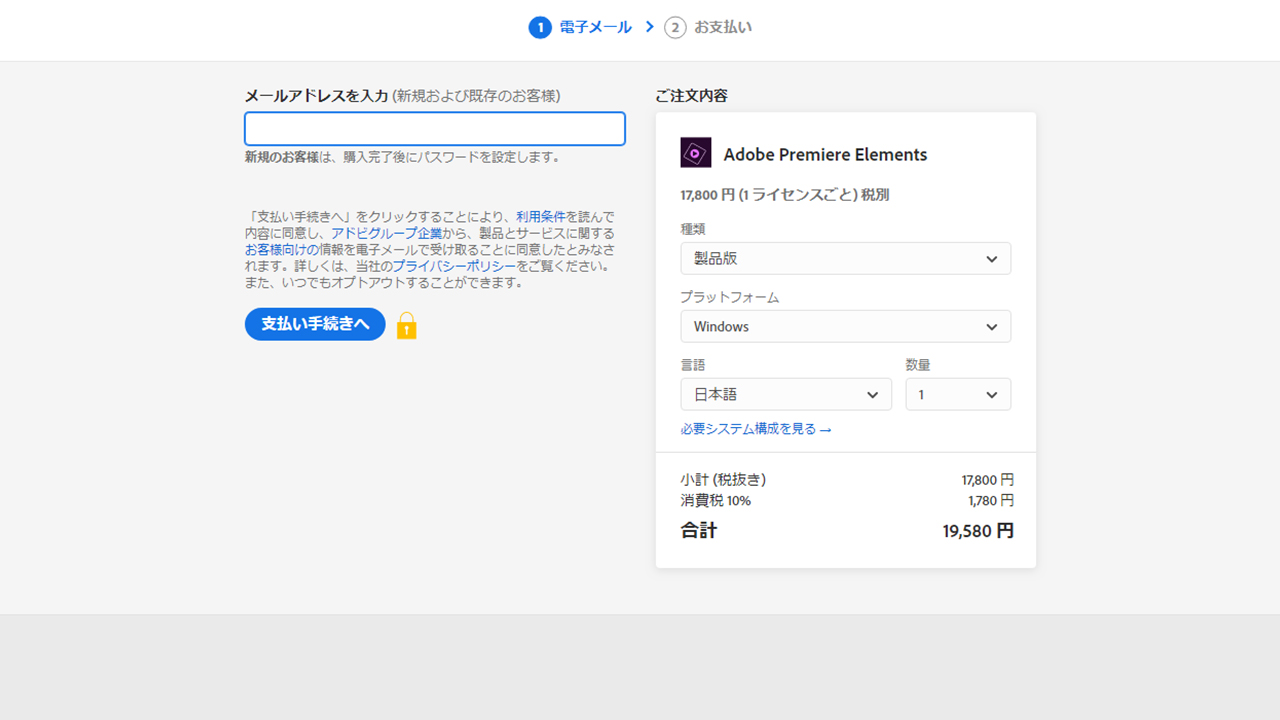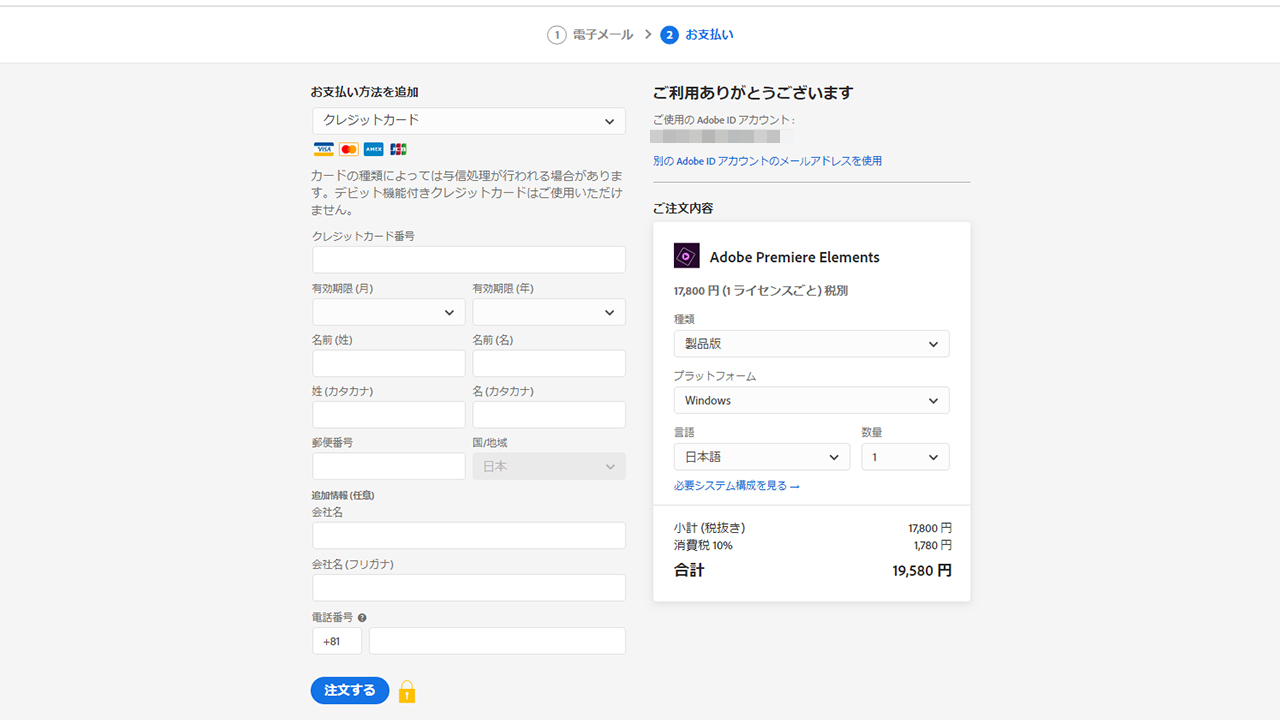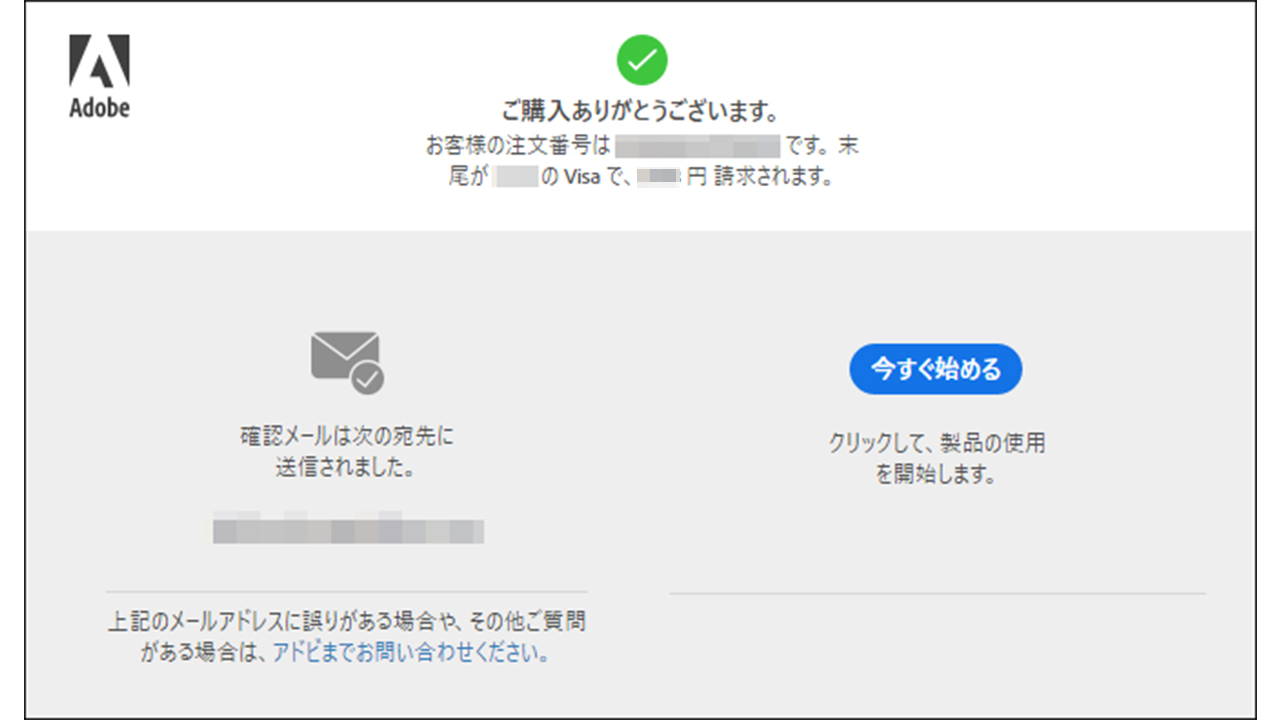どうも、ムラセ(@Murase7070)です。
本記事ではAdobe Premiere Elements(プレミアエレメンツ)を紹介していきます。
Premiere Elementsは世界で最も利用者の多い編集ソフトを開発しているAdobe社が開発した動画編集ソフトです。

Adobe Premiere Elementsが気になっているけど、
使っている人の意見を参考にして、
Adobe Premiere Proと何が違うのかの比較もしてから購入したい。
記事を書いている私は動画編集歴2年で現在はAdobe Premiere Proを使用しているのですが、
過去にPremiere Elementsを使用していた経験もありますので、Premiere Proとの比較を公平な立場から正直に解説していきます。
Adobe Premiere Elementsの購入を検討している方はぜひ参考にしてくださいね。
Adobe Premiere ElementsとPremiere Proの大きな違いは?
Premiere ElementsとPremiere Proって名前が似てるけど結局違いがわからないって方結構いるんですよね。
名前は似ていますがこの2つのソフトには明確な違いがありますので解説していきます。
金額の違い
Premiere ElementsとPremiere Proの金額の違いは以下のとおりです。
⇒26160円/年・2480円/月
⇒65760円/年・5680円/月・学割23760円/年・ 1980円/月
Premiere Elementsは17800円の買い切りでソフトを購入できます。
Photoshop Elementsという写真編集のソフトとのセットで24800円での購入も可能です。
対してPremiere Proは月額で2480円を支払うサブスクリプション制です、Adobeのソフトの大半は月額契約ですね。
年間一括で払えば26160円なので3500円ほどお得なプランになります。
また、エフェクトを作成するAfterEffectsや画像加工をするPhotoShopなども必要な方は、
Adobe Creative Cloudという、全てのAdobeソフトを使用できるコンプリートプランがお得です。
まとめ
価格だけを見るとPremiere Elementsは
一度購入すれば追加料金はかからないのでお得感はある
上級者向け・初心者向けの違い
Premiere ElementsとPremiere Proの特徴の違いは以下のとおりです。
Premiere Elementsは、そもそもPremiere Proを直感的に操作できるように改良された発売されたソフトなので、
動画編集初心者でも直感的に、クオリティの高い動画を作成することができます。
しかし、決められたテンプレートやエフェクトで編集をするソフトなので、こだわった細かな編集は難しいです。
対してPremiere Proは、できない編集はないと言ってもよいほど多機能で、よりこだわった編集が可能。
多機能がゆえに慣れるまでに時間がかかるのがネックですが、映像のプロが使用するほどの優秀な編集ソフトです。
映画製作者や、HIKAKINさんなど数多くのYoutuberの方にも愛用されています。
まとめ
直感的な簡単操作で編集したいならPremiere Elements
細部まで自分でこだわる編集をしたいならPremiere Pro
最初に動作環境も確認
Adobeのソフトは多少のPCスペックが必要になります。
動画編集を快適にできるPCは、こちらの「動画編集に必要なパソコンのスペックは?編集に最適なパソコン7選」で紹介しています。
動作環境
・CPU:2GHz以上
・メモリ:8GB以上
・HDD:空き容量6.1以上
Adobe Premiere ElementsとPremiere Proの機能の違いは?
Adobe Premiere Elementsが直感的に操作できるソフトだということは理解してもらえたかと思いますが、
気になるのは具体的に何の機能が違うのかということ。
機能の違いを全て紹介するとキリがないので私が大きく違うと感じた機能を比較していきます。
| Premiere Elements | Premiere Pro | |
|---|---|---|
| 自動アップデート | ✕ | ○ |
| Dynamic Link | ✕ | ○ |
| GPUエンコード | ✕ | ○ |
| クイック編集 | ○ | ✕ |
| ガイド付き編集 | ○ | ✕ |
| 自動編集 | ○ | ✕ |
編集画面のわかりやすさ
機能の有無とは関係ないですが、編集画面のわかりやすさは、かなり重要な違いです。
初心者の方が上級者向けのごちゃごちゃした画面を見ても混乱するだけになりますので、人によっては挫折してしまう原因にもなり得ます。
Premiere Elementsの編集画面はこんな感じ。
「映像プレビュー画面」「編集するタイムライン」「エフェクト、テキスト追加画面」の、わかりやすい3分割の画面です。
対してPremiere Proの編集画面はこんな感じ。
多機能ソフトの宿命だと思っていますが、初心者の方は少し見る場所が多くて最初は混乱する方がいるかも知れません。
Premiere Proは編集画面を自由にカスタムできるので下の画像は私が普段使っている画面ですが、使いやすい画面にすると同じようになると思います。
編集画面の見た目だけをみてもAdobe Premiere Elementsは、
初心者がすぐに動画編集の操作に慣れてもらえるような分かりやすいレイアウトになっているのが魅力です。
自動アップデート
Premiere Elementsは買い切りのソフトなので、一度購入をすると買い替えない限りアップデートというものはありません。
ソフトは1年ごとに新しいバージョンが発売するシステムになっていますので、新機能を求める方は1年ごとに買い替える必要が出てきます。
(一度買えば半額で購入できるアップデート版が存在します)
Premiere Proはサブスクリプション制のソフトなので、新機能の追加や既存機能の改善などが月単位で定期的に行われます。
こちらからアップデートをするためのアクションが全く必要ないのは大きなメリットの一つですね。
Premiere Elementsは既存の機能だけでも優秀なので、別に新機能はいらないって方は気にならないかもしれません。
Dynamic Link
Dynamic LinkとはPremiereとAfterEffects、PhotoShopなど他のAdobeソフトとデータを一瞬で共有できる革命的機能です。
Premiere Elementsは「Elementsシリーズ」という、普通のAdobeソフトとは違う立ち位置で販売されているソフトなので、このDynamic Linkを使用することができません。
Premiere Proの場合は例えば、動画編集をしている時にエフェクト、アニメーションを追加したい時に、
メニューから、そのままAfterEffectsに編集している動画を同期してエフェクトを加えることができます。
テンプレートが優秀
だからといってPremiere Elementsでエフェクトを一切追加できないということはありません。
初心者でもクオリティの高い動画を作成できる理由の1つとして、複雑な編集をテンプレートで補える点です。
AfterEffectsなどで自力で作成しないと使えないようなエフェクトがテンプレートでかなりの量が用意されています。
エフェクトだけでなく、「音楽素材」「画像素材」「場面切り替えのエフェクト(トランジション)」などのテンプレートも充実。
素材はドラッグ&ドロップするだけで使用できるので、エフェクトを自作したり素材をネットでダウンロードせずとも、
Premiere Elementsだけでクオリティの高い動画編集が成立してしまうのが優秀なソフトと言われている理由でもあります。
もちろん自分でダウンロードした素材も使用可能です。
GPUエンコード
エンコードとは編集が完了した動画データを1つの動画に出力する作業のことです。
このエンコードをする時間が結構時間のかかる作業で、その時間はPCも重くなるので他の作業もできないんですよね。
Premiere Proではグラフィックボード(GPU)にエンコードの処理を任せることが可能で、通常の倍以上のエンコード速度にすることができます。
今回は、Premiere ElementsとPremiere Proで動画のエンコード時間を比較してみました。
使用PC性能
・IntelCPU core i7 7700K
・GEFORCE GTX 1080 TI 11G
・16GBメモリ
素材はフルHD60fpsの時間約30分の動画を使用。
エンコードにかかった時間をそれぞれタイマーで測り比較してみると。
・Premiere Elements=約28分
・Premiere Pro=約15分
PCの性能で差はありますが、Premiere Proは約2倍の速さでエンコードできることがわかりました。
Premiere Elementsには、このGPUエンコード機能は搭載されていないので、エンコードを待つ時間は多少長くなってしまいます。
しかし、GPUエンコード機能を持っている編集ソフトは稀でPremiere Proが優秀すぎるだけなのであまり気にする事でもないです。
クイック編集
クイック編集とは編集画面を更にシンプルに変更しカット編集・BGM追加などの編集を更に簡略化した
パソコンをあまり触り慣れていない人でも動画編集を始められるPremiere Elementsだけの機能です。
通常の編集画面に比べ下のタイムラインが1列にわかりやすくして、今ままでどおりの編集をワンクリックで進めていくことができます。
例えば、音楽を追加したい時は、画面真ん中の「音楽を追加」をクリックするだけ。
普通の動画編集画面でも難しいと感じた方はクイック編集が活躍しますね。
ガイド付き編集
動画編集ソフトって最初は一つ一つの操作をネットや本で調べながら覚えていく必要があるので時間がかかるんですよね。
Premiere Elementsにはガイド付き編集という、チュートリアルで実際に操作を覚えながら編集ができる機能があります。
チュートリアルはジャンル別に分けられており、ボリュームもかなり多め。
Adobeは、このガイド付き編集にかなり力を入れていて、チュートリアルをこなせば基本操作や応用スキルをほぼ習得することができます。
ガイドは編集しながらいつでも確認できますし、使用する項目も色付きで表示される親切設計です。(右の青色枠部分)
動画編集ソフトを初めて使う人はこの機能を使えば、何十時間もの無駄な時間を節約できます。
調べたり試行錯誤位する時間って結構馬鹿にできないんですよね、私も動画編集初心者時代に、このソフトに出会いたかったです。
自動編集
ついに時代は自動編集まできてしまいましたね。
2020年のバージョンから追加された機能で「Adobe Sensei」というAiが自動で動画を編集してくれる機能が搭載されています。
・ビデオストーリー
・インスタントムービー
・スライドショー
など場面切り替えだけの簡単な動画であれば、動画と画像を取り込むだけで自動編集してくれます。
実際にスライドショーを適当な画像で作成してみました。
やり方は簡単でスライドショーに使いたい動画・画像をソフトに取り込むだけ。
完成したスライドショーの一部を見せるとこんな感じです。
完成した作品に後で音楽・テーマを変えたりの手直しもできます。
インスタントストーリー・ビデオストーリーでは、「結婚式」「卒業式」など、
題材を指定すればテンプレートをAiが自動で使用して、動画を作成してくれます。
使い方も動画のシーン別に画像を自分で振り分けていくだけで完成し、細かい微調整も後で可能です。
Adobe Premiere Elementsの購入方法
では、どのようにしてAdobe Premiere Elementsを購入すればよいのか解説していきます。
step
1Adobeの公式サイトに移動
以下のリンクからAdobeの公式サイトに移動してください。
step
2購入画面に進む
Premiere Elementsだけを購入をする場合は単体プランを
Photoshop Elementsと一緒に購入したい場合は下にスクロールして右のバンドル版をクリックしてください。
step
3支払い方法を選び、メールアドレスを入力
step
4支払い方法を選択して必須情報を入力
step
5購入が完了したら「今すぐ始める」をクリック
始めてログインする場合は確認メールの認証とパスワード設定があるので忘れずに行いましょう。
Adobe Premiere Elementsの評判・口コミ
Adobe Premiere Elementsの口コミをTwitterから拾ってみました。
私もそうでしたが、Proを買う前のお試しとして購入している動画編集初心者の方の感想が比較的多く、
皆さん快適な操作に満足している意見が多数でした。
動画編集面白いな。
動画編集ソフトはAdobe Premiere Elements 2018を買いました。
直感的に操作して、結構簡単に動画編集できますね。— Tomoyuki 📪 (@tomoyuki65) October 18, 2017
プレミアエレメンツの練習じゃー
扱いがむずかしくて調べるのに時間かかってるけど動作はAviさんより快適
プレビュー画面とか一切カクカクならない🥰— 福良ベッケ🌷創作漫画 (@braigalant) December 31, 2019
プレミアエレメンツいいよね~プレミアだと複雑すぎてUIが分かりにくい…
— もえこ🌟ただのオタク (@gowestshinymoon) October 3, 2019
今まで使ってた編集ソフトが古くなりすぎて良いものないか探してたところ、
アニメ制作のプロの方からオススメされたプレミアエレメンツを購入しました!
次のまた次くらいの動画から使っていこうと思います! pic.twitter.com/1CYAHnvxZZ— 青い末弟@NM-4 02 (@R125_BLUE) July 12, 2018
Adobe Premiere ElementsとPremiere Proの違いまとめ
本記事ではAdobe Premiere ElementsとPremiere Proの違いを解説しつつ、メリット・デメリットを紹介しました。
両者のできること・できないことを見極めて、自分にあった編集ソフトを検討してみましょう。
動画にロゴが付いてしまいますが公式サイトから30日の無料体験版もダウンロードできます。
私の考えとしては「フリーランスを目指している」「モチベがあるので最初から高度な編集を目指したい」
という方以外はPremiere Elementsから始めたほうが良いと思います。
クオリティの高い編集がやりたくなったらPremiere Proに後で変更もできますので。
Adobe Premiere Proを詳しく知りたいという方はこちらのレビュー記事を合わせてご覧ください。
-
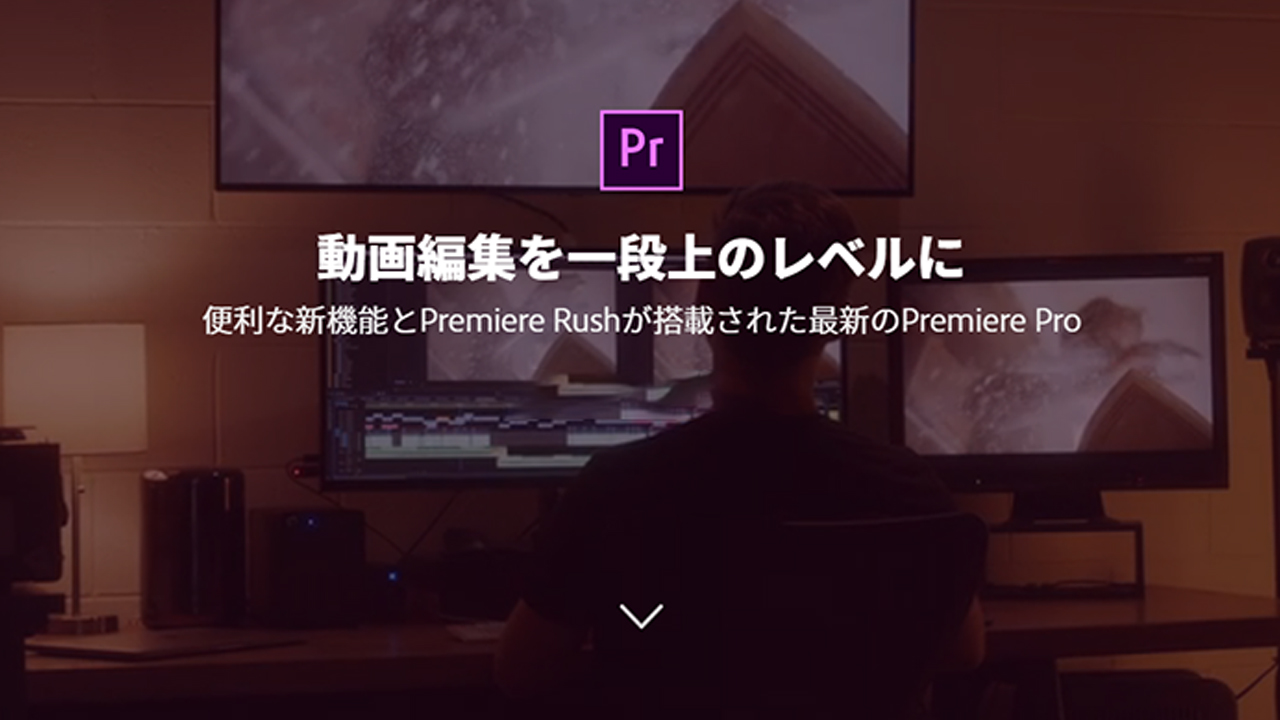
-
Adobe PremiereProを徹底比較:FinalCut Proとの違いや5年間使用した感想
続きを見る