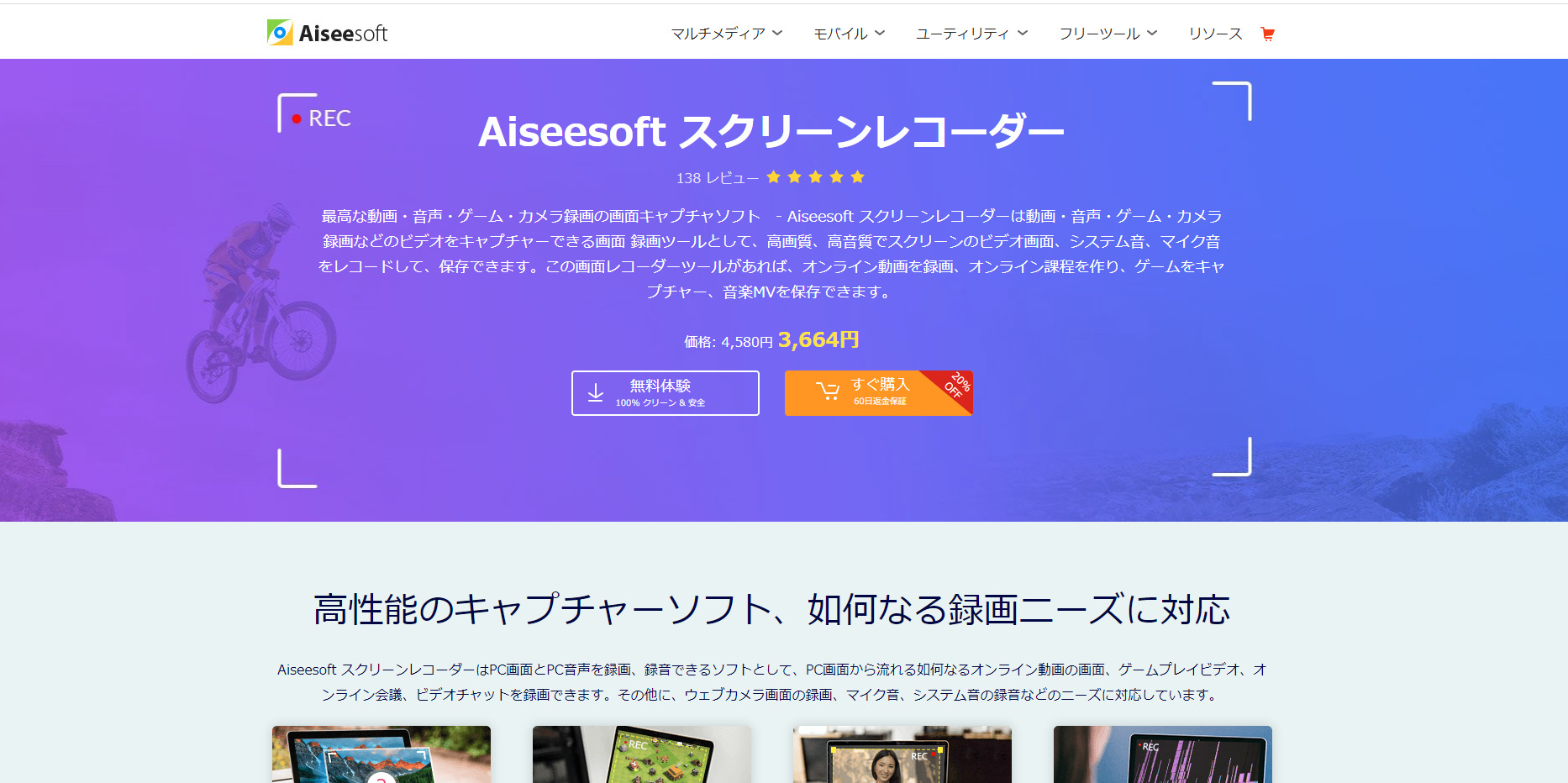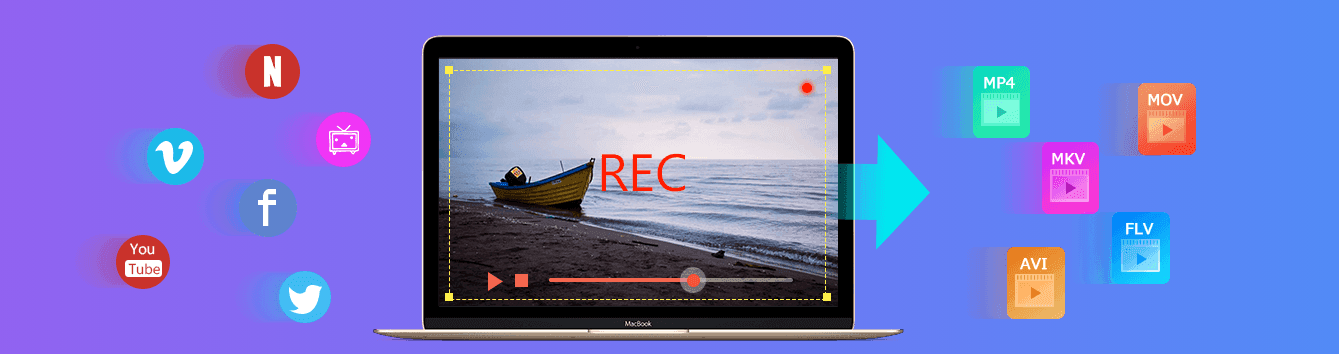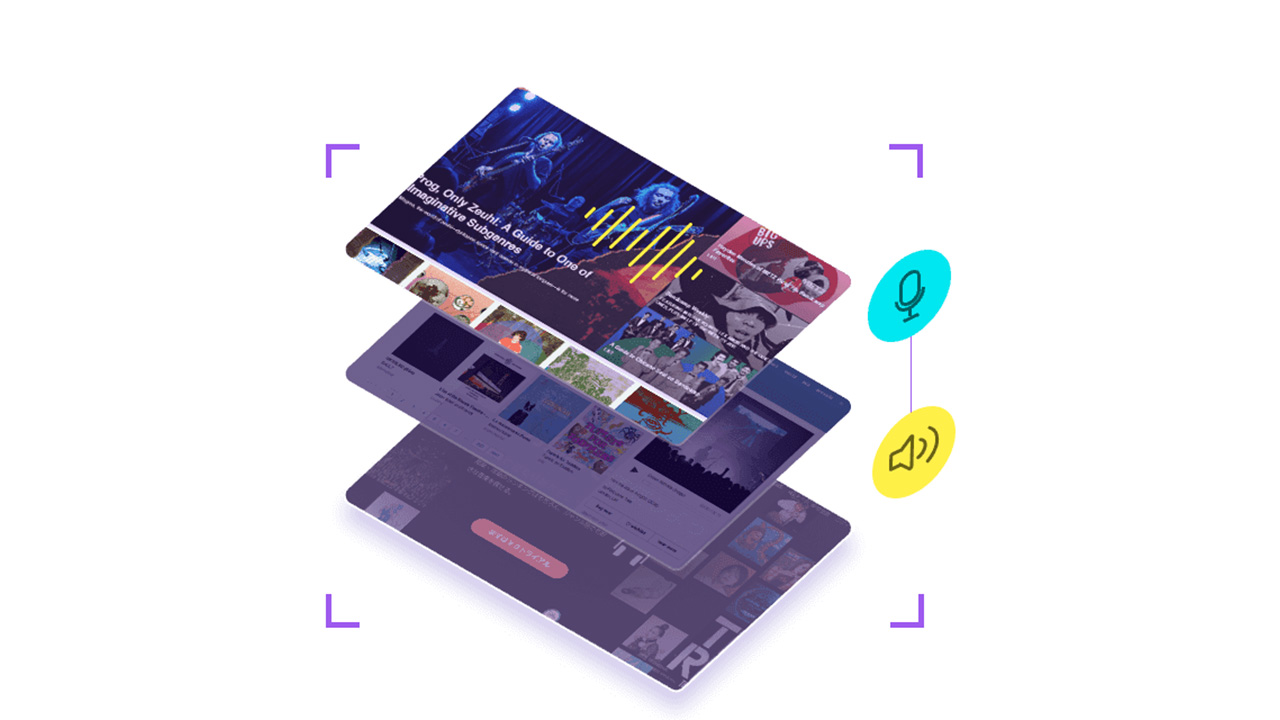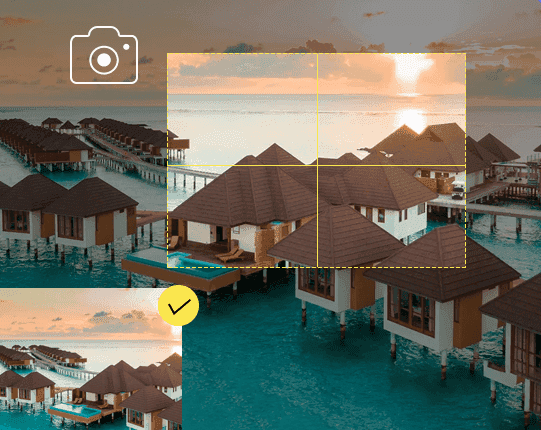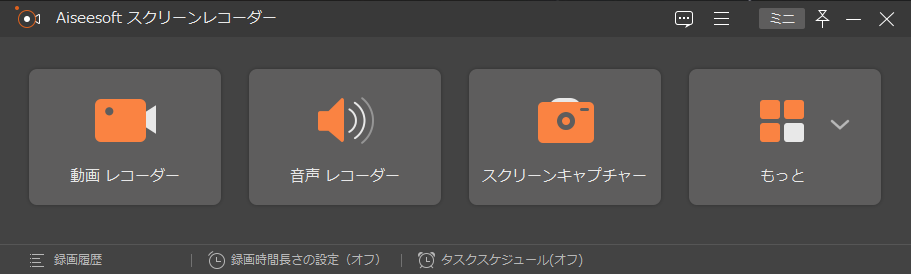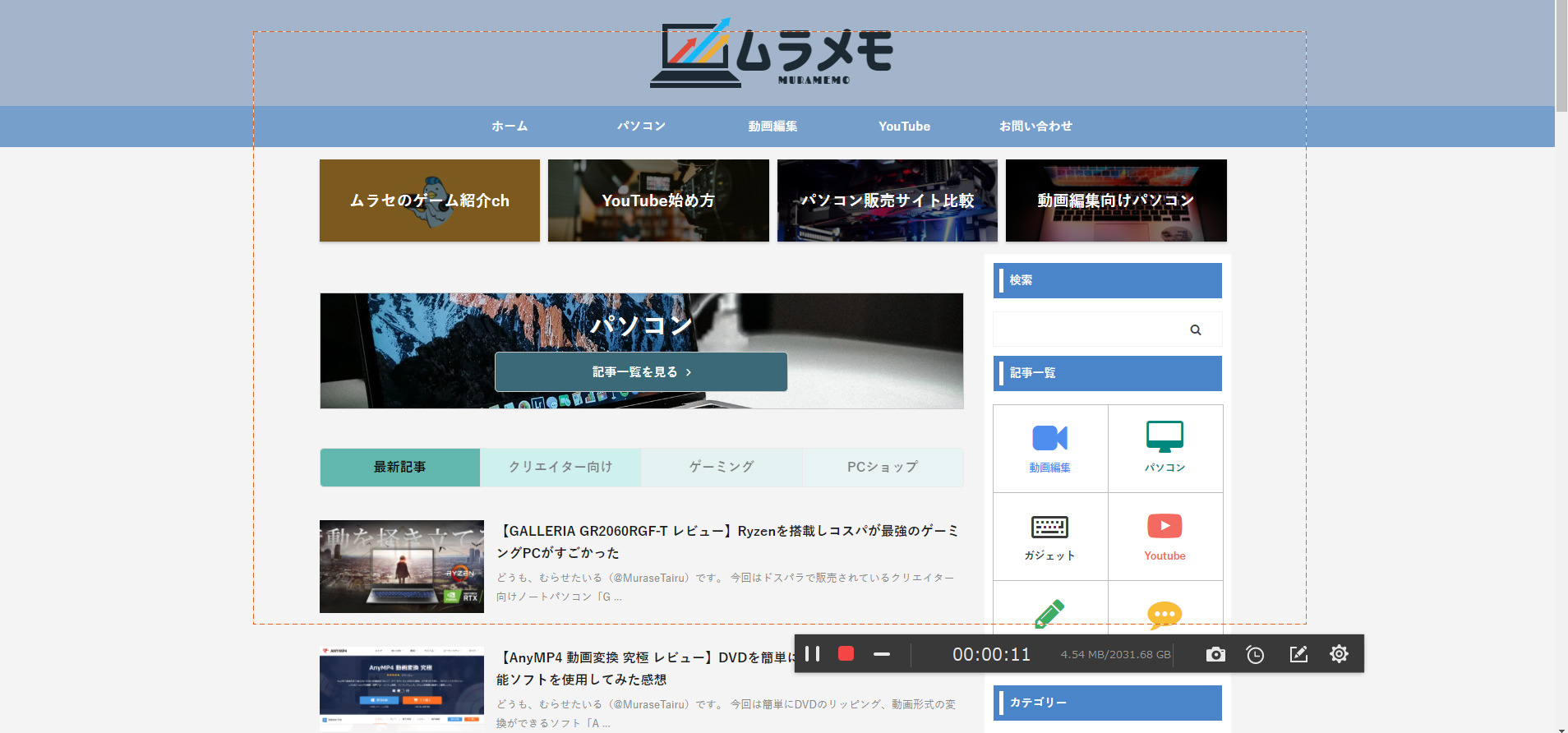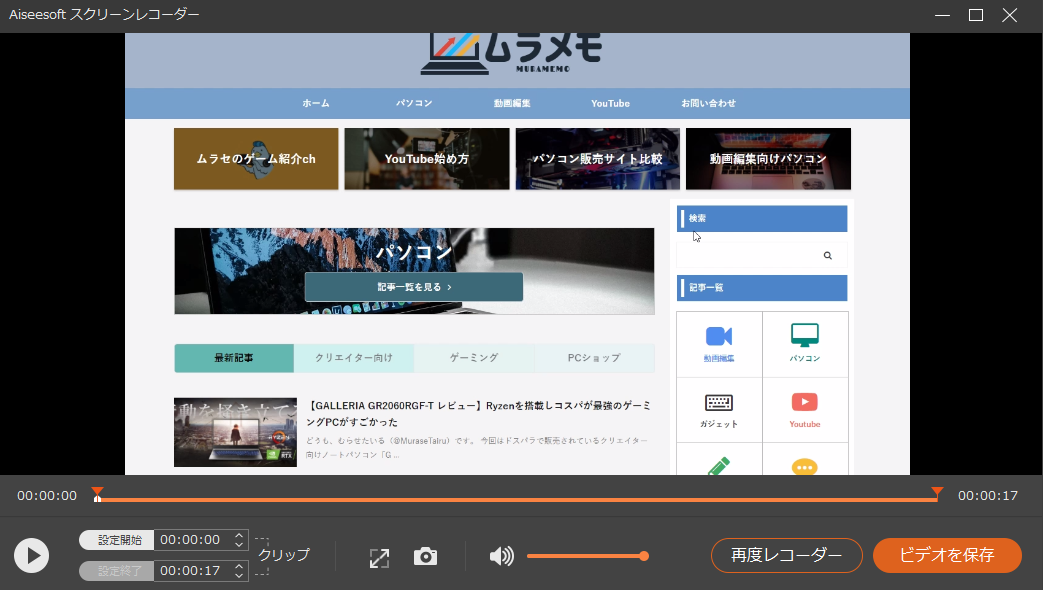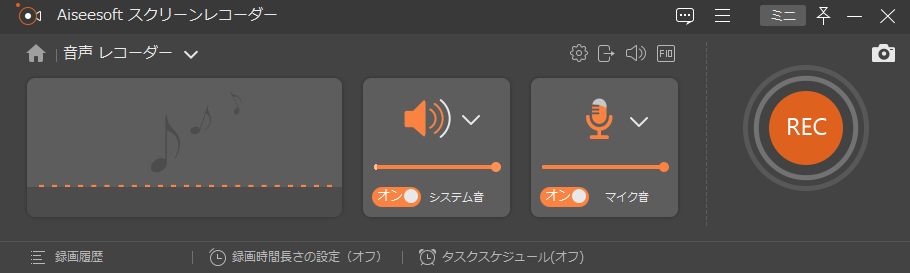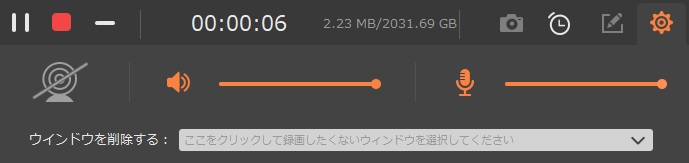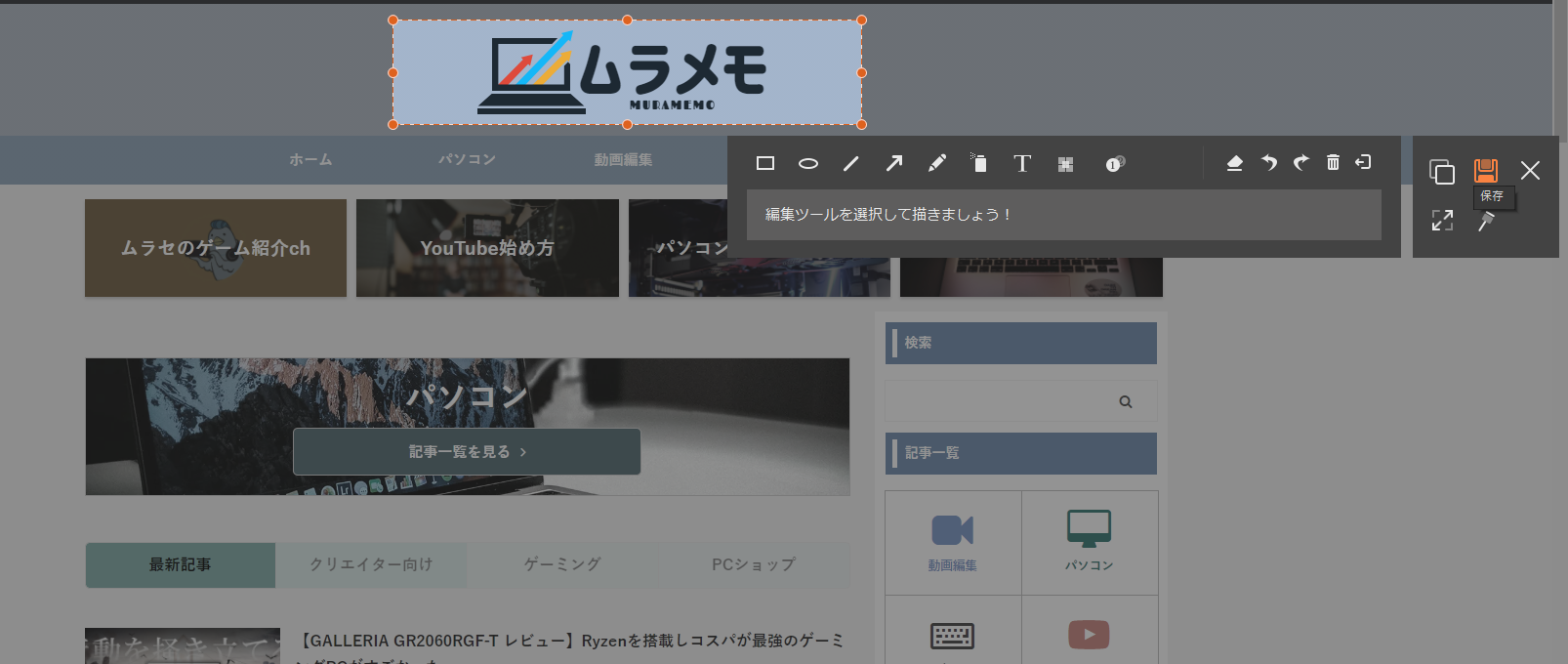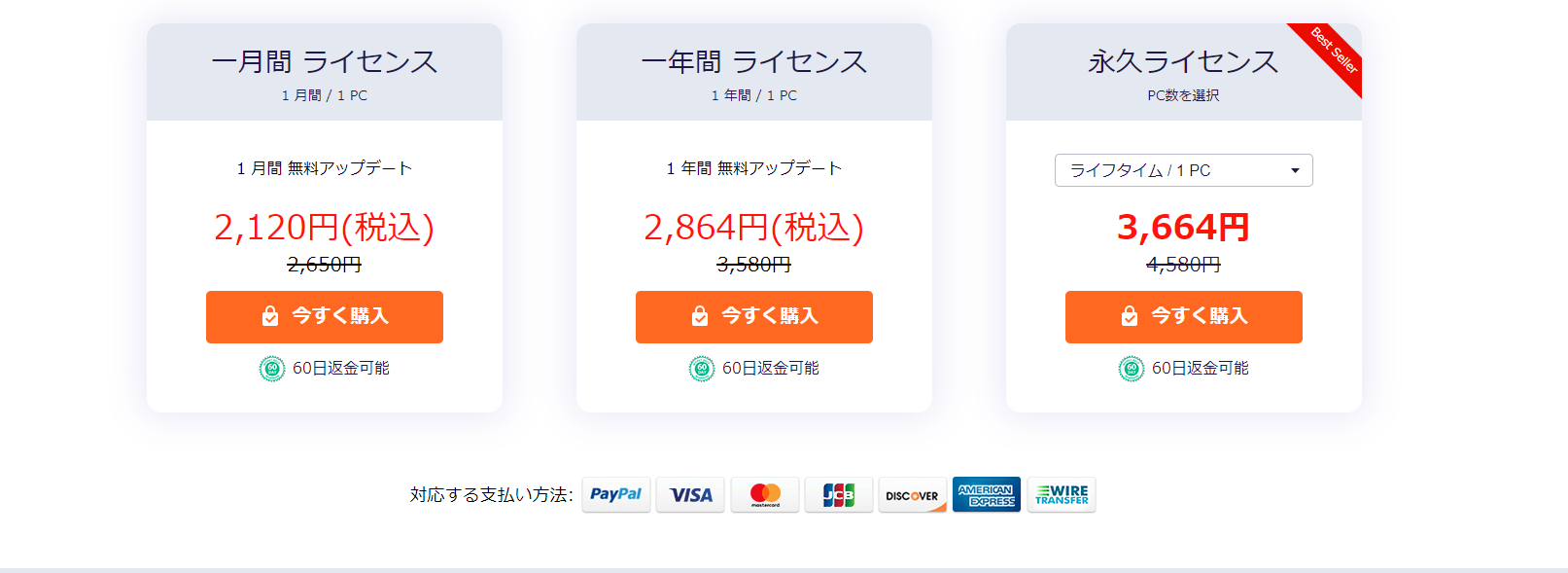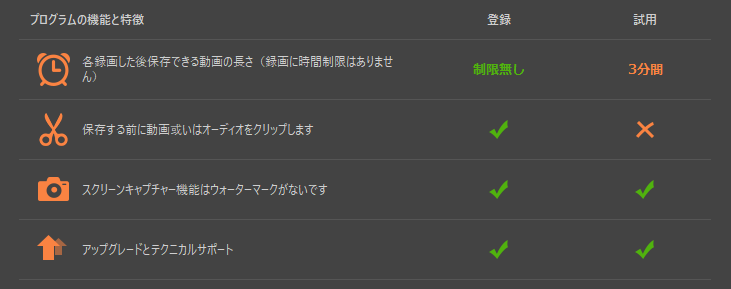どうも、むらせたいる(@MuraseTairu)です。
今回は簡単にPCの画面の録画をすることができるソフト「Aiseesoft スクリーンレコーダー」をレビューしていきます。
Aiseesoft スクリーンレコーダーは画面キャプチャーソフトとしても優秀ですが音声録画・ゲーム画面録画・カメラ録画録画など
その他にも様々な機能を搭載している多機能ソフトなので、これ一本で録画関係は困らなくなるようなソフトです。
Aiseesoft スクリーンレコーダーの機能
機能
- 録画機能
- 音声録画
- スクリーンショット
録画機能
メインでもある録画機能は単純な機能に見えてかなりできることが多いです。
対応しているデータですが、MP4、WMV、MOV、AVI、と基本的な形式はほぼ対応しているので心配はありませんね。
録画機能だけでも以下の通り。
ココがおすすめ
- 録画エリアの設定
- 全画面の録画
- マウス周辺を録画
- ウィンドウの録画
キャプチャーソフトで欲しい機能が全て搭載されています。
録画用途
- PC流れる動画を録画
- ゲームプレイ画面を録画
- ビデオ会議を録画
- 予約録画
- ウェブカメラ画面を録画
様々な用途で使用できて活躍するソフトですね。
かゆいところにも手が届く指定範囲のキャプチャーなどにも対応しているのも嬉しい。
音声録画
画面録画だけでなく音声録画にも対応しています。
MP3/WMA/AAC/M4Aと様々なデータ形式に対応しています。
録音機能
- 音声の録音
- マイク音の録音
スクリーンショット
スクリーンショットで映像をいつでも画像にすることができます。
PNG、JPEG、BMP、GIF、TIFFと様々な画像形式に対応。
スクリーンショットの方法はフルスクリーンでのキャプチャーと指定範囲でのキャプチャーが可能です。
Aiseesoft スクリーンレコーダーのダウンロード方法
step.3
ダウンロードが完了すると使用することが可能です。
Aiseesoft スクリーンレコーダーの使い方
Aiseesoft スクリーンレコーダーの使い方を簡単に説明します。
メイン画面
各機能
- 動画の録画
- 音声の録音
- スクリーンショット
動画レコーダー
動画レコーダーを選択すると上のような画面が表示されます。
一番左の項目で「全画面録画・指定範囲録画」を選択することが可能で、ディスプレイの切り替えも可能です。
ウェブカメラの画面も同時に録画したい人はその左の項目を、音量調整も最初にやっておきましょう。
録画ボタンを押すと画面が切り替わり録画時間が表示されます。
プレビューで録画した動画を確認することができます。
「ビデオを保存」をクリックすることでキャプチャーした動画を保存することが可能です。
音声レコーダー
音声レコーダーの管理画面です、マイクを追加することでPCの音源とマイク音源を両方録画することができます。
録音を開始すると録画の時と同じウィンドウが開きます。
保存方法も先程の手順と同じです。
スクリーンショット
スクリーンショットを選択すると指定範囲をキャプチャーすることができます。
範囲を指定するとそのまま保存することもできますし、テキストなどを入れて保存することも可能です。
Aiseesoft スクリーンレコーダーの製品版
無料版を使用してみて気に入った人は製品版の購入を検討しても良いですね。
製品版との大きな違いはキャプチャー時間を無制限になったり、キャプチャーした動画を編集することができるようになります。
Aiseesoft スクリーンレコーダーのレビューまとめ
今回はAiseesoft スクリーンレコーダーを紹介していきました。
キャプチャーソフトの中ではかなり使いやすくなるような機能を揃えていますので、ぜひ一度使用してみてください。
どうも、むらせたいる(@MuraseTairu)でした。