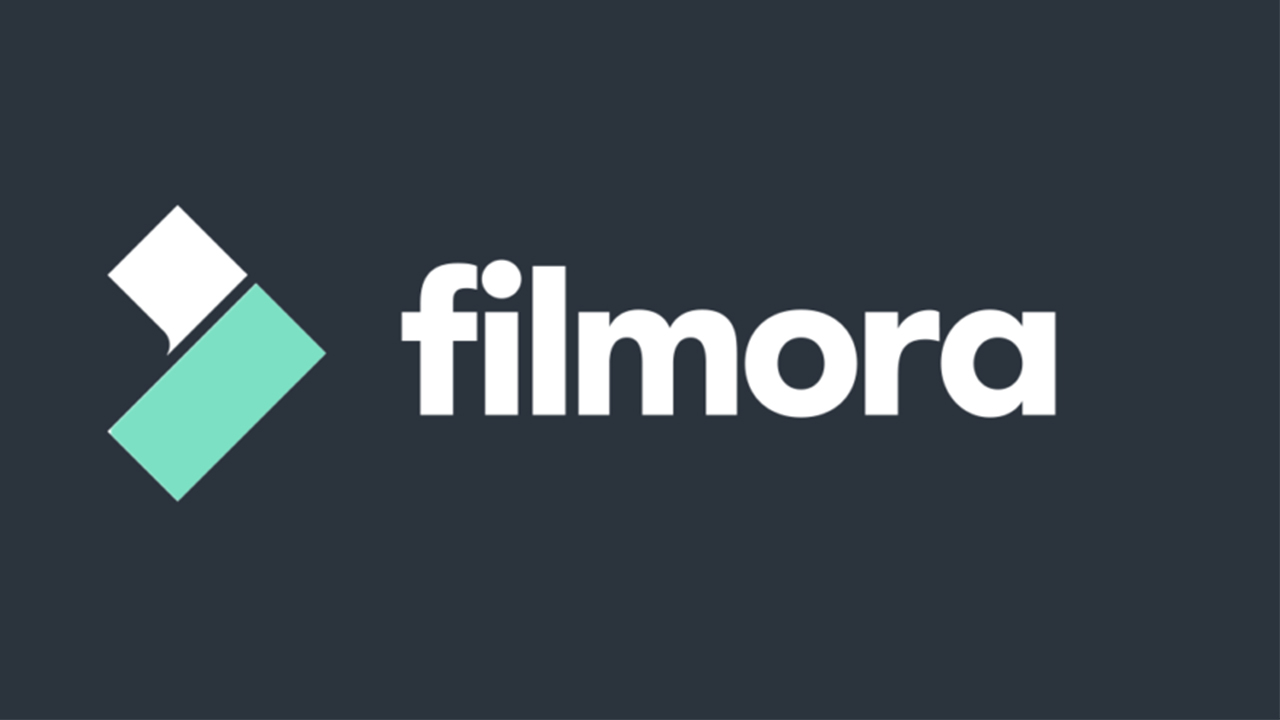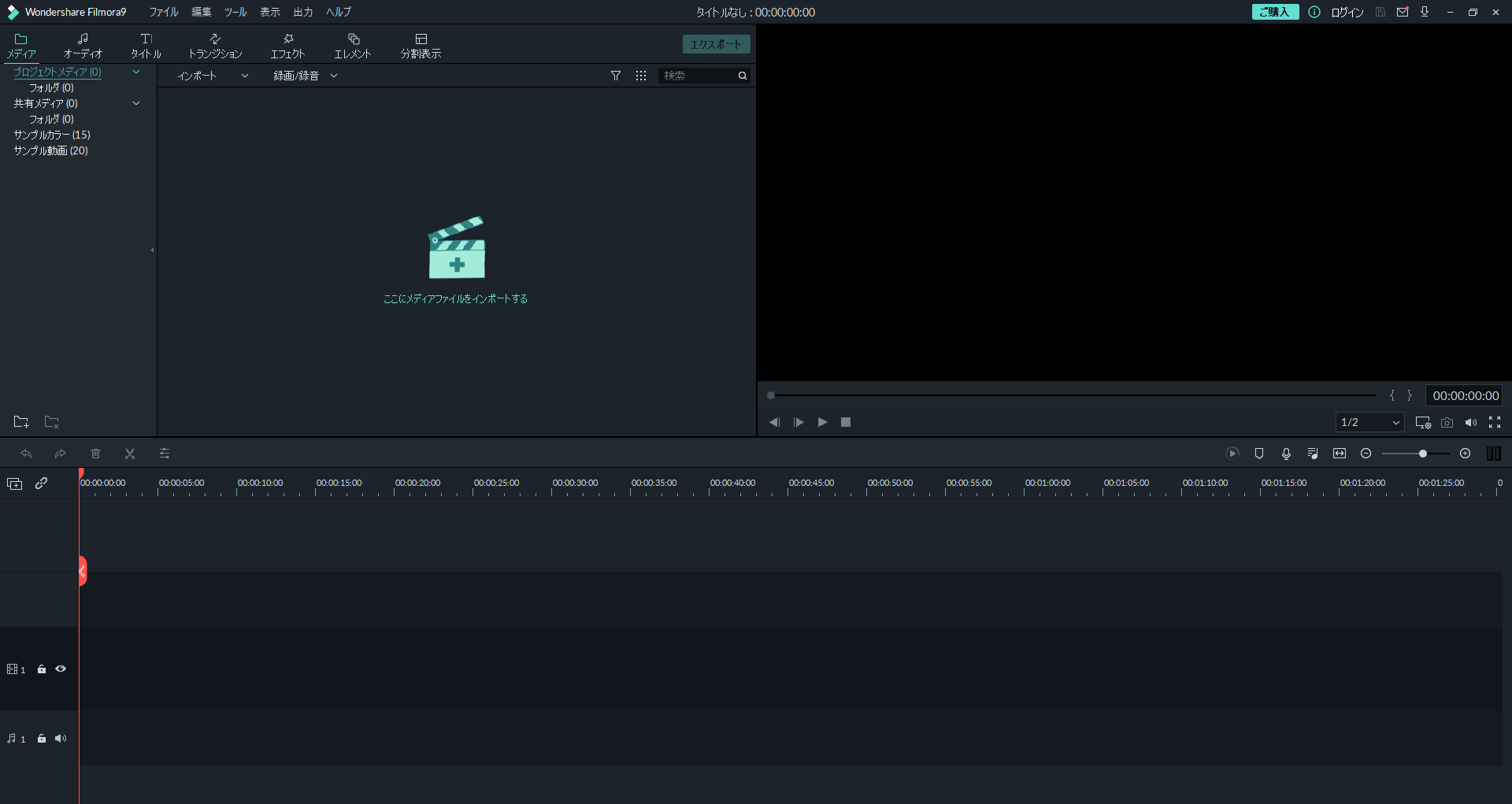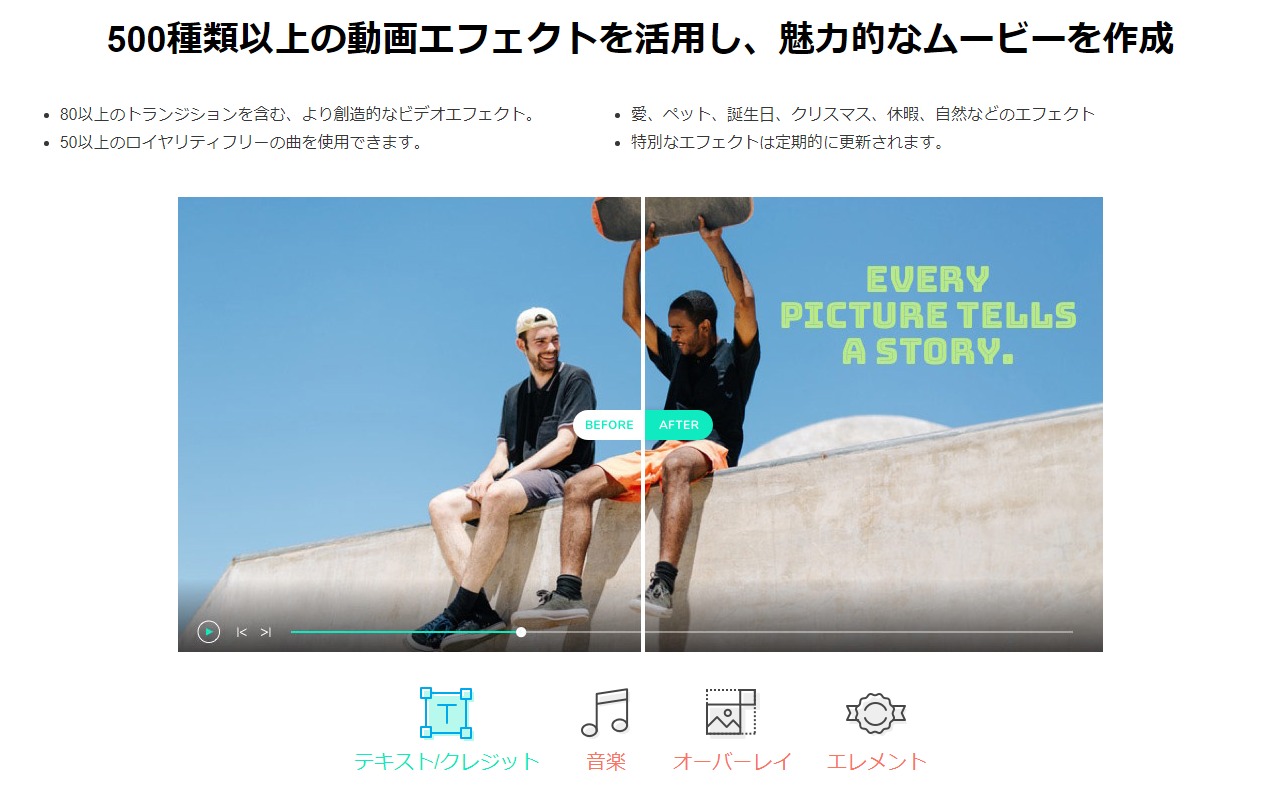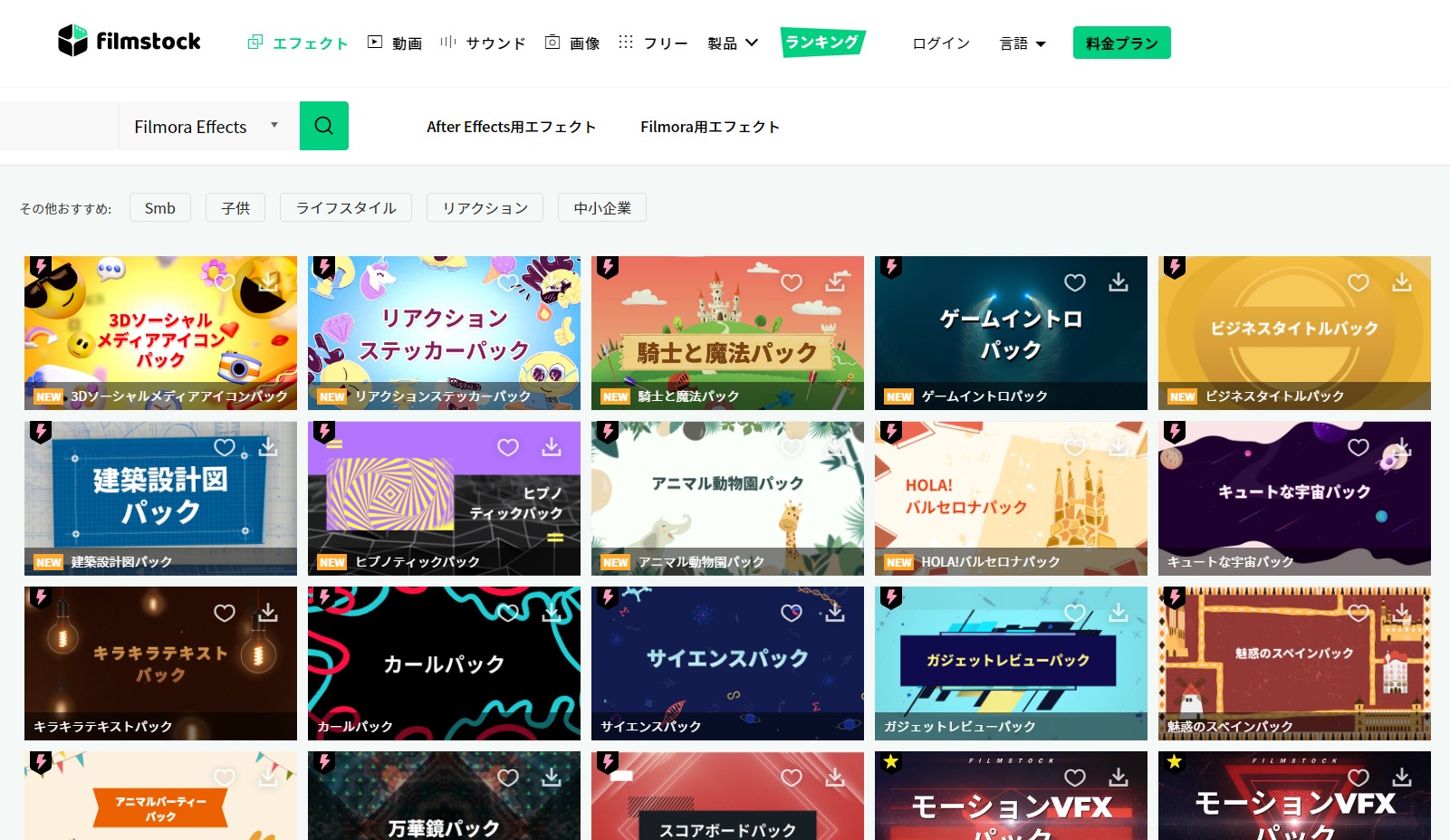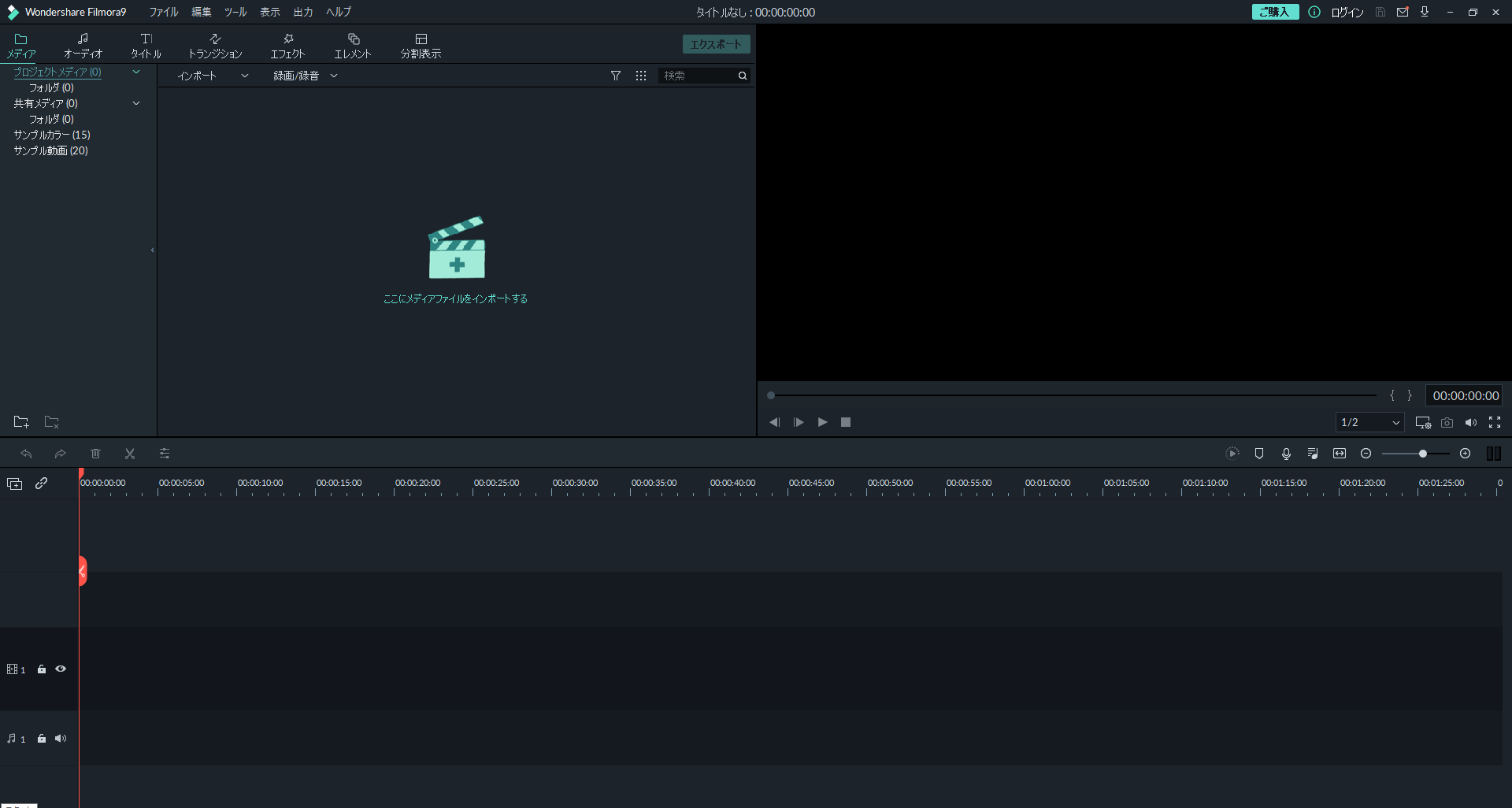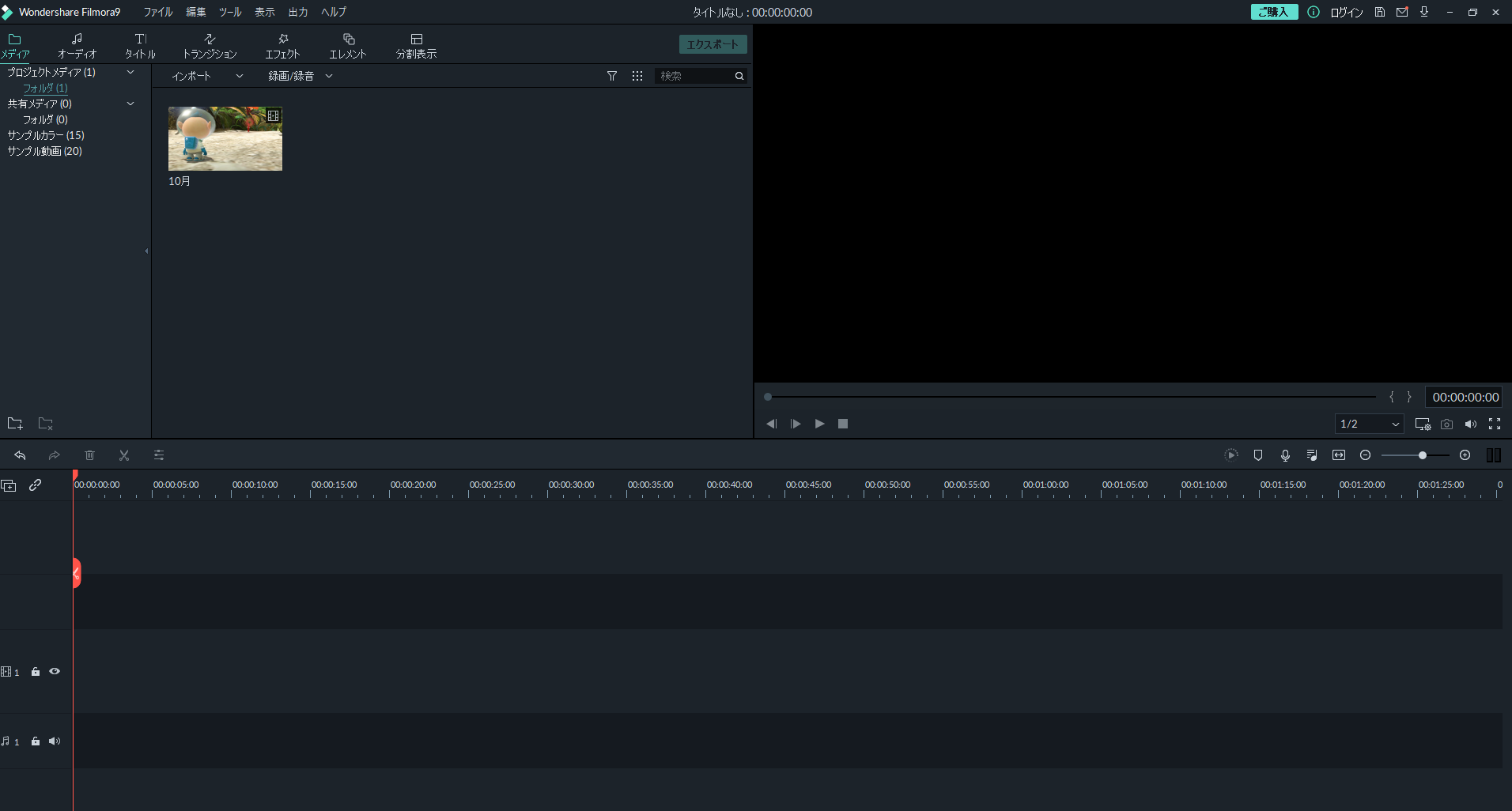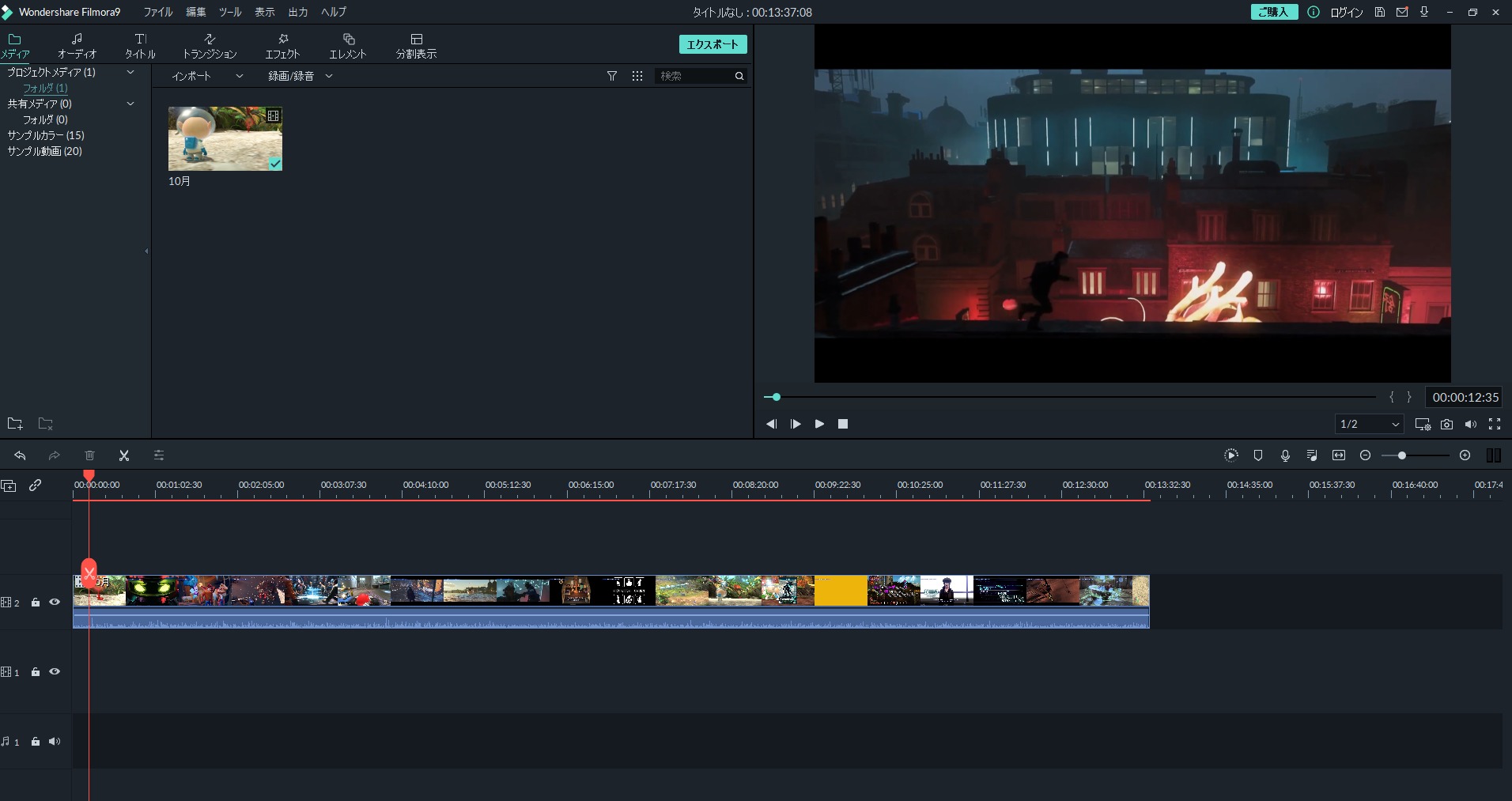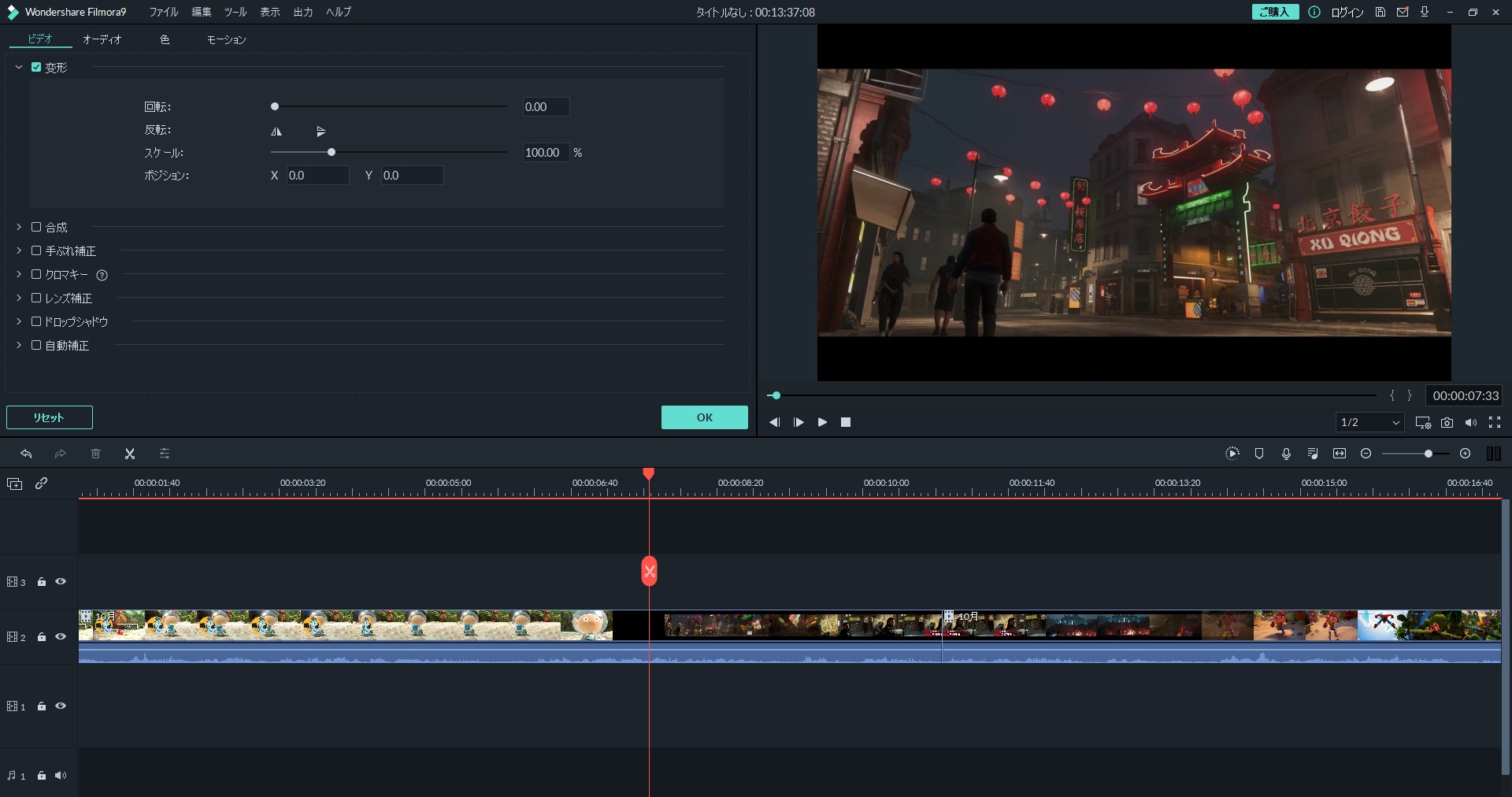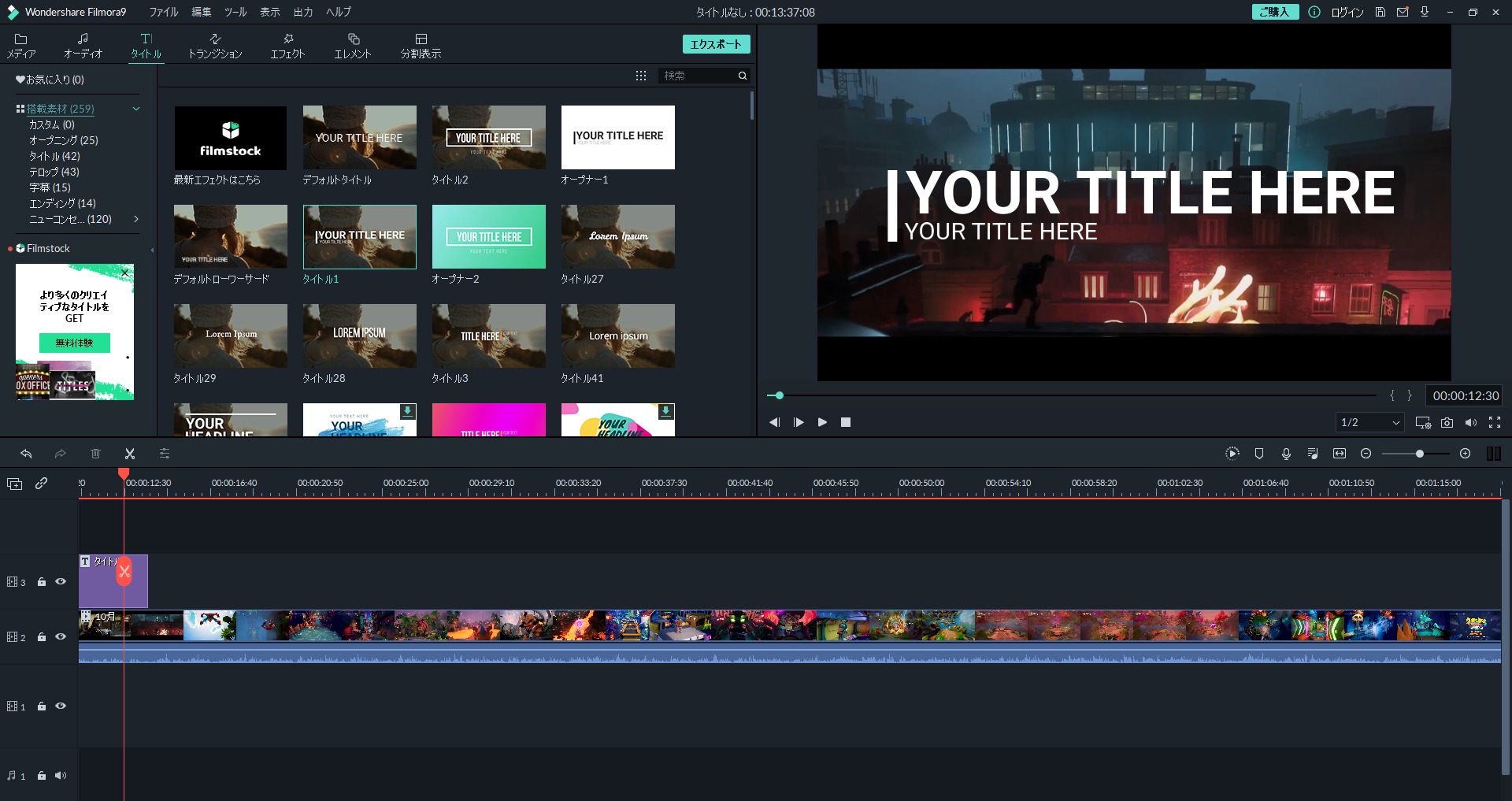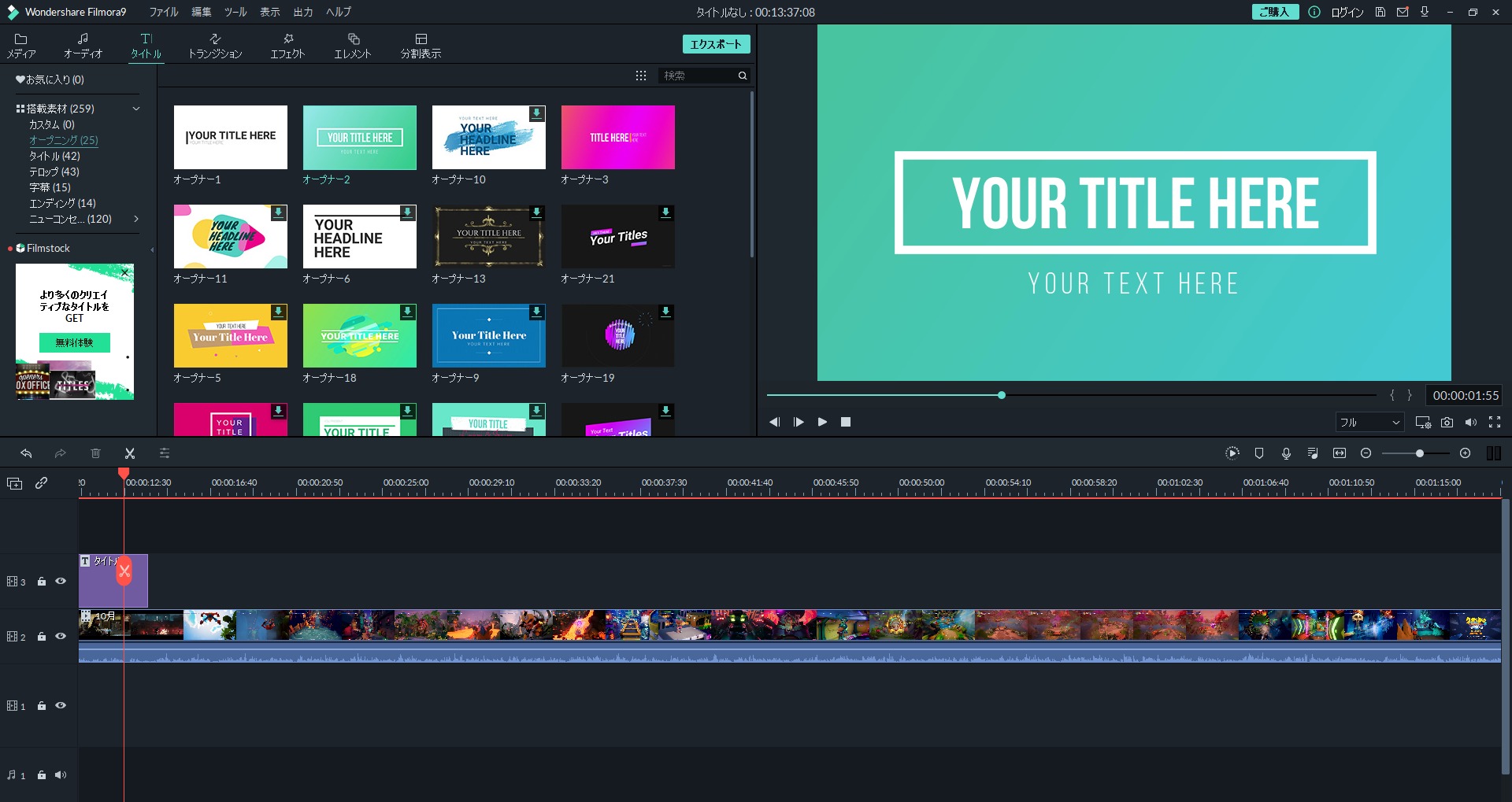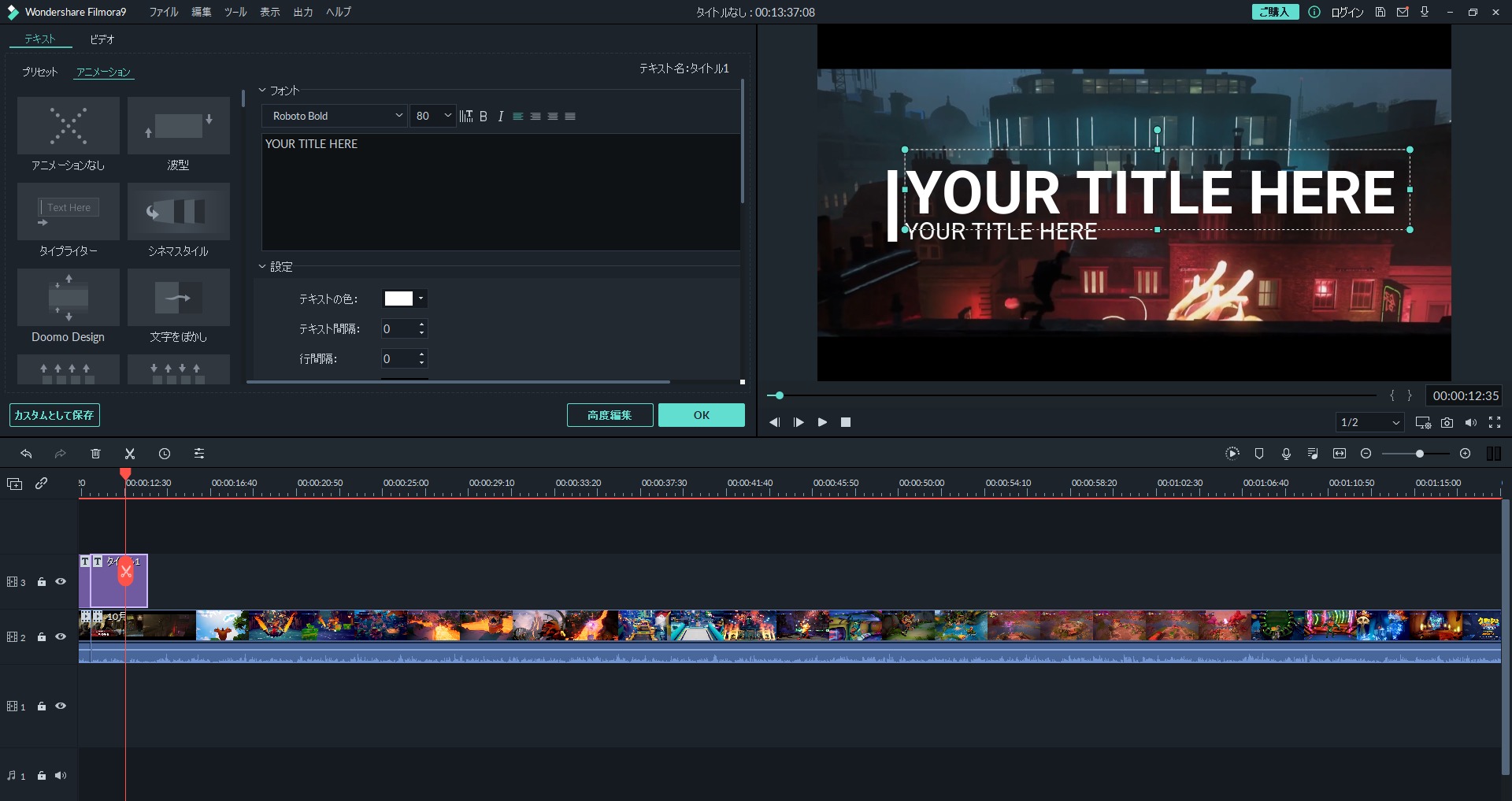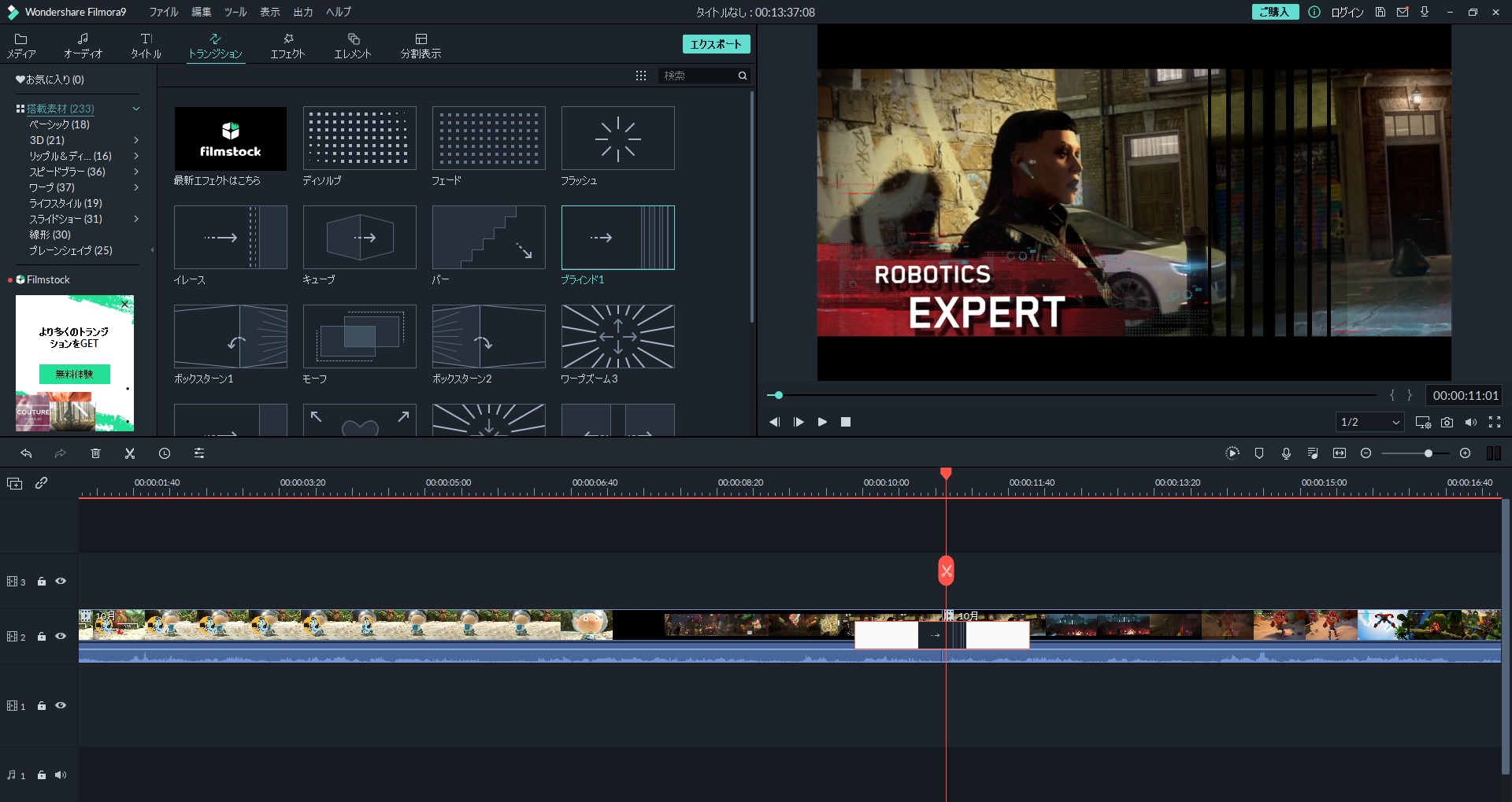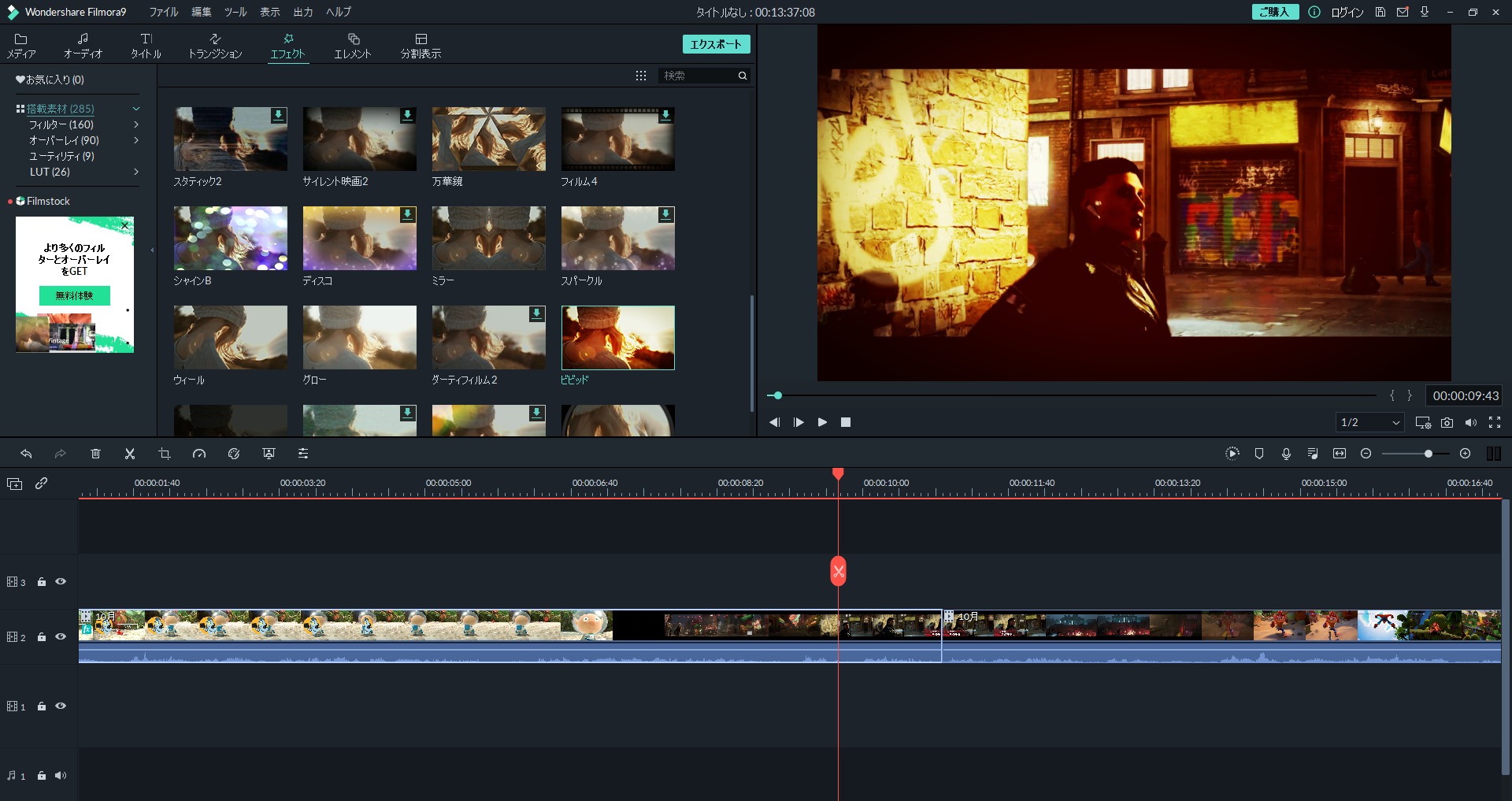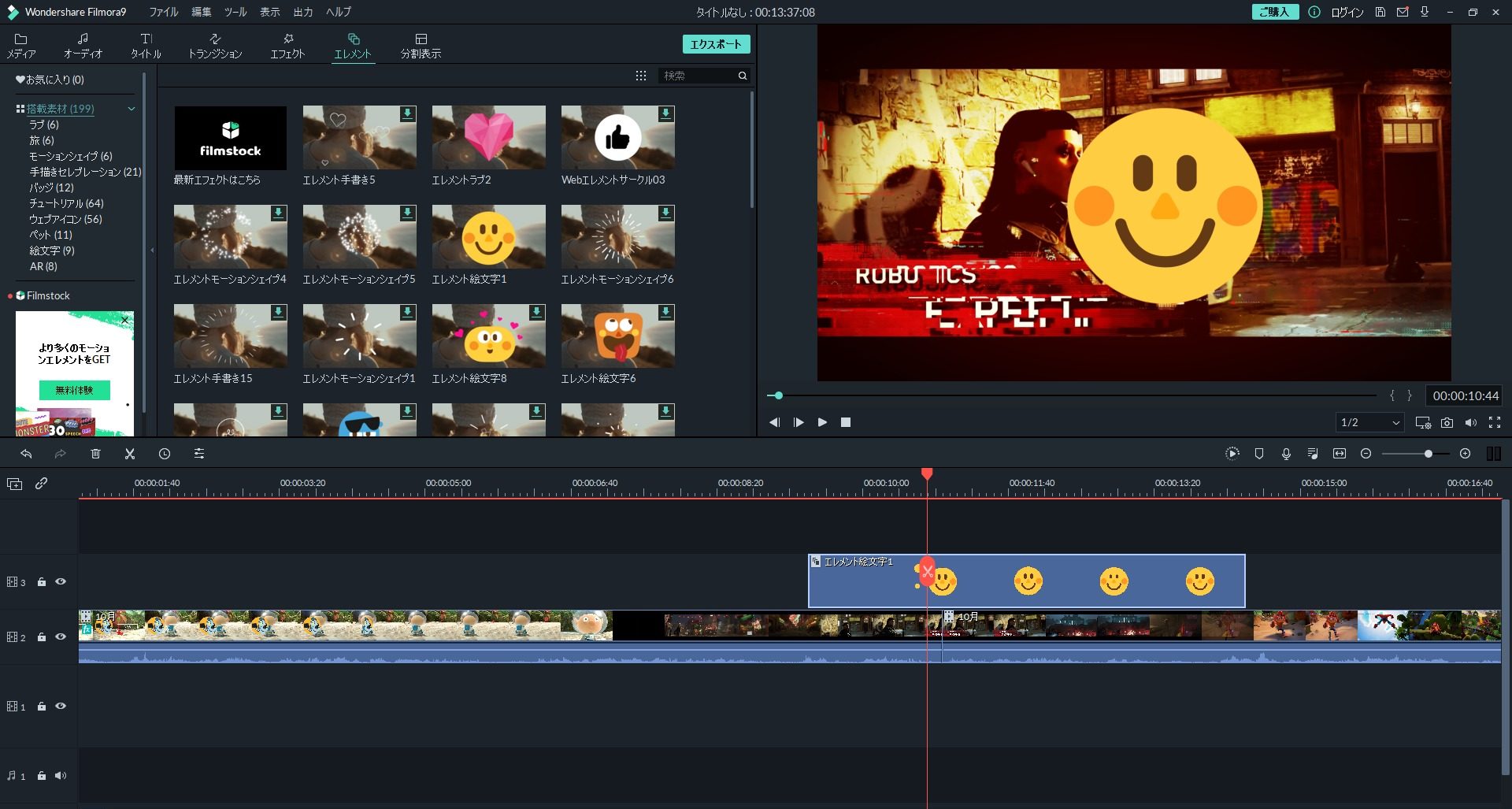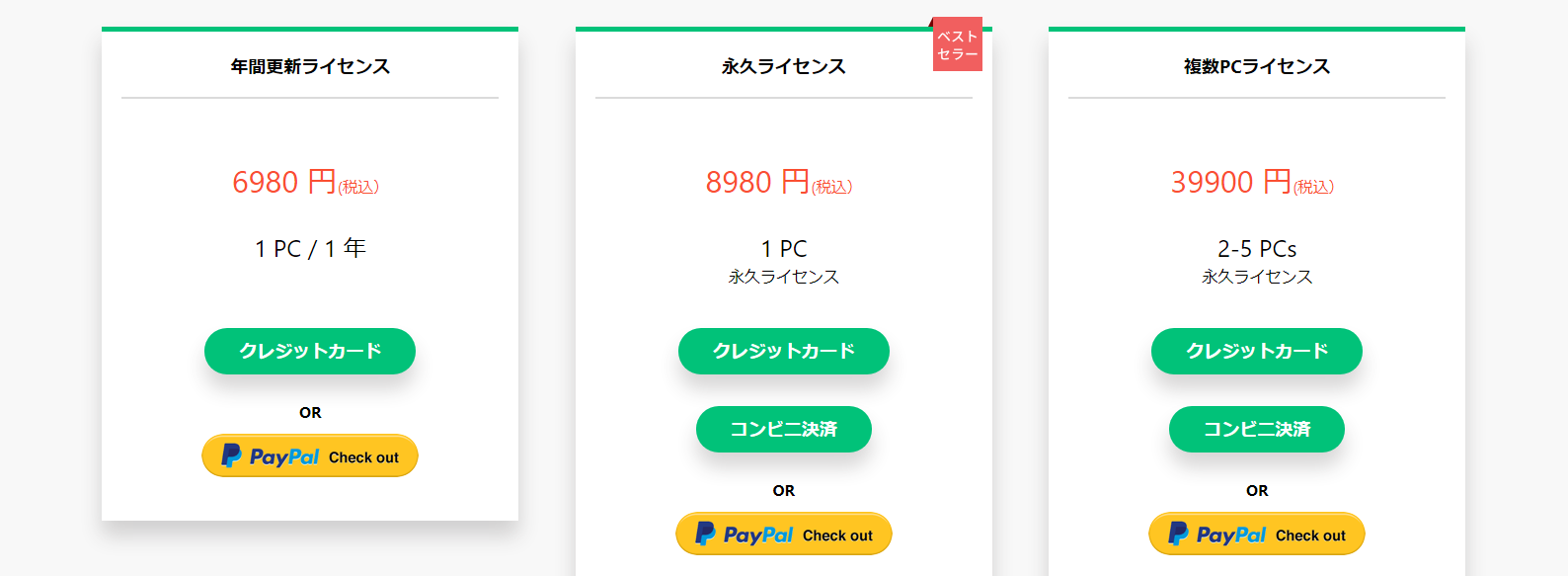どうも、むらせたいる(@MuraseTairu)です。
動画編集ソフトってめちゃくちゃ種類が多いので何を購入すればよいのか迷いますよね。
候補に挙がる動画編集ソフトの中でも特に人気あるものがWondershare社の「Filmora(フィモーラ)」という編集ソフトです。

Filmoraってよく聞くけど何が評価されているの?
実際に使用している人の意見や良いところ、悪いところを知りたい
そこで今回は、動画編集歴3年で様々な動画編集ソフトを使用してきた私が「Filmora(フィモーラ)」を使用してみた評価を語りながらレビューしていきます。
Filmoraには無料版の他に製品版が存在するので、2製品の比較や購入方法も解説。ネット評判も紹介しますので、最後までぜひ読んでみてください。
後で詳しく解説しますが、最近フィモーラがバージョンアップしたことで、更に使いやすい動画編集ソフトになったので、新機能も詳しく解説します。
filmoraの評価ポイント
フィモーラを使用してみて何がおすすめなのかを詳しく語っていきます。
動作が軽くPCスペックが低くても使用できる
動画編集ソフトはハイスペックなパソコンでないとできないと思っている人もいますが、動作の軽いソフトも存在し、filmoraもそのソフトの1つです。
下記のfilmoraの動作環境の通り、大体のパソコンで動作するほど軽い編集ソフトになっています。
動作環境
- CPU:Intel i3または マルチコアプロセッサ、2GHz またはそれ以上
- メモリ: メモリ最小限4GB。HD、4Kの場合8GB
- ストレージ:インストールのため、最低10GBのHDD空き容量が必要

編集ソフトのためにパソコンを買い換えなくていいのは楽ですね
初心者でも直感的に使用できる
動画編集始めたての人は、編集ソフトの見た目が複雑でどこから触っていいのかわからなくなってしまい挫折してしまう原因になってしまいます。
といっても機能が少ないから使いやすいということではなく、機能がきれいにまとまっており初心者でも使いやすい画面にまとまっているんですよね。

YoutubeやSNSに投稿されているレベルの動画はfilmoraで十分つくれます!
基本の編集画面は上のような3分割のわかりやすいレイアウトでユーザーインタフェースも誰でも理解できるようになっています。
- カット
- テロップ挿入
- 画像挿入
- 音楽挿入
- 映像の明るさなどの編集
- トランジション(場面切り替え)の編集
- エフェクトの追加
編集されている大体の動画は上のような基本の編集で構成されているのですが、filmoraはこの全ての編集を直感的にすることが可能です。
動画編集が未経験の方でも、1時間も触っていれば使い方はつかめるくらいにわかりやすいレイアウトになっております。
テンプレートが豊富
filmoraは初心者用のソフトなので、自分で細かくエフェクトをつくったりなどのこだわった編集はすることができません。
しかし、動画編集上級者でも作成することができないような高クオリティのテンプレートを自由に使用することができます。
さらに詳しく
- 50以上のフリー音楽素材
- 260のテキストテンプレート
- 230以上のトランジション
- 160以上の映像フィルター
- 280以上のエフェクトテンプレート
- 200のエレメント(Gif素材)
この量のテンプレートや素材が無料版の状態でも使用可能で、製品版であればさらに多くの素材を使用できるようになります。
テンプレート一つ一つがプロが使用するような編集を簡単に再現できるものなので、簡単にプロ並みを編集をしたいと言う人にはこれ以上ない編集ソフトです。
更には公式の配布サイトから無料・有料のテンプレート素材を追加でダウンロードすることができるので、素材に困ることはなさそうです。
動画編集を3年やってきた私から見てもこだわったテンプレートが多いのでオリジナリティの編集がしたいというこだわりがなければ最短でクオリティの高い動画がつくれますね。
Filmoraの基本機能を評価してみた
動画を取り込む
動画を編集するためにもととなる素材の動画をFilmoraに取り込んでインポートする必要があります。
画面左上の箇所にファイルをドラックするかクリックしてファイルを指定して、編集したい動画を入れましょう。
インポートが完了すると左上のメディア画面に動画が表示されるので、見た目ですぐに分かります。
複数の動画を編集したい場合は、まとめてインポートしておくと動画管理が楽になりますよ。
インポートが完了しましたら画面下のタイムラインに動画ファイルをドラックして編集ができる状態にしましょう。
大半の編集ソフトと変わらない作業なので、動画編集経験者も初心者も迷うことなく操作ができますね。
映像の編集
タイムラインで映像ファイルをダブルクリックすることで映像の細かい編集が可能です。
映像の回転や拡大・色調補正などの他、クロマキー合成なども簡単に設定することができます。
音楽を追加する
左上の「オーディオ」をクリックすることでFilmoraが用意したフリー音楽素材を使用することができます。
追加方法も簡単で、好きな音楽を決めたらその音楽をタイムラインにドラックするだけ。
自分のダウンロードしてきた好きな音楽を使用したい場合は先程のメディア画面からインポートして使用できます。
音楽をタイムライン上でダブルクリックすることでボリュームやノイズ除去を簡単に設定することができます。
テロップを追加する
「タイトル」をクリックすることで様々なテロップのテンプレートを使用することができます。
使いたいテロップを選んでタイムラインに追加してみましょう。
中にはアニメーションのあるテキストもあるので、クリックすることでどのような素材なのかを確認することが可能です。
おしゃれな素材がかなり多いので、このあたりの素材を動画に入れるだけでクオリティが一気に上がりますね。
タイムラインのテキストをダブルクリックすることでテキストの詳細設定をすることができます。
詳細設定では主にフォントやアニメーション、プリセットやカラーなどを簡単に変更することが可能です。
トランジションの追加
「トランジション」を選択することで、場面切り替えのエフェクトであるトランジションをテンプレートで追加することができます。
エフェクトを追加
「エフェクト」を選択することで動画の雰囲気を変えるフィルターや見せる場所を制限するマスクなど
映像に関わる部分のテンプレートが豊富に用意されています。
エレメントを追加
「エレメント」を選択することで、動く画像のテンプレートを簡単に動画に追加することができます。
FilmoraⅩの新機能
最新版のFilmoraⅩでは動画編集をさらにこだわれる新機能が多数追加されました。
モーショントラッキング
キーフレームは簡単にいうと画像などの動きを細かく動かすことができる機能ですね。
例えば画像の何秒から何秒までの間にこの位置から移動させるなど、テンプレートの動きに加えて細かな調整が可能です。
モーショントラッキング
この機能は動画内にいる人物などを自動で追尾してくれる機能です。
追尾するだけでなく画像などを配置することも可能で、動いている動画内で人物の顔にモザイクを自動でかけるなど役割はさまざまです。
オーディオダッキング
オーディオダッキングは音量のバランスをかんたんに調整できる機能です。
例えば音声が複数かなさっているシーンがある場合、ひとつの音声だけを強調したりをゲージの調整で簡単に可能です。
カラーマッチング
動画や画像が別々の素材であっても、その2つの素材の色味を自動で統一してくれる機能です。
動画の雰囲気がバラバラの場合はカラーマッチング機能がかなり役立ちます。
ショートカットキーのカスタマイズ
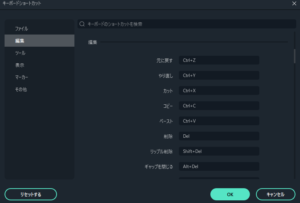
動画に関する機能追加も大きいですが、個人的に動画編集で一番大事な機能だと思ってます。
私普段はAdobeの動画編集ソフトを使用しているんですけど、性能面の他にショートカットキーのカスタマイズを細かくできるから使っているというのも一つの理由でした。

初期設定で2つのキーが同時押しになっている操作を
押しやすいキー1つにカスタマイズするだけで相当作業効率変わるんですよね
ショートカットキーのカスタマイズができるソフトがなかなか少ない中、フィモーラでも新機能として追加されたのは、
正直一番動画編集が楽になる機能になってますね。
Filmora無料版と有料版の違いを評価
Filmoraは無料でも使用することができますが製品版にすることで以下の機能が開放されます。
製品版で変わること
- 動画のロゴ(透かし)がなくなる
- 各テンプレート素材が増える
製品版には1年毎に更新する「年間更新ライセンス6980円」がありますが「永久ライセンス8980円」を購入したほうが年ごとに購入する必要がなのでお得です。
動画編集ソフトの中では安い部類ですし、好きなタイミングで製品版に変えられるのも良いポイントですね。
※Filmoraの最新版filmora12がリリースされ、違いは公式サイトで確認できます
Filmoraの評判・口コミ
Filmoraの評判・口コミをツイッターから一部拾ってみました。
動画編集をはじめようとしてる人以外にも、他の編集ソフトで挫折した人がフィモーラを使用しているパターンが多いようですね。
瀬戸弘司さんが好きすぎて、スマホじゃない編集がしたくなりパソコンでやりはじめたけど、DaVinci Resolveは流石にむずかし~(;_;)
この4日間でWindowsフォト→Fimora9→DaVinciと進んでみて、ド初心者にはフィモーラが親切で使いやすくて安心という発見があった
— なーさん (@Sunny_72) September 14, 2020
動画編集したいな…
でもiMovieじゃ物足りない…
premier proはハードル高いし…
FINAL CUTは価格的に手が出せない…それならフィモーラ9が超おすすめ🥳
直感的に使えるし、価格もそこまで高くないので初めて動画触るならちょうど良いですよ🤟#fimora9 #動画編集初心者 pic.twitter.com/zj7xt4wUuL— キョウ@ブログでわくわくする毎日! (@KMystage) September 13, 2020
フィモーラ9って結構レイアウト見やすいね
— みどりケ (@midorike) September 14, 2020
フィモーラくん直感的で使いやすくてすき。AVIUTLくんよくわかんないから使えなかった
— KANZUME (@yukikagerou) September 14, 2020
Filmoraの評価まとめ
今回はFilmoraを使ってみて感じた良いポイントを紹介しつつ簡単な機能紹介をさせていただきました。
まとめるとFilmoraはこのような人におすすめできます。
おすすめできる人
- テンプレートを使って直感的に動画編集をしたい
- 細かい編集は面倒なのでしたくない
- 細かい機能はいらないから極力楽に編集したい
細かい編集機能こそ他の動画編集ソフトに劣るかもしれませんが、プロ並みのテンプレートをポチポチおすだけで再現できる初心者にはうってつけの編集ソフトだと感じました。
無料版でもほとんどの機能を使用することができるので、まずは軽く触ってみて自分にあっているのかどうか確かめてみてはいかがでしょうか?
その他編集ソフトと比較したい方は「動画編集ソフトに迷う初心者におすすめする編集ソフト8選」を読んでみてください。
-
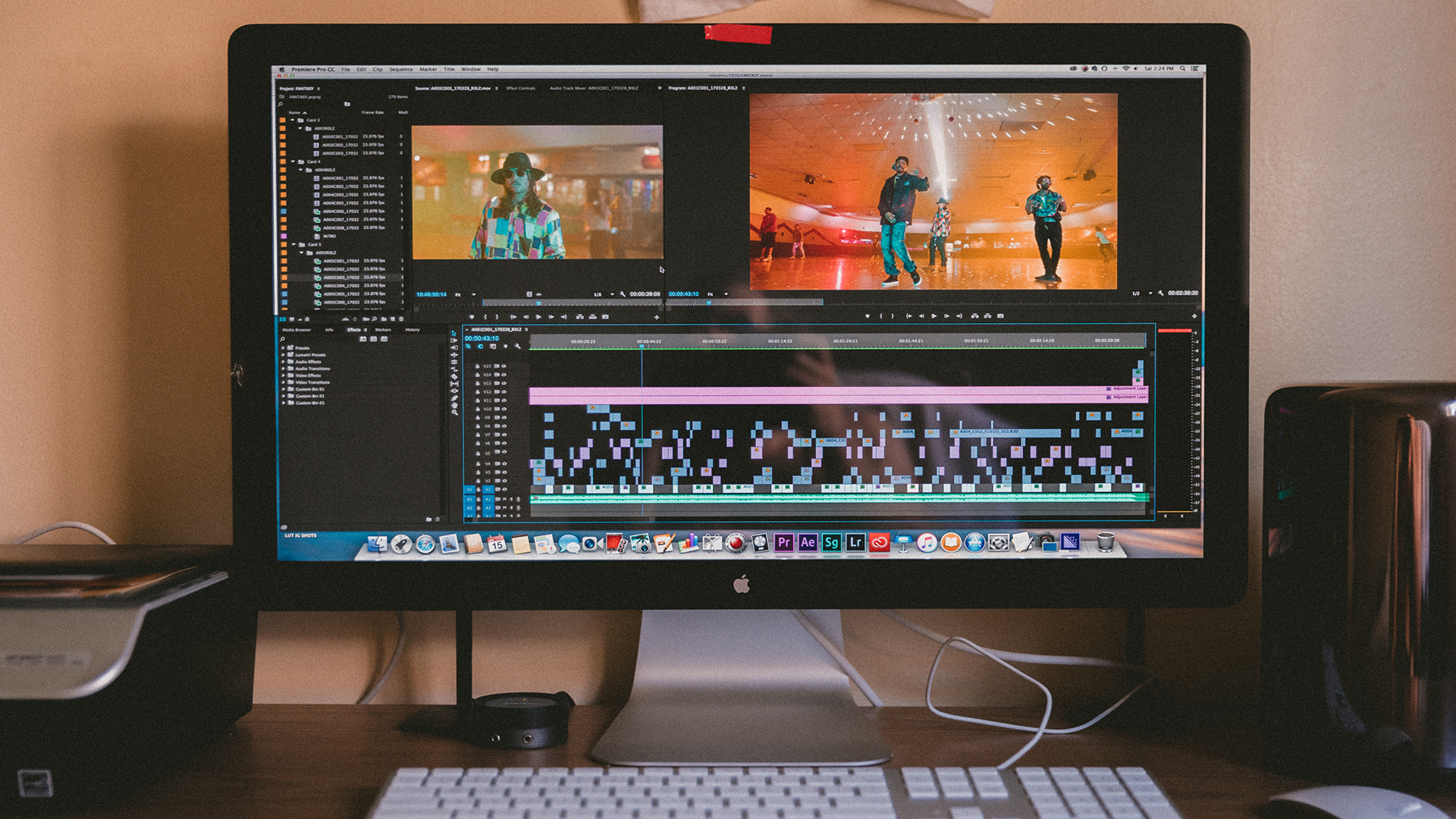
-
【2023年版】動画編集ソフトに迷う初心者におすすめする編集ソフト8選
続きを見る
どうも、むらせたいる(@MuraseTairu)でした。